 Grazie Rosa Maria per il permesso di tradurre i tuoi tutorial.
qui puoi trovare qualche risposta ai tuoi dubbi. Se l'argomento che ti interessa non è presente, ti prego di segnalarmelo. Questo tutorial è stato scritto con Corel X2. Per tradurlo, ho usato PSP X. Occorrente: Materiale qui Filtri: Filters Unlimited 2.0 qui Photo Aging Kit qui Per usare Photo Aging Kit, bisogna importarlo in Filters Unlimited. Come fare vedi qui Apri una nuova immagine trasparente 750 x 550 pixels. Selezione>Seleziona tutto. Apri il tube seaside_colorel, e vai a Modifica>Copia. Torna al tuo lavoro e vai a Modifica>Incolla nella selezione. Selezione>Deseleziona. Attiva lo strumento Puntatore  e ingrandisci il tube. e ingrandisci il tube.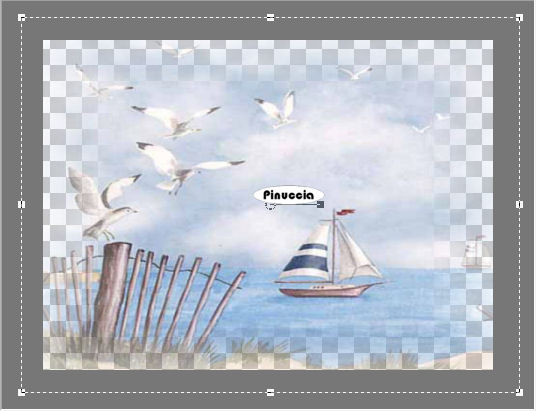 Livelli>Duplica. Livelli>Unisci>Unisci visibile. Livelli>Nuovo livello raster. Imposta il colore di primo piano con #ced6ea, e riempi  il livello con questo colore. il livello con questo colore.Livelli>Disponi>Porta sotto. Livelli>Unisci>Unisci visibile. Regola>Messa a fuoco>Maschera di contrasto:  Effetti>Plugins>Filters Unlimited - Photo aging kit - Photo frame 03. 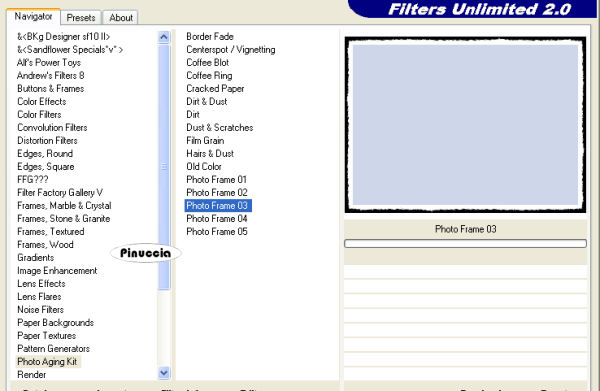 Attiva lo strumento Bacchetta magica  tolleranza e sfumatura 10, e seleziona il bordo nero.   ho ricevuto alcune email di amici che scrivono di non riuscire a selezionare lo spazio nero. In questi casi, bisogna ingrandire l'immagine con lo zoom o ruotando la rotellina del mouse. Così sarà più facile selezionare lo spazio ristretto, facendo attenzione a "puntare" sull'area nera senza toccare il bordo bianco.  Sarà poi necessario cliccare più volte per completare la selezione dell'intero bordo nero. Premi sulla tastiera il tasto canc  due o tre volte. due o tre volte.Selezione>Deseleziona. Questo dovrebbe essere il risultato.  Attiva lo strumento Puntatore  e sistema l'immagine come nell'esempio. e sistema l'immagine come nell'esempio.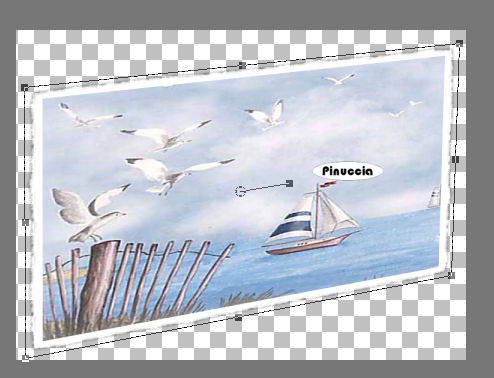 anche per questo punto, ho ricevuto alcune email di richiesta di aiuto. Lo strumento Puntatore ha diverse modalità per deformare l'immagine. Si tratta di sperimentarle. Comunque, in questo caso, prima sarà necessario usare i nodi laterali per ridurre le dimensioni dell'immagine, poi spostare l'immagine a sinistra.  A questo punto, a seconda delle necessità, si tiene premuto il tasto ctrl per attivare la prospettiva, il tasto della maiuscola per attivare l'inclinazione, maiuscola+Ctrl per attivare una distorsione all'immagine. Oppure, se non si vuole usare la tastiera si impostano le varie modalità nei settaggi dello strumento:  Nel nostro caso, usa maiuscola+ctrl (modalità "Gradi"). Apri il tube JER_ChiChung_6, e vai a Modifica>Copia. Torna al tuo lavoro e vai a Modifica>Incolla come nuovo livello. Immagine>Ridimensiona, al 70%, tutti i livelli non selezionato. Posiziona  il tube in basso a destra, vedi l'esempio finale. il tube in basso a destra, vedi l'esempio finale.Attiva lo strumento Selezione a mano libera  , da punto a punto, , da punto a punto,e seleziona la rana.  Premi sulla tastiera il tasto CANC. Selezione>Deseleziona. Effetti>Effetti 3d>Sfalsa ombra:  Apri il tube 9MACAWS IN FLIGHT-L. Attiva lo strumento Selezione a mano libera  , da punto a punto, , da punto a punto,e seleziona uno degli uccelli.  Modifica>Copia. Torna al tuo lavoro e vai a Modifica>Incolla come nuovo livello. Immagine>Ridimensiona, secondo necessità (per l'immagine che ho scelto ho ridimensionato due volte al 75%). Effetti>Effetti 3d>Sfalsa ombra: 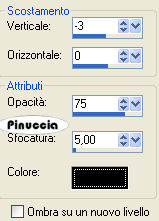 Livelli>Unisci>Unisci visibile e salva in formato png o gif. Esempio con uno sfondo. Per realizzarlo: Livelli>Nuovo livello raster. Livelli>Disponi>Porta sotto. Riempi  il livello con un colore a tua scelta. il livello con un colore a tua scelta.Livelli>Unisci>Unisci tutto e salva in formato jpg.   Se hai problemi o dubbi, o trovi un link non funzionante, o anche soltanto per un saluto, scrivimi. 16 Luglio 2008 |