|
PUNK LADY Ringrazio Romana per avermi permesso di tradurre i suoi tutorial
qui puoi trovare qualche risposta ai tuoi dubbi. Se l'argomento che ti interessa non è presente, ti prego di segnalarmelo. Questo tutorial è stato scritto con PSP Corel X2, ma può essere eseguito anche con le precedenti versioni. Per tradurlo, ho usato PSP X. Occorrente: Un tube a scelta. Il resto del materiale qui I tubes che ho usato sono di Native Nancy. Filtri: Graphics Plus qui Filters Unlimited 2.0 qui Andrews Filter 30 qui Per usare i filtri Andrews, bisogna convertirli. Come fare vedi qui Si usano importati in Filters Unlimited (come fare vedi qui), ma possono funzionare anche da soli Metti la maschera !Circle6 nella cartella Maschere, se vuoi conservarla, ma aprila in PSP e minimizzala nella tua area di lavoro. Metti le Selezioni nella cartella Selezioni. 1. Apri una nuova immagine trasparente 700 x 700 pixels. Scegli due colori dal tuo tube. Imposta il colore chiaro come colore di primo piano (il mio #4C497E), e il colore scuro come colore di sfondo (il mio #4C497E). Imposta il colore di primo piano su Motivi. Seleziona il motivo fornito con il materiale.  Quando ti servirà il colore di primo piano, senza aprire la paletta, sarà sufficiente cliccare sul triangolino indicato dalla manina: 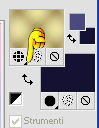 e selezionare il colore (icona superiore) o il motivo (icona inferiore). 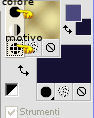 2. Riempi  l'immagine trasparente con il colore scuro di sfondo. l'immagine trasparente con il colore scuro di sfondo.Livelli>Nuovo livello raster. Riempi  con il colore chiaro di primo piano. con il colore chiaro di primo piano.Livelli>Nuovo livello maschera>Da immagine. Apri il menu sotto la finestra di origine e vedrai la lista dei files aperti. Seleziona la maschera !Circle6 con i seguenti settaggi:  Livelli>elimina e rispondi sì alla domanda Unire la maschera nel livello corrente. Livelli>Unisci>Unisci gruppo. Livelli>Unisci>Unisci visibile. 3. Livelli>Nuovo livello raster. Attiva lo strumento Selezione  clicca sull'icona Selezione personalizzata  e imposta i seguenti settaggi:  Riempi  la selezione con il motivo oro. la selezione con il motivo oro.4. Selezione>Modifica>Contrai - 2 pixels. Apri il tube "Australia Sidney". Chiudi il livello del watermark e posizionati su uno dei livelli visibili. Modifica>Copia Unione. Torna al tuo lavoro e vai a Modifica>Incolla nella selezione. Selezione>Deseleziona. 5. Effetti>Effetti 3D>Sfalsa ombra:  6. Livelli>Nuovo livello raster. Selezione>Carica/Salva selezione>Carica selezione da disco. Cerca e carica la selezione "tag83-rom-1": 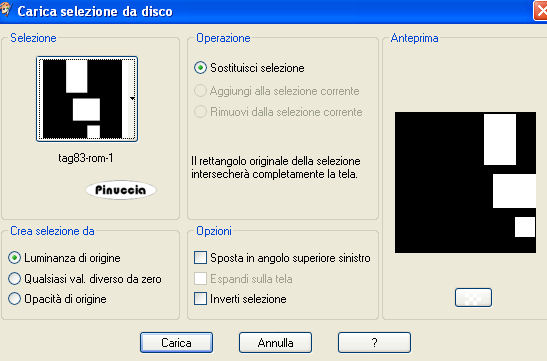 Riempi  la selezione con il motivo oro. la selezione con il motivo oro.7. Selezione>Modifica>Contrai - 2 pixels. Riempi  con il colore chiaro di primo piano. con il colore chiaro di primo piano.Effetti>Plugins>Filters Unlimited 2.0 - Andrews Filter 30 - Dots Limited: 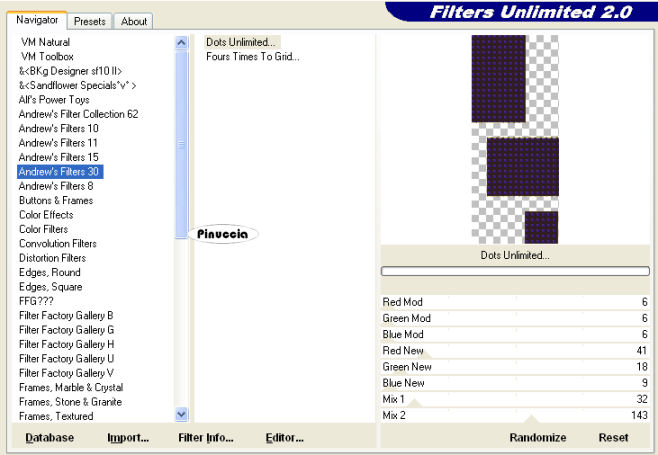 Selezione>Deseleziona. Effetti>Effetti 3D>Sfalsa ombra, come al punto 5. 8. Livelli>Nuovo livello raster. Selezione>Carica/Salva selezione>Carica selezione da disco. Cerca e carica la selezione "tag83-rom-2": 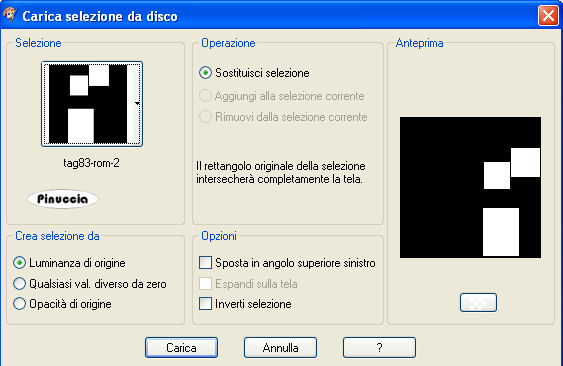 Riempi  la selezione con il motivo oro. la selezione con il motivo oro.9. Selezione>Modifica>Contrai - 2 pixels. Riempi  con il colore scuro di sfondo. con il colore scuro di sfondo.Effetti>Plugins>Filters Unlimited 2.0 - Render-Clouds (fore-/background color). 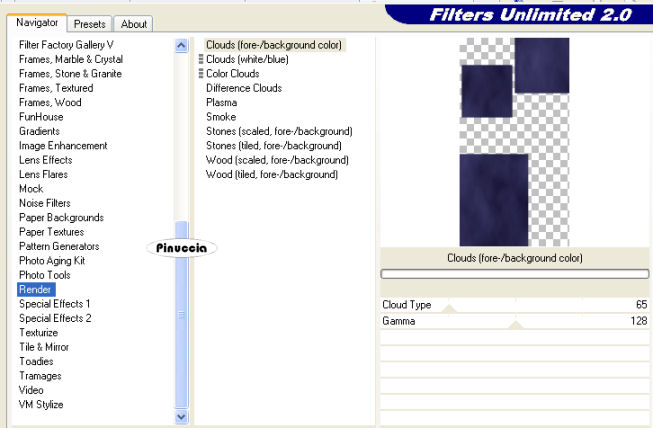 Selezione>Deseleziona. Effetti>Effetti 3D>Sfalsa ombra come al punto 5. 10. Apri il tuo tube e via a Modifica>Copia. Torna al tuo lavoro e vai a Modifica>Incolla come nuovo livello. Sposta  il tube a sinistra. il tube a sinistra.Effetti>Effetti 3D>Sfalsa ombra, come al punto 5. 11. Attiva lo strumento Testo  , scegli un font, , scegli un font,e scrivi il tuo nome o un testo. Se vuoi, aggiungi il tuo watermark. 12. Immagine>Aggiungi bordatura, 2 pixels, simmetriche, con il colore #161233. Immagine>Aggiungi bordatura, 2 pixels, simmetriche, con il colore #FFFFFF. Seleziona questo bordo con la bacchetta magica   e riempilo  con il motivo oro. con il motivo oro.Selezione>Deseleziona. Immagine>Aggiungi bordatura, 2 pixels, simmetriche, con il colore #161233. 13. Immagine>Aggiungi bordatura, 25 pixels, simmetriche, con il colore #4C497E. Seleziona questo bordo con la bacchetta magica  Effetti>Plugins>Graphics Plus - Cross Shadow, con i settaggi standard.  Selezione>Deseleziona. 14. Immagine>Aggiungi bordatura, 2 pixels, simmetriche, con il colore #161233. Immagine>Aggiungi bordatura, 2 pixels, simmetriche, con il colore #FFFFFF. Seleziona questo bordo con la bacchetta magica  e riempilo  con il motivo oro. con il motivo oro.Selezione>Deseleziona. Immagine>Aggiungi bordatura, 2 pixels, simmetriche, con il colore #161233. Hai finito. Puoi salvare in formato jpg.  Se hai problemi o dubbi, o trovi un link non funzionante, o anche soltanto per un saluto, scrivimi. 9 Novembre 2008 |