|
MADCHEN SCRAP
Ringrazio Romana per il permesso di tradurre i suoi tutorial
qui puoi trovare qualche risposta ai tuoi dubbi. Se l'argomento che ti interessa non è presente, ti prego di segnalarmelo. Questo tutorial è stato scritto con PSP Corel X2, ma può essere eseguito anche con le precedenti versioni. Per tradurlo, ho usato PSP X. Occorrente: Materiale qui Filtri: Filters Unlimited 2.0 qui Tramages - Tow the line qui 1. Apri una nuova immagine trasparente 700 x 600 pixels. Scegli due colori dal tuo tube o dallo scrap. Io ho scelto come colore di primo piano il colore blu #B8D1F7, e come colore di sfondo il colore giallo #FECF3C. Passa il colore di primo piano a Gradiente:  2. Riempi  l'immagine trasparente con il gradiente. l'immagine trasparente con il gradiente.Livelli>Duplica. Immagine>Capovolgi. Abbassa l'opacità di questo livello al 50%. Livelli>Unisci>Unisci visibile. Effetti>Plugins>Tramages - Tow the Line, con i seguenti settaggi: 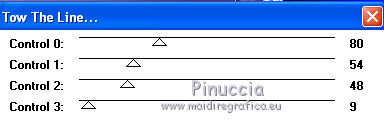 3. Attiva lo scrapkit "AFee~Fresh_As_A_Diasy-Scrap_kit". Attiva il livello "Paper 4", e vai a Modifica>Copia. minimizza il file, perchè ti servirà ancora. 4. Torna al tuo lavoro e vai a Modifica>Incolla come nuovo livello. Selezione>Seleziona tutto. Selezione>Mobile. Selezione>Immobilizza. Effetti>Plugins>Filters Unlimited 2.0 - Edges, Square - Square Edge 12:  Selezione>Deseleziona. 5. Effetti>Effetti 3D>Sfalsa ombra, con i seguenti settaggi:  6. Immagine>Ruota per gradi - 15 gradi a sinistra:  Sposta  la carta in basso a sinistra, come nel mio esempio. la carta in basso a sinistra, come nel mio esempio. 7. Attiva lo scrapkit "AFee~Fresh_As_A_Diasy-Scrap_kit". Attiva il livello "paper5", e vai a Modifica>Copia. Torna al tuo lavoro e vai a Modifica>Incolla come nuovo livello. Selezione>Mobile. Selezione>Immobilizza. Effetti>Plugins>Filters Unlimited 2.0 - Edges, Square - Square Edge 12. Effetti>Effetti 3D>Sfalsa ombra, con i settaggi precedenti (punto 5). Immagine>Ruota per gradi - 15 gradi a destra:  Sposta  questa carta nell'angolo in alto a sinistra, come nel mio esempio. questa carta nell'angolo in alto a sinistra, come nel mio esempio.8. Attiva lo scrapkit "AFee~Fresh_As_A_Diasy-Scrap_kit". Attiva il livello "eyelet", e vai a Modifica>Copia. Torna al tuo lavoro e vai a Modifica>Incolla come nuovo livello. Livelli>Duplica, 2 volte, e posiziona  gli occhielli come nel mio esempio. gli occhielli come nel mio esempio. Attiva lo strumento Selezione  , cerchio, , cerchio, e seleziona l'interno degli occhielli, come nell'esempio:  Attiva il livello della carta Paper 4 (la carta gialla), e premi sulla tastiera il tasto CANC. Avrai questo:  Selezione>Deseleziona. Attiva il livello superiore. Livelli>Unisci>Unisci giù, 2 volte. Avrai i livelli degli occhielli uniti in un unico livello. 9. Attiva lo scrapkit "AFee~Fresh_As_A_Diasy-Scrap_kit". Attiva il livello "bead chain", e vai a Modifica>Copia. Torna al tuo lavoro e vai a Modifica>Incolla come nuovo livello. Livelli>Duplica. Immagine>Capovolgi. Livelli>Duplica. Immagine>Ruota per gradi - 90 (a destra o a sinistra, come preferisci). Avrai così due catene orizzontali e due catene verticali.  Posiziona  le catene, le catene,creando un rettangolo all'interno della carta celeste. Attiva lo strumento Gomma  e, facendo attenzione a posizionarti prima sul livello di ciascuna catena, cancella la parte di catena che rimane al di fuori del rettangolo. Questo deve essere il risultato.  Attiva il livello superiore. Livelli>Unisci>Unisci giù, 3 volte. E avrai i livelli delle catene uniti in un unico livello. 10. Attiva lo strumento Bacchetta magica   clicca dentro la cornice. Selezione>Modifica>Espandi, 2 pixels. Livelli>Nuovo livello raster. Apri il tuo tube o un'immagine. ***** se hai scelto il tube fornito con il tutorial o un altro tube, avrai uno sfondo trasparente. Attiva il livello del tube e nascondi eventuali livelli di watermark o sfondi. Livelli>Nuovo livello raster. Livelli>Disponi>Porta sotto. Riempi  il livello con un colore adatto al tuo lavoro. il livello con un colore adatto al tuo lavoro.Livelli>Unisci>Unisci tutto. Modifica>Copia. ***** Torna al tuo lavoro e vai a Modifica>Incolla nella selezione. Modifica>Incolla nella selezione. Livelli>Disponi>Sposta giù. Selezione>Deseleziona. Attiva il livello della cornice (uniti). Effetti>Effetti 3D>Sfalsa ombra, con i settaggi usati al punto 5. Livelli>Unisci>Unisci giù. se il risultato non ti soddisfa perchè i contorni della foto o del tube sono un po' "sfrangiati", puoi usare questa alternativa: Invece di cliccare all'interno con la bacchetta magica, attiva lo strumento Selezione  , rettangolo e seleziona la cornice come nell'esempio. , rettangolo e seleziona la cornice come nell'esempio. Livelli>Nuovo livello raster. Modifica>Incolla nella selezione. Livelli>Disponi>Sposta giù. Selezione>Deseleziona. Effetti>Effetti 3D>Sfalsa ombra al livello della cornice. Livelli>Unisci>Unisci giù. 11. "AFee~Fresh_As_A_Diasy-Scrap_kit". Attiva il livello "diasy lace", e vai a Modifica>Copia. Torna al tuo lavoro e vai a Modifica>Incolla come nuovo livello. Immagine>Ruota per gradi - 35 gradi a sinistra.  Sposta  il merletto nell'angolo in basso a destra, vedi il mio esempio. il merletto nell'angolo in basso a destra, vedi il mio esempio.12. "AFee~Fresh_As_A_Diasy-Scrap_kit". Attiva il livello "ribbons". In questo livello ci sono tre nastri. Vai a Livelli>Visualizza>Solo corrente. In questo modo potrai visualizzare meglio quello che devi fare. Attiva lo strumento Selezione  , rettangolo, , rettangolo,e seleziona due nastri a scelta. Ricordati di deselezionare, prima di selezionare il secondo nastro.  Modifica>Copia. Torna al tuo lavoro e vai a Modifica>Incolla come nuovo livello. Sposta  il primo nastro in alto a destra, vedi il mio esempio. il primo nastro in alto a destra, vedi il mio esempio.Sul livello del secondo nastro: Immagine>Ruota per gradi - 30 gradi a sinistra.  Sposta  questo nastro nell'angolo in alto a sinistra. questo nastro nell'angolo in alto a sinistra. 13. "AFee~Fresh_As_A_Diasy-Scrap_kit". Attiva il livello "diasy" e vai a Modifica>Copia. Torna al tuo lavoro e vai a Modifica>Incolla come nuovo livello. Sposta  il fiore nell'angolo in basso a sinistra. il fiore nell'angolo in basso a sinistra.Effetti>Effetti 3D>Sfalsa ombra, con i settaggi precedenti (punto 5). 14. "AFee~Fresh_As_A_Diasy-Scrap_kit". Attiva il livello "bows". Seleziona  un nastro a scelta e vai a Modifica>Copia. un nastro a scelta e vai a Modifica>Copia.Torna al tuo lavoro e vai a Modifica>Incolla come nuovo livello. Immagine>Ruota per gradi - 30 gradi a destra.  Sposta  il fiocco nell'angolo in alto a destra. il fiocco nell'angolo in alto a destra.Effetti>Effetti 3D>Sfalsa ombra, con i settaggi precedenti (punto 5). 15. "AFee~Fresh_As_A_Diasy-Scrap_kit". Attiva il livello "diasy keyring" e vai a Modifica>Copia. Torna al tuo lavoro e vai a Modifica>Incolla come nuovo livello. Spostalo  sotto l'occhiello in alto a destra. sotto l'occhiello in alto a destra.Effetti>Effetti 3D>Sfalsa ombra, come al punto 5. Nella paletta dei livelli trascina questo livello sotto quello degli occhielli.  16. "AFee~Fresh_As_A_Diasy-Scrap_kit". Attiva il livello "pin" e vai a Modifica>Copia. Torna al tuo lavoro e vai a Modifica>Incolla come nuovo livello. Spostalo  a sinistra non troppo attaccato al bordo. a sinistra non troppo attaccato al bordo.Immagine>Ruota per gradi - 10 gradi a sinistra.  Cancella  la parte centrale dello spillo. la parte centrale dello spillo.Puoi anche usare lo strumento Selezione  e poi premere il tasto CANC. e poi premere il tasto CANC.  Effetti>Effetti 3D>Sfalsa ombra, con i settaggi usati al punto 5. 17. "AFee~Fresh_As_A_Diasy-Scrap_kit". Attiva il livello "tags" e vai a Modifica>Copia. Torna al tuo lavoro e vai a Modifica>Incolla come nuovo livello. Suche dir da einen Tag raus - Kopieren - Einfügen als neue Ebene in dein Bild Immagine>Ruota per gradi - 90 gradi a destra.  Spostalo  nell'angolo in basso a destra, vedi il mio esempio. nell'angolo in basso a destra, vedi il mio esempio.18. Attiva il livello "pin" e vai a Modifica>Copia. Torna al tuo lavoro e vai a Modifica>Incolla come nuovo livello. Immagine>Ruota per gradi - 10 gradi a destra:  Spostalo  nell'occhiello della targhetta, nell'occhiello della targhetta,e poi cancella la parte finale dello spillo.  Effetti>Effetti 3D>Sfalsa ombra, con i settaggi precedenti (punto 5). 19. Attiva lo strumento Testo  , ,e scrivi il tuo nome o un testo. Se vuoi, aggiungi il tuo watermark. 20. Immagine>Aggiungi bordatura, 2 pixels, simmetriche, con il colore blu #B8D1F7. Immagine>Aggiungi bordatura, 2 pixels, simmetriche, con il colore giallo #FECF3C. Immagine>Aggiungi bordatura, 2 pixels, simmetriche, con il colore blu #B8D1F7. Immagine>Aggiungi bordatura, 2 pixels, simmetriche, con il colore giallo #FECF3C. Immagine>Aggiungi bordatura, 2 pixels, simmetriche, con il colore blu #B8D1F7. 21. Selezione>Seleziona tutto. Selezione>Modifica>Contrai - 10 pixels. Selezione>inverti. Effetti>Effetti 3D>Smusso a incasso.  Selezione>Inverti. Effetti>Effetti 3D>Ritaglio:  Selezione>Deseleziona. Hai finito. Salva in formato jpg. Sarà divertente utilizzare questo scrap con le vostre foto di famiglia: Qui sono con la mia primogenita appena nata.  Questa sono io nei tempi che furono.  Mia sorella con mio nipote.  Ancora mia sorella.   Se hai problemi o dubbi, o trovi un link non funzionante, o anche soltanto per un saluto, scrivimi. 28 Maggio 2008 |