HALLOWEEN HEXE (2)
LA STREGA DI HALLOWEEN

Ringrazio Romana per avermi permesso di tradurre i suoi tutorial

qui puoi trovare qualche risposta ai tuoi dubbi.
Se l'argomento che ti interessa non è presente, ti prego di segnalarmelo.
Questo tutorial è stato scritto con PSP Corel X2, ma può essere eseguito anche con le precedenti versioni.
Per tradurlo, ho usato PSP X.
Occorrente:
Materiale qui
Filtri:
Filters Unlimited 2.0 qui
Ti servirà anche Animation Shop qui
Metti la selezione nella cartella Selezioni.
1. Apri una nuova immagine trasparente 600 x 600 pixels.
Scegli due colori dal tuo tube.
Per seguire il mio esempio imposta il colore di primo piano con il nero #000000,
e il colore di sfondo con l'arancio #A3512A.
Successivamente userai il giallo #FFED7D.
2. Selezione>Carica/Salva selezione>Carica selezione da disco.
Cerca e carica la selezione "tag-rom-1-15":
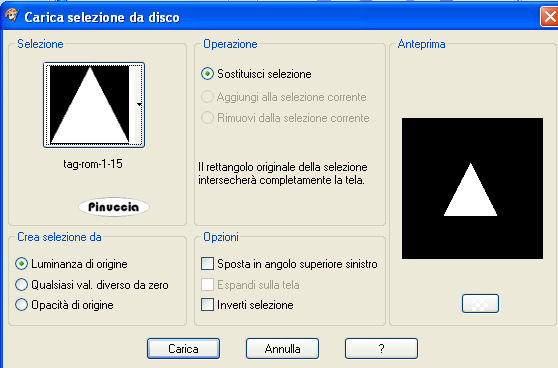
Riempi  la selezione con il colore nero di primo piano. la selezione con il colore nero di primo piano.
Selezione>Modifica>Contrai - 3 pixels.

Riempi  la selezione con il colore di sfondo. la selezione con il colore di sfondo.
3. Effetti>Effetti di trama>Intessitura, con i seguenti settaggi:
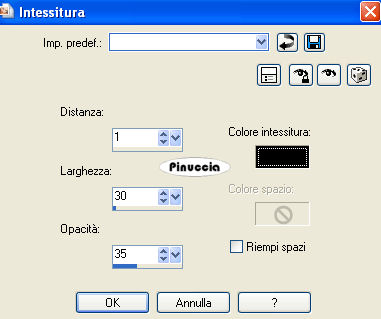
Selezione>Deseleziona.
Effetti>Effetti 3D>sfalsa ombra, con i seguenti settaggi:

4. Immagine>Ruota per gradi - 90 gradi a destra.

Livelli>Duplica.
Immagine>Rifletti.
Sposta  le forme come nel mio esempio. le forme come nel mio esempio.
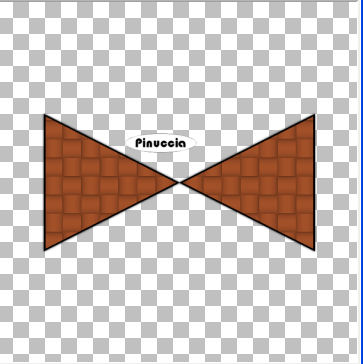
5. Modifica>Copia (sei posizionato sul livello di uno dei triangoli).
Modifica>Incolla come nuova IMMAGINE, e metti da parte questa copia del triangolo.
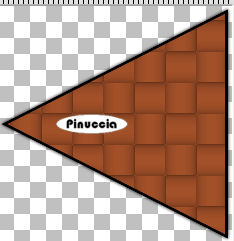
6. Torna al tuo lavoro.
Livelli>Unisci>Unisci visibile.
Livelli>Duplica.
Immagine>Capovolgi.
Posiziona  i quattro triangoli come nell'esempio. i quattro triangoli come nell'esempio.
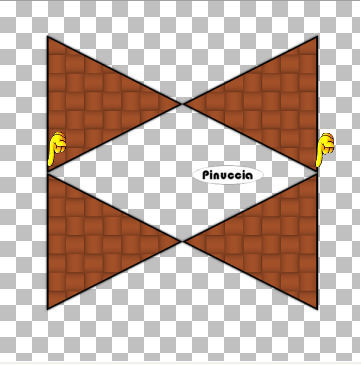
7. Livelli>Unisci>Unisci visibile.
Livelli>Duplica.
Immagine>Ruota per gradi - 90 gradi a destra.

Con il puntatore  tira leggermente gli angoli come nell'esempio. tira leggermente gli angoli come nell'esempio.
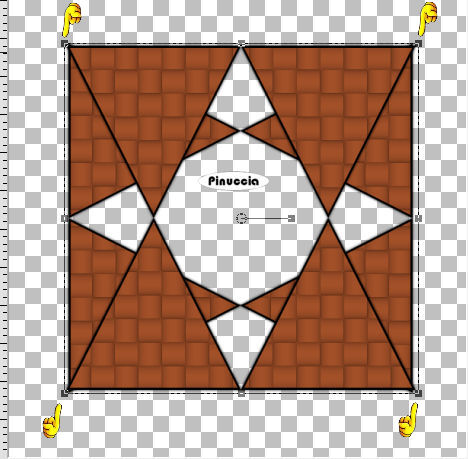
8. Attiva la copia del triangolo che hai messo da parte prima e vai a Modifica>Copia.
Torna al tuo lavoro e vai a Modifica>Incolla come nuovo livello.
Spostalo  a destra. a destra.
Livelli>Disponi>Sposta giù.
Livelli>Duplica.
Immagine>Rifletti.
Sistema  i triangoli come nell'esempio. i triangoli come nell'esempio.
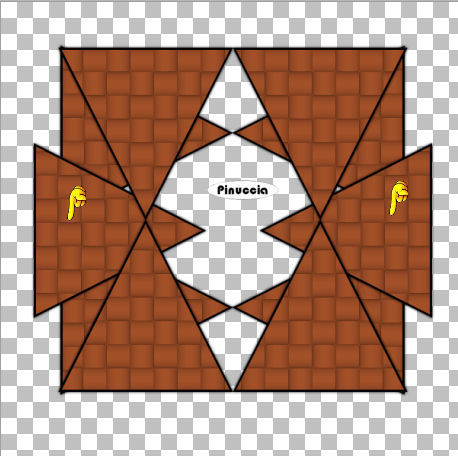
9. Livelli>Unisci>Unisci giù.
Livelli>Duplica.
Immagine>ruota per gradi - 90 gradi a destra.

Livelli>Disponi>Porta in alto.
e dovresti avere questo:
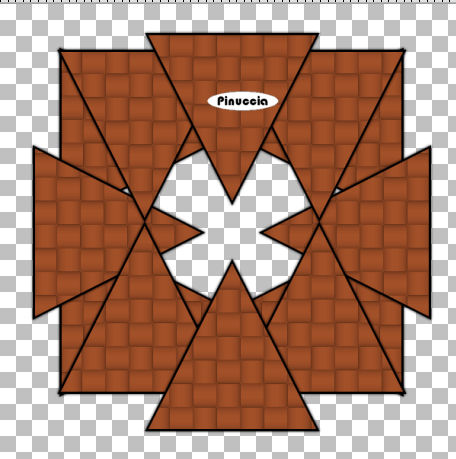
10. Livelli>Unisci>Unisci visibile.
Attiva lo strumento Bacchetta magica 

e clicca sullo spazio trasparente al centro.
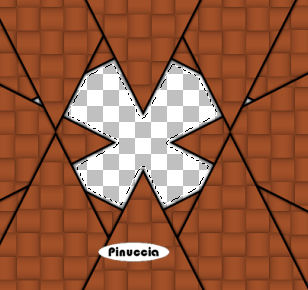
Selezione>modifica>espandi - 10 pixels.
Livelli>Nuovo livello raster.
Apri il tube "spiderwebjkj" e vai a Modifica>Copia.
Torna al tuo lavoro e vai a Modifica>Incolla nella selezione.
Livelli>Disponi>Sposta giù.
Selezione>Deseleziona.
Effetti>Effetti 3D>Sfalsa ombra, con i seguenti settaggi:

11. Apri il tube "ghost" e vai a Modifica>copia.
Torna al tuo lavoro e vai a Modifica>Incolla come nuovo livello.
Spostalo  a sinistra. a sinistra.
Effetti>Effetti 3D>Sfalsa ombra, come al punto 3.

12. Apri il tube "Gwen1-09-21-07" e vai a Modifica>Copia.
Torna al tuo lavoro e vai a Modifica>Incolla come nuovo livello.
Immagine>Ridimensiona, all'80%, tutti i livelli non selezionato.
Sposta  il tube a destra. il tube a destra.
Effetti>Effetti 3D>Sfalsa ombra, con i seguenti settaggi:

13. Apri il tube "ghost(resized)Tube~CAp-Orange7" e vai a Modifica>copia.
Torna al tuo lavoro e vai a Modifica>incolla come nuovo livello.
Immagine>Ridimensiona, una volta al 70% e una volta all'80%, tutti i livelli non selezionato.
Spostalo  in alto a sinistra. in alto a sinistra.
Effetti>Effetti 3D>Sfalsa ombra, come al punto 3.

14. Livelli>Nuovo livello raster.
Riempi  il livello con il colore giallo #FFED7D. il livello con il colore giallo #FFED7D.
Effetti>Plugins>Filters Unlimited - Special Effects - Centerspot, 2 volte:
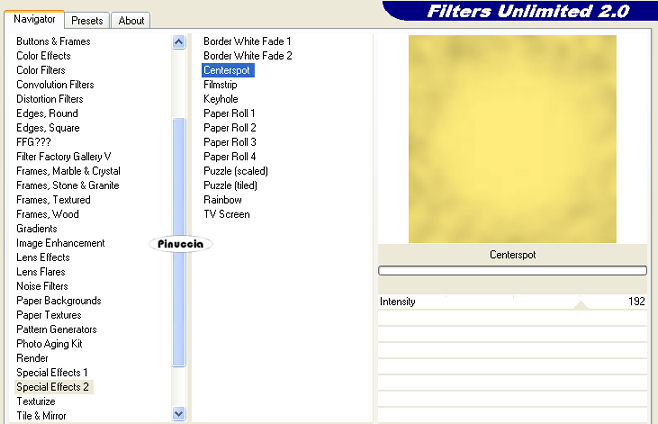
Livelli>Disponi>Porta sotto.
15. Attiva lo strumento Testo  , con i seguenti settaggi: , con i seguenti settaggi:

Imposta il colore di primo piano con il nero e il colore di sfondo con il giallo.
Scrivi Happy Halloween.
per il mio esempio ho usato il font Halloween Spider , con i seguenti settaggi:

Livelli>Converti in livello raster.
Effetti>Effetti 3D>Sfalsa ombra, come al punto 3.

Immagine>Ruota per gradi - 30 gradi a sinistra.

Aggiungi il tuo nome e/o il tuo watermark.
16. Immagine>Aggiungi bordatura, 1 pixel, simmetriche, con il colore #000000.
Immagine>Aggiungi bordatura, 5 pixels, simmetriche, con il colore #FFED7D.
Immagine>Aggiungi bordatura, 5 pixels, simmetriche, con il colore #A3512A.
Immagine>Aggiungi bordatura, 5 pixels, simmetriche, con il colore #FFED7D.
Immagine>Aggiungi bordatura, 1 pixel, simmetriche, con il colore #000000.

17. Modifica>copia.
18. Apri Animation Shop.
Clicca con il tasto destro del mouse sullo spazio vuoto e Incolla come nuova animazione.

Modifica>Duplica, e ripeti finchè non avrai quattro fotogrammi.
19. Apri il tube "vlammetje", anche questo composto da 4 fotogrammi.
Clicca sul primo fotogramma per selezionarlo e vai a Modifica>Seleziona tutto e poi Modifica>Copia.
Torna al tuo lavoro e vai a Modifica>Incolla>Incolla nel fotogramma selezionato.
Posiziona la fiamma sullo stoppino della zucca e, quando sei certo di aver trovato la posizione corretta, rilascia il tasto del mouse.
Controlla il risultato cliccando su Visualizza  e salva in formato gif. e salva in formato gif.

Se hai problemi o dubbi, o trovi un link non funzionante,
o anche soltanto per un saluto, scrivimi.
16 Settembre 2008
|
