|
BLACK LADY SCRAP Ringrazio Romana per avermi permesso di tradurre i suoi tutorial
qui puoi trovare qualche risposta ai tuoi dubbi. Se l'argomento che ti interessa non è presente, ti prego di segnalarmelo. Questo tutorial è stato scritto con PSP Corel X2, ma può essere eseguito anche con le precedenti versioni. Per tradurlo, ho usato PSP X. Occorrente: Un tube a scelta. Il resto del materiale qui Il tube che ho usato è di Azyzam. Filtri: Filters Unlimited qui VM Toolbox - Zoom blur qui I filtri Toolbox si possono usare importati in Filters Unlimited, ma possono funzionare anche da soli Il filtro Zoom blur, una volta importato in Filters Unlimited, prende il nome VM Stylize. 1. Apri una nuova immagine trasparente 750 x 550 pixels. Selezione>Seleziona tutto. Apri lo Scrapkit. Posizionati sul livello "Paper1" e vai a Modifica>Copia. Torna al tuo lavoro e vai a Modifica>Incolla nella selezione. Selezione>Deseleziona. 2. Dallo scrapkit attiva il livello "paper2" e vai a Modifica>Copia. Torna al tuo lavoro e vai a Modifica>Incolla come nuovo livello. Immagine>Ridimensiona, all'85%, tutti i livelli non selezionato. Immagine>Capovolgi. Effetti>Plugins>Filters Unlimited - VM Stylize - Zoom Blur, con i seguenti settaggi: 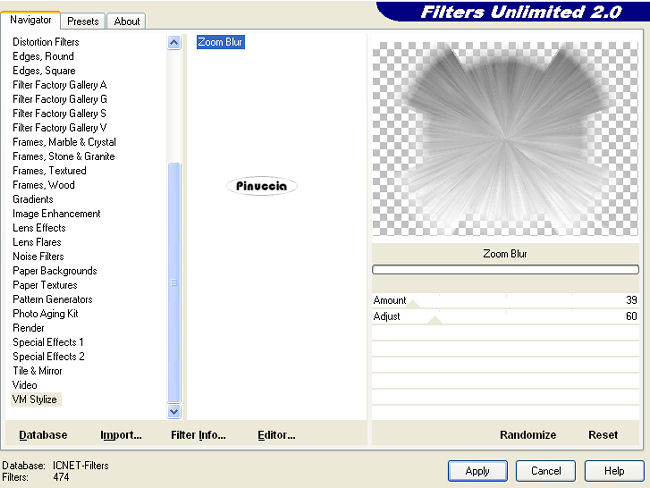 se vuoi usare il filtro da solo: Effetti>Plugins>VM Toolbox - Zoom Blur: 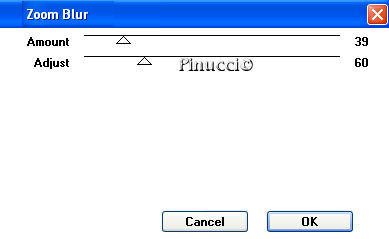 3. Dallo Scrapkit attiva il livello "Paper3" e vai a Modifica>Copia. Torna al tuo lavoro e vai a Modifica>Incolla come nuovo livello. Immagine>Ridimensiona, al 65%, tutti i livelli non selezionato. Immagine>ruota per gradi - 30 gradi a sinistra.  Sposta  la carta nell'angolo in basso a destra. la carta nell'angolo in basso a destra.Abbassa l'opacità di questo livello al 70%. 4. Effetti>Effetti 3D>sfalsa ombra, con i seguenti settaggi:  5. Dallo scrapkit attiva il livello "stitches" e vai a Modifica>Copia. Torna al tuo lavoro e vai a Modifica>Incolla come nuovo livello. Immagine>Ruota per gradi - 30 gradi a destra, 2 volte.  Attiva lo strumento Gomma  e cancella i tre punti superiori: e cancella i tre punti superiori: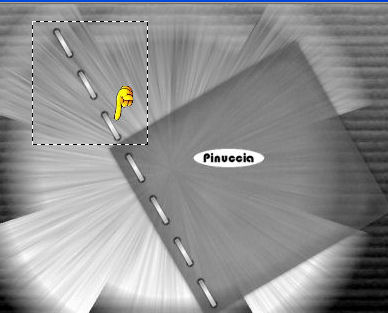 Livelli>Duplica, e sposta  le cuciture come nell'esempio. le cuciture come nell'esempio.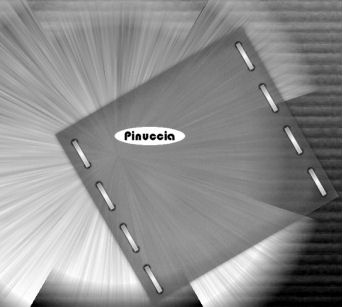 6. Apri il tuo tube e vai a Modifica>Copia. Torna al tuo lavoro e vai a Modifica>Incolla come nuovo livello. Spostalo  a sinistra, lasciando un po' di spazio dal bordo (vedi il mio esempio, per orientarti). a sinistra, lasciando un po' di spazio dal bordo (vedi il mio esempio, per orientarti).Effetti>Effetti 3D>Sfalsa ombra, con i seguenti settaggi:  7. Dallo scrapkit attiva il livello "bead frame" e vai a Modifica>Copia. Torna al tuo lavoro e vai a Modifica>Incolla come nuovo livello. Immagine>Ridimensiona, all'85%, tutti i livelli non selezionato. Sposta  la cornice nell'angolo in alto a destra, come nel mio esempio. la cornice nell'angolo in alto a destra, come nel mio esempio.8. Dallo scraptkit attiva il livello "flourisch Black" e vai a Modifica>Copia. Torna al tuo lavoro e vai a Modifica>Incolla come nuovo livello. Spostalo  nella cornice di perle come nel mio esempio. nella cornice di perle come nel mio esempio. 9. Dallo scrapkit attiva il livello "button Flower" e vai a Modifica>Copia. Torna al tuo lavoro e vai a Modifica>Incolla come nuovo livello. Spostalo  come nel mio esempio. come nel mio esempio. 10. Dallo scrapkit attiva il livello "chain border" e vai a Modifica>Copia. Torna al tuo lavoro e vai a Modifica>Incolla come nuovo livello. Immagine>Ruota per gradi - 30 gradi a sinistra.  Sposta  il fiore nell'angolo in basso a sinistra. il fiore nell'angolo in basso a sinistra.11. Dallo scrapkit attiva il livello "ring chain", e vai a Modifica>Copia. Torna al tuo lavoro e vai a Modifica>Incolla come nuovo livello. Immagine>Ruota per gradi - 30 gradi a sinistra.  Spostalo  nell'angolo in basso a destra. nell'angolo in basso a destra.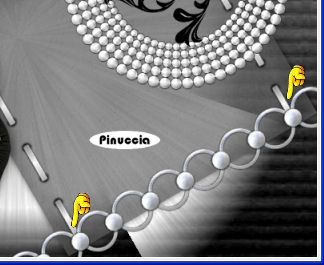 12. Dallo scrapkit attiva il livello "Flower" e vai a Modifica>Copia. Torna al tuo lavoro e vai a Modifica>Incolla come nuovo livello. Sposta  il fiore nell'angolo in alto a sinistra, come nel mio esempio. il fiore nell'angolo in alto a sinistra, come nel mio esempio.13. Dallo scrapkit attiva il livello "cross stitch" e vai a Modifica>copia. Torna al tuo lavoro e vai a Modifica>Incolla come nuovo livello. Spostalo  sotto il fiore, come nel mio esempio. sotto il fiore, come nel mio esempio.14. Dallo scrapkit attiva il livello "flower pin" e vai a Modifica>Copia. Torna al tuo lavoro e vai a Modifica>Incolla come nuovo livello. Immagine>Ruota per gradi - 30 gradi a destra.  Sposta  il fiore nell'angolo in alto a destra della cornice rotonda. il fiore nell'angolo in alto a destra della cornice rotonda.Cancella  la parte inferiore dello spillo, per dare l'idea che sia infilato nella cornice. la parte inferiore dello spillo, per dare l'idea che sia infilato nella cornice. puoi anche selezionare  e premere il tasto CANC e premere il tasto CANC 15. Dallo scrapkit attiva il livello "pin". Attiva lo strumento Selezione  , rettangolo, , rettangolo,e seleziona lo spillo nero: 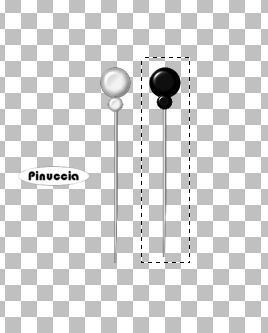 Modifica>Copia. Torna al tuo lavoro e vai a Modifica>Incolla come nuovo livello. Immagine>Ruota per gradi - 30 gradi a sinistra.  Attiva lo strumento Gomma  e cancella la parte centrale dello spillo, e cancella la parte centrale dello spillo,per dare l'impressione che sia infilato:  Effetti>Effetti 3D>Sfalsa ombra: 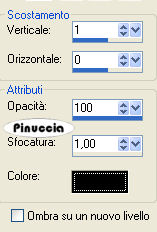 Ripeti l'Effetto Sfalsa ombra, cambiando verticale con -1. 16. Dallo scrap attiva il livello "bow" e vai a Modifica>Copia. Torna al tuo lavoro e vai a Modifica>Incolla come nuovo livello. Immagine>Ruota per gradi - 30 gradi a sinistra:  Spostalo  sulla cornice, come nel mio esempio. sulla cornice, come nel mio esempio.17. Dallo scrap, attiva il livello "pins" e, come hai fatto per lo spillo nero, seleziona  lo spillo bianco. lo spillo bianco.Modifica>Copia. Torna al tuo lavoro e vai a Modifica>Incolla come nuovo livello. Immagine>Ruota per gradi - 30 gradi a sinistra.  Sposta  lo spillo nella maschera. lo spillo nella maschera.Cancella  la parte dello spillo che non deve essere visibile. la parte dello spillo che non deve essere visibile. 18. Attiva lo strumento Testo  , scegli un font e scrivi il tuo testo o il tuo nome. , scegli un font e scrivi il tuo testo o il tuo nome.Se vuoi, aggiungi il tuo watermark. Effetti>Effetti 3D>Sfalsa ombra, con i seguenti settaggi:  19. Immagine>Aggiungi bordatura, 1 pixel, con il colore nero. Immagine>Aggiungi bordatura, 1 pixel, con il colore bianco. Immagine>Aggiungi bordatura, 10 pixels, con il colore nero. Immagine>Aggiungi bordatura, 1 pixel, con il colore bianco. Immagine>Aggiungi bordatura, 10 pixels, con il colore nero. Immagine>Aggiungi bordatura, 1 pixel, con il colore bianco. Immagine>Aggiungi bordatura, 1 pixel, con il colore nero. Immagine>Aggiungi bordatura, 1 pixel, con il colore bianco. Hai finito. Puoi salvare in formato jpg. Se hai problemi o dubbi, o trovi un link non funzionante, o anche soltanto per un saluto, scrivimi. 12 Novembre 2008 |