|
SCRAP BLEND 15: BE MINE
Ringrazio Marleschka per il permesso di tradurre i suoi tutorial.
qui puoi trovare qualche risposta ai tuoi dubbi. Se l'argomento che ti interessa non è presente, ti prego di segnalarmelo. Questo tutorial è stato scritto in PSP 8.1, ma può essere eseguito anche con le altre versioni di PSP. Per tradurlo, l'ho eseguito con PSP X. Occorrente: Per questo tutorial ho usato uno Scrap kit di Scrappy Expressions http://tech.groups.yahoo.com/group/ScrappyExpressions/ Il tube è di Tutstogo Materiale qui Attenzione: i livelli dei tubes sono chiusi. Apri lo Scrap kit e i tubes in PSP. Rendi visibili tutti i livelli dei tubes. 1. Apri una nuova immagine trasparente 650 x 500 pixels. 2. Imposta il colore di primo piano con #e7b8b2, e il colore di sfondo con #dad1cf. Passa il colore di primo piano a Gradiente di primo piano/sfondo, stile lineare:  3. Attiva lo scrap kit SE_BeMine. Posizionati sul livello paper 3 e vai a Modifica>Copia. Modifica>Incolla>Incolla come nuova IMMAGINE. Imposta il colore di primo piano su Motivi e nella lista seleziona la Paper 3, con i seguenti settaggi: non la troverai sotto il nome Paper 3, ma sotto "Immagine..." con il numero che il programma assegna progressivamente a ogni immagine aperta.  Riempi  l'immagine trasparente con questo motivo. l'immagine trasparente con questo motivo.4. Selezione>Seleziona tutto. Selezione>Modifica>Contrai di 45 pixels. Selezione>Inverti. Livelli>Unisci>Unisci tutto. Effetti>Effetti 3D>Ritaglio, con i seguenti settaggi, colore nero:  Livelli>Nuovo livello raster. Ripeti l'Effetto Ritaglio, ma cambiando verticale e orizzontale con -2. Selezione>inverti. Attiva lo scrap kit SE_BeMine. Posizionati sul livello paper 2 e vai a Modifica>Copia e Modifica>Incolla>Incolla come nuova immagine. Imposta il colore di primo piano su Motivi, cerca e seleziona la paper 2 (che, come spiegato prima, avrà preso il nome "Immaginex"), con i seguenti settaggi:  Riempi  la selezione con questo motivo. la selezione con questo motivo.Selezione>Modifica>Contrai di 15 pixels. Mantieni selezionato. 6. Attiva lo scrap kit SE_BeMine. Posizionati sul livello paper 1 e vai a Modifica>Copia e Modifica>Incolla>Incolla come nuova immagine. Imposta il colore di primo piano su Motivi e seleziona la Paper 1, con i seguenti settaggi.  Riempi  la selezione con questo motivo. la selezione con questo motivo.Selezione>Nessuna selezione.  7. Attiva lo scrap kit SE_BeMine. Posizionati sul livello Ribbon, e vai a Modifica>Copia. Torna al tuo lavoro e vai a Modifica>Incolla>Incolla come nuovo livello. Spostalo  in alto accostato alla cornice interna, vedi il mio esempio. in alto accostato alla cornice interna, vedi il mio esempio.8. Attiva lo strumento Selezione  , rettangolo, , rettangolo,e seleziona la prima "be mine" e premi il tasto canc  seleziona l'ultima "be mine" e premi il tasto canc. Attiva lo strumento Deformazione  , ,puntatore 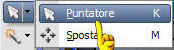 se stai usando PSP X, se stai usando PSP X,e "tira" un po' il nastro per adattarlo alla lunghezza della cornice interna (vedi il mio esempio).  9. Attiva lo scrap kit SE_BeMine. Posizionati sul livello ChipboardFrame, e vai a Modifica>Copia. Torna al tuo lavoro e vai a Modifica>Incolla>Incolla come nuovo livello. Immagine>Ridimensiona, tutti i livelli non selezionato, una volta al 75%, e una volta al 95%. Regola>Messa a fuoco>Metti a fuoco. Sposta  la cornice a sinistra. la cornice a sinistra.10. Attiva lo strumento Selezione  , rettangolo, , rettangolo,e traccia una selezione all'interno della cornice. Selezione>Modifica>Espandi, di 2 pixels. Livelli>Nuovo livello raster. Livelli>Disponi>Sposta giù. Passa il colore di primo piano al Gradiente che hai impostato all'inizio del tutorial, e riempi  la selezione con il gradiente. la selezione con il gradiente.Selezione>Nessuna selezione. 11. Apri il tube man-woman, e vai a Modifica>Copia. Torna al tuo lavoro e vai a Modifica>Incolla>Incolla come nuovo livello. Immagine>Ridimensiona, al 35%, tutti i livelli non selezionato. Sistema  il tube all'interno della cornice. il tube all'interno della cornice.Attiva lo strumento Selezione  , rettangolo, , rettangolo,e traccia una selezione all'interno della cornice. Selezione>Inverti. Assicurati di essere posizionato sul livello del tube man-woman e premi sulla tastiera il tasto CANC  In questo modo avrai eliminato ogni traccia del tube all'esterno della cornice. 12. Attiva il livello della cornice e vai a Livelli>Unisci>Unisci giù. Ripeti Livelli>Unisci>Unisci giù. 13. Effetti>Effetti 3D>Sfalsa ombra, con i seguenti settaggi, colore nero.  Ripeti l'Effetto Sfalsa ombra, cambiando verticale e orizzontale con -2. 14. Attiva lo scrap kit SE_BeMine. Posizionati sul livello bow1 e vai a Modifica>copia. Torna al tuo lavoro e vai a Modifica>Incolla>Incolla come nuovo livello. Immagine>Ridimensiona, al 45%, tutti i livelli non selezionato. Livelli>Duplica. Immagine>Ruota>Ruota per gradi, 30 gradi a sinistra, tutti i livelli non selezionato.  Sposta  questo nastro a sinistra della cornice (vedi il mio esempio). questo nastro a sinistra della cornice (vedi il mio esempio).Lascia l'altro nastro dove sta, lo sposterai dopo. 15. Attiva lo scrap kit SE_BeMine. Posizionati sul livello gem e vai a Modifica>Copia. Torna al tuo lavoro e vai a Modifica>Incolla>Incolla come nuovo livello. Sposta  la gemma sulla cornice, in basso a destra, o dove preferisci. la gemma sulla cornice, in basso a destra, o dove preferisci.16. Attiva lo scrap kit SE_BeMine. Posizionati sul livello tag2, e vai a Modifica>Copia. Torna al tuo lavoro e vai a Modifica>Incolla>Incolla come nuovo livello. Immagine>Ridimensiona, al 90%, tutti i livelli non selezionato. Regola>Messa a fuoco>Metti a fuoco. Sposta  la targhetta a destra, al centro dell'immagine. la targhetta a destra, al centro dell'immagine.Effetti>Effetti 3D>Sfalsa ombra, con i settaggi usati al passo 13. 17. Adesso attiva il livello del nastro che hai lasciato in sospeso al punto 14, e vai a Livelli>Disponi>Porta in alto. Posiziona  il nastro sopra la targhetta. il nastro sopra la targhetta.18. Attiva lo strumento Testo  . .Apri il font fornito con il materiale, e minimizzalo nella tua area di lavoro, per ritrovarlo nella lista dei font disponibili. Seleziona il font CandyTime, crea come vettore, dimensione 36,  Chiudi il colore di primo piano e scrivi sulla targhetta FOREVER, andando a capo a ogni lettera, oppure impostando lo strumento Testo con la direzione verticale  . .Livelli>Converti in livello raster. Effetti>Effetti 3D>Sfalsa ombra, con i seguenti settaggi, colore nero:  20. Immagine>Aggiungi bordatura, 2 pixels, simmetriche, con il colore #340909. 21. Aggiungi il tuo nome e/o il tuo watermark; ridimensiona, se vuoi, e salva in formato jpg.  Se hai problemi o dubbi, o trovi un link non funzionante, o anche soltanto per un saluto, scrivimi. 11 Febbraio 2008 |

