|
SCRAP BLEND 10
Ringrazio Marleschka per il permesso di tradurre i suoi tutorial.
qui puoi trovare qualche risposta ai tuoi dubbi. Se l'argomento che ti interessa non è presente, ti prego di segnalarmelo. Questo tutorial è stato scritto in PSP 8.1, ma può essere eseguito anche con le altre versioni di PSP. Per questo tutorial è stato usato uno Scrap Kit di Gwyngrafica, qui Materiale (tube e font) qui Il tube è di Suzi Sgai Attenzione: Tutti i livelli dei tubes sono chiusi. Apri il tube e lo scrap kit in PSP. Per visualizzare i livelli: Livelli>Visualizza>Tutto, ma ti consiglio di visualizzare, di volta in volta, soltanto il livello interessato. 1. Apri una nuova immagine trasparente 700 x 500 pixels. 2. Livelli>Nuovo livello raster. Selezione>Seleziona tutto. Attiva il kit gwyn_kit23. Posizionati sul livello Raster 3 e vai a Modifica>Copia. Torna al tuo lavoro e vai a Modifica>Incolla>Incolla nella selezione. Selezione>Nessuna selezione. 3. Attiva gwyn_kit23, posizionati sul livello Raster 1 e vai a Modifica>Copia. Torna al tuo lavoro e vai a Modifica>Incolla>Incolla come nuovo livello. Immagine>Ridimensiona, al 75%, tutti i livelli non selezionato. Ripeti Immagine>Ridimensiona, all'85%, tutti i livelli non selezionato. Spostalo  a sinistra. a sinistra.Con lo strumento Deformazione  spingilo giù e verso sinistra. spingilo giù e verso sinistra.se stai usando PSP X, strumento Puntatore  Potrai spostarlo ancora più tardi, se necessario. 4. Attiva gwyn_kit23, posizionati sul livello Raster 2 e vai a Modifica>Copia. Modifica>Incolla>Incolla come nuova IMMAGINE. Immagine>Ruota>Ruota per gradi, 90 gradi a destra, tutti i livelli selezionato.  Effetti>Plugins>I.C. Net Software Filters Unlimited 2 - Square Edges - Edges Square 12. Modifica>Copia. Torna al tuo lavoro e vai a Modifica>Incolla>Incolla come nuovo livello. Spostalo  sulla destra. sulla destra.5. Selezione>Seleziona tutto. Selezione>Mobile. Selezione>immobilizza. Selezione>Modifica>Seleziona bordature selezione:  Selezione>Modifica>Sfuma, 3 pixels.  Riempi  la selezione con il colore bianco #ffffff, clicca due volte per riempire. la selezione con il colore bianco #ffffff, clicca due volte per riempire.Selezione>Nessuna selezione. Effetti>Effetti 3D>Sfalsa ombra, con i seguenti settaggi, colore nero:  6. Livelli>Duplica. Immagine>Rifletti e spostalo a a sinistra, rendendo visibile un piccolo pezzo. Immagine>Duplica. Immagine>Rifletti. Spostalo  a destra, in modo che rimanga visibile solo una piccola parte. a destra, in modo che rimanga visibile solo una piccola parte.Questo è quello che approssimativamente dovresti avere. Ricorda che più tardi, prima di unire i livelli, se necessario potrai spostare ancora i vari pezzi che compongono lo scrap.  7. Attiva gwyn_kit23, posiziona il livello Raster 6 e vai a Modifica>Copia. Torna al tuo lavoro e vai a Modifica>Incolla>Incolla come nuovo livello. Immagine>Ruota per gradi, 90 gradi a destra, tutti i livelli non selezionato.  Spostalo  su una striscia laterale. su una striscia laterale.Livelli>Duplica, 2 volte, e posizionali  sopra l'altra striscia (vedi il mio esempio). sopra l'altra striscia (vedi il mio esempio). 8. Attiva gwyn_kit23, posizionati sul livello Raster 15 e vai a Modifica>Copia. Torna al tuo lavoro e vai a Modifica>Incolla>Incolla come nuovo livello. Spostalo  in basso. in basso.9. Effetti>Effetti 3D>Sfalsa ombra, con i seguenti settaggi, colore #8D6241.  Ripeti l'Effetto Sfalsa ombra, ma cambiando verticale a -7. 10. Attiva gwyn_kit23, posizionati sul livello Raster 13 e vai a Modifica>Copia. Torna al tuo lavoro e vai a Modifica>Incolla>Incolla come nuovo livello. Immagine>Ridimensiona, al 65%, tutti i livelli non selezionato. Posizionalo  nell'angolo in basso a sinistra. nell'angolo in basso a sinistra.Con lo strumento Deformazione  "stringilo" un po' in basso. "stringilo" un po' in basso.11. Livelli>Duplica, e spostalo  un po' giù, deformando l'angolo (vedi il mio esempio). un po' giù, deformando l'angolo (vedi il mio esempio). quando vuoi usare lo strumento per deformare (non per allargare o stringere), quando agisci sui punti vettori devi tenere premuto il tasto shift (maiuscola) 12. Posizionati sul livello originale dell'angolo, che deve essere il livello attivo. 13. Attiva gwyn_kit23, posizionati sul livello Raster 1 e vai a Modifica>Copia. Modifica>Incolla>Incolla come nuova IMMAGINE. Con lo strumento Selezione  , rettangolo, seleziona uno dei quadrati del giornale. , rettangolo, seleziona uno dei quadrati del giornale.Questo sotto è un esempio. Naturalmente, puoi selezionare qualsiasi altro rettangolo.  Modifica>Copia. Torna al tuo lavoro e vai a Modifica>Incolla>Incolla come nuovo livello. Immagine>Ridimensiona, al 35%, tutti i livelli non selezionato. Con lo strumento Deformazione  spingilo nella tasca in basso a sinistra. spingilo nella tasca in basso a sinistra.14. Effetti>Effetti 3D>Sfalsa ombra, con i seguenti settaggi, colore nero.  Ripeti l'Effetto Sfalsa ombra, ma cambiando verticale e orizzontale a -1. 15. Livelli>Duplica, e ripeti per quante volte vuoi, e con lo strumento Deformazione  rimpicciolisci i pezzetti di giornale per adattarli al taschino e sistemali più o meno come nel mio esempio. rimpicciolisci i pezzetti di giornale per adattarli al taschino e sistemali più o meno come nel mio esempio.16. Ritorna al livello superiore. Attiva gwyn_kit23, posizionati sul livello Raster 14 e vai a Modifica>Copia. Torna al tuo lavoro e vai a Modifica>Incolla>Incolla come nuovo livello. Immagine>Ridimensiona, al 75%, tutti i livelli non selezionato. Spostalo  un po' in alto. un po' in alto.Effetti>Effetti 3D>Sfalsa ombra, con i seguenti settaggi, colore nero.  17. Attiva gwyn_kit23, posizionati sul livello Raster 4 e vai a Modifica>Copia. Torna al tuo lavoro e vai a Modifica>Incolla>Incolla come nuovo livello. Immagine>Ridimensiona, al 75%, tutti i livelli non selezionato. Posizionalo  sopra il livello precedente (vedi il mio esempio). sopra il livello precedente (vedi il mio esempio).Effetti>Effetti 3D>Sfalsa ombra, con i seguenti settaggi, colore nero.  Ripeti l'Effetto Sfalsa ombra, ma cambiando verticale e orizzontale a -4. 18. Attiva il tube SS_1867, e vai a Modifica>Copia. Torna al tuo lavoro e vai a Modifica>Incolla>Incolla come nuovo livello. Immagine>Ridimensiona, una volta al 75%, e una volta all'85%, tutti i livelli non selezionato. Posizionala  sopra la cornice con una parte della donna e la manica sul fondo della stessa. sopra la cornice con una parte della donna e la manica sul fondo della stessa.19. Con lo strumento Selezione a mano libera  , da punto a punto, , da punto a punto,traccia una selezione sul fondo della cornice, intorno alla cravatta e alla mano. per facilitare il lavoro abbassa momentaneamente l'opacità del livello del tube.  Premi sulla tastiera il tasto CANC  20. Regola>Saturazione e tonalità>Viraggio, con i seguenti settaggi:  21. Effetti>Effetti 3D>Sfalsa ombra, con i seguenti settaggi, colore nero:  22. Attiva gwyn_kit23, posizionati sul livello Uniti (il nastro grande tra Raster 15 e Raster 17), e vai a Modifica>Copia. Ritorna al tuo lavoro e vai a Modifica>Incolla>Incolla come nuovo livello. Immagine>Ridimensiona, al 75%, tutti i livelli non selezionato, 2 volte. Spostalo  sotto la cornice. sotto la cornice.Regola>Saturazione e tonalità>Viraggio, con i settaggi precedenti.  23. Livelli>Duplica. Immagine>Ridimensiona, al 45%, tutti i livelli non selezionato. Con lo strumento Deformazione  sistemalo sul cappello della donna ruotandolo leggermente. sistemalo sul cappello della donna ruotandolo leggermente.24. Attiva gwyn_kit23, posizionati sul livello Raster 11 e vai a Modifica>Copia. Torna al tuo lavoro e vai a Modifica>Incolla>Incolla come nuovo livello. Immagine>Ridimensiona, al 65%, tutti i livelli non selezionato. Effetti>Effetti 3D>Sfalsa ombra, con i seguenti settaggi, colore #8D6241.  Ripeti l'Effetto Sfalsa ombra, ma cambiando verticale e orizzontale a -4. Spostalo  in alto a destra (vedi il mio esempio). in alto a destra (vedi il mio esempio).Nella paletta dei livelli trascina questo livello sotto il livello della cornice. 25. Livelli>Duplica. Immagine>rifletti. Immagine>Ridimensiona, all'85%, tutti i livelli non selezionato. Spostalo  in alto a sinistra (vedi il mio esempio). in alto a sinistra (vedi il mio esempio).26. Posizionati sul livello sottostante a questo livello del fiore duplicato. Attiva gwyn_kit23, posizionati sul livello Raster 16 e vai a Modifica>Copia. Torna al tuo lavoro e vai a Modifica>Incolla>Incolla come nuovo livello. sicuramente non vedrai l'elemento scrap perchè sei posizionato in un livello centrale. Eventualmente, per vederlo trascina, per il momento, questo livello in cima ai livelli Immagine>Ridimensiona, all'85%, tutti i livelli non selezionato. Spostalo  sotto il fiore (vedi il mio esempio). sotto il fiore (vedi il mio esempio).Immagine>Ruota>Ruota per gradi - 5 gradi a sinistra.  Riporta il livello sotto il livello del fiore. 27. Posizionati adesso sul livello sottostante a questo della targhetta. Attiva lo strumento Penna 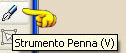 crea come vettore, stile linea pieno, punto a punto, larghezza 3.  Imposta come colore di primo piano #8D6241, chiudi il colore di sfondo. Traccia una linea dall'interno del foro della targhetta fino all'esterno del centro del fiore. Livelli>Converti in livello raster. Adesso attiva il livello della targhetta e ripeti. Avrai così l'effetto di un cordino infilato nella targhetta:  A entrambi questi due livelli applica l'Effetto Sfalsa ombra, con i seguenti settaggi:  28. Posizionati sul livello della targhetta. Attiva gwyn_kit23, posizionati sul livello Raster 7 e vai a Modifica>Copia. Torna al tuo lavoro e vai a Modifica>Incolla>Incolla come nuovo livello. anche in questo caso non vedrai il tube: per visualizzarlo porta momentaneamente il livello in cima ai livelli Immagine>Ridimensiona, al 35%, tutti i livelli non selezionato. Con lo strumento Deformazione  , adattalo all'interno della targhetta, ruotandolo leggermente. , adattalo all'interno della targhetta, ruotandolo leggermente. Effetti>Effetti 3D>Sfalsa ombra, con i seguenti settaggi, colore nero.  Ripeti l'Effetto Sfalsa ombra, ma cambiando verticale e orizzontale a -2. poichè non influisce sul risultato, se vuoi, puoi anche lasciare il livello in cima, senza riportarlo sopra il livello della targhetta. 29. Attiva gwyn_kit23, posizionati sul livello uniti (il fiore intrecciato tra i livelli raster 11 e raster 5)  Modifica>Copia. Torna al tuo lavoro e vai a Modifica>Incolla>Incolla come nuovo livello. Immagine>Ridimensiona, al 75%, tutti i livelli non selezionato, 2 volte. Effetti>Effetti 3D>Sfalsa ombra, con i seguenti settaggi, colore #8D6241.  Spostalo  in alto sui bordi del giornale. in alto sui bordi del giornale. Ripeti l'Effetto Sfalsa ombra, ma cambiando verticale e orizzontale a -2. 30. Posizionati nuovamente sul livello superiore. Attiva gwyn_kit23, posizionati sul livello Raster 9 e vai a Modifica>Copia. Torna al tuo lavoro e vai a Modifica>Incolla>Incolla come nuovo livello. Immagine>Ridimensiona, al 75%, tutti i livelli non selezionato. Posizionalo  sopra il fiore (vedi il mio esempio). sopra il fiore (vedi il mio esempio).31. Attiva gwyn_kit23, posizionati sul livello Raster 10 e vai a Modifica>copia. Torna al tuo lavoro e vai a Modifica>Incolla>Incolla come nuovo livello. Immagine>Ridimensiona, all'85%, tutti i livelli non selezionato. Spostalo  a destra (vedi il mio esempio). a destra (vedi il mio esempio).32. Attiva gwyn_kit23, posizionati sul livello Raster 17 e vai a Modifica>Copia. Torna al tuo lavoro e vai a Modifica>Incolla>Incolla come nuovo livello. Immagine>Ridimensiona, al 75%, tutti i livelli non selezionato. Spostalo  a destra, sopra la cornice. a destra, sopra la cornice.Potrai sistemarlo meglio più tardi, dopo aver aggiunto i prossimi due livelli. 33. Attiva gwyn_kit23, posizionati sul livello Raster 8 e vai a Modifica>Copia. Torna al tuo lavoro e vai a Modifica>Incolla>Incolla come nuovo livello. Immagine>Ridimensiona, al 65%, tutti i livelli non selezionato. Spostalo  nell'angolo della cornice. nell'angolo della cornice.Livelli>Duplica. Immagine>Rifletti. Spostalo  a sinistra. a sinistra.Livelli>Unisci>Unisci giù. Livelli>Duplica. Immagine>Capovolgi. Spostalo  un po' per sistemarlo sul fondo della cornice. un po' per sistemarlo sul fondo della cornice.Adesso, se necessario, puoi spostare meglio il livello del punto 31.  34. Attiva gwyn_kit23, posizionati sul livello Raster 5 e vai a Modifica>Copia. Torna al tuo lavoro e vai a Modifica>Incolla>Incolla come nuovo livello. Immagine>Ridimensiona, al 45%, tutti i livelli non selezionato. Immagine>Ruota>Ruota per gradi, 45 gradi a destra.  Spostalo  sopra le linee in alto a sinistra (vedi il mio esempio). sopra le linee in alto a sinistra (vedi il mio esempio).Livelli>Duplica, per tre volte, e posiziona 2 sopra le linee sul lato destro e una in basso a sinistra. 35. Attiva gwyn_kit23 e posizionati sul livello Raster 1. Con lo strumento Selezione  , rettangolo, , rettangolo,traccia una selezione 100 x 100 pixels. Modifica>Copia. Modifica>Incolla>Incolla come nuova IMMAGINE. Passa il colore di sfondo a Motivi e troverai questa immagine nella lista dei Motivi disponibili. Selezionalo con i seguenti settaggi:  36. Imposta il colore di primo piano con #643F24 (il colore di sfondo lo hai appena impostato su Motivi). Attiva lo strumento Testo  , crea come vettore, , crea come vettore,font Grudge2 BRK, dimensione 38, pennellata 1, B per bold,  scrivi It's a Good News Day, o il testo che preferisci. Posiziona il testo in fondo (vedi il mio esempio). Livelli>Converti in livello raster. 37. Effetti>Effetti 3D>Sfalsa ombra, con i seguenti settaggi, colore nero.  Ripeti l'Effetto Sfalsa ombra, ma cambiando verticale e orizzontale a -3.  Assicurati che tutto sia al posto giusto. Livelli>Unisci>Unisci tutto. 38. Attiva gwyn_kit23 e posizionati sul livello Raster 2. Con lo strumento Selezione  , rettangolo, , rettangolo,traccia una selezione di 100x100 pixels. Modifica>Copia. Modifica>Incolla>Incolla come nuova IMMAGINE. Passa il colore di primo piano a Motivi, cerca e seleziona questa immagine nella lista dei Motivi disponibili, con i seguenti settaggi:  se vuoi che il motivo abbia le righe orizzontali, come nel mio esempio, imposta l'angolo a 0.  39. Immagine>Aggiungi bordatura, 15 pixels, simmetriche, con un colore qualsiasi, purchè non presente nell'immagine. Seleziona questo bordo con la bacchetta magica   e riempilo  con il motivo che hai impostato come colore di primo piano. con il motivo che hai impostato come colore di primo piano.Selezione>Inverti. Effetti>Effetti 3D>Ritaglio, con i seguenti settaggi, colore nero:  Selezione>Inverti. Effetti>Effetti 3D>Smusso a incasso, con i seguenti settaggi:  40. Ridimensiona, se vuoi, e salva in formato jpg.   Se hai problemi o dubbi, o trovi un link non funzionante, o anche soltanto per un saluto, scrivimi. 23 Agosto 2007 |

