
Ringrazio Bigi per avermi permesso di tradurre questo tutorial. SCRAP GEISHA
qui puoi trovare qualche risposta ai tuoi dubbi. Se l'argomento che ti interessa non è presente, ti prego di segnalarmelo. Questo tutorial è stato scritto con PSP 9, ma può essere eseguito anche con le altre versioni di PSP. Il copyright del tutorial appartiene a Laguna Azul. Il copyright della traduzione è mio. Il copyright dei tubes e delle immagini è dei rispettivi artisti. Per favore, rispetta il lavoro degli autori. Occorrente: Materiale qui Filtri: Filters Unlimited 2.0 qui Graphics Plus qui Screenworks qui VanDerLee - Old Movie qui 1. Apri una nuova immagine trasparente 650 x 400 pixels. Imposta il colore di primo piano con #e8ddd9 (o un colore chiaro del tuo tube). Riempi  l'immagine trasparente con questo colore. l'immagine trasparente con questo colore.Livelli>Nuovo livello raster. Selezione>Seleziona tutto. Apri l'immagine 21 juillet 20061, e vai a Modifica>Copia. Torna al tuo lavoro e vai a Modifica>Incolla>Incolla nella selezione. Cambia la modalità di miscelatura di questo livello in Rafforza. Selezione>Nessuna selezione. 2. Livelli>Duplica. Effetti>Plugins>VanDerLee - Old Movie, con i seguenti settaggi: 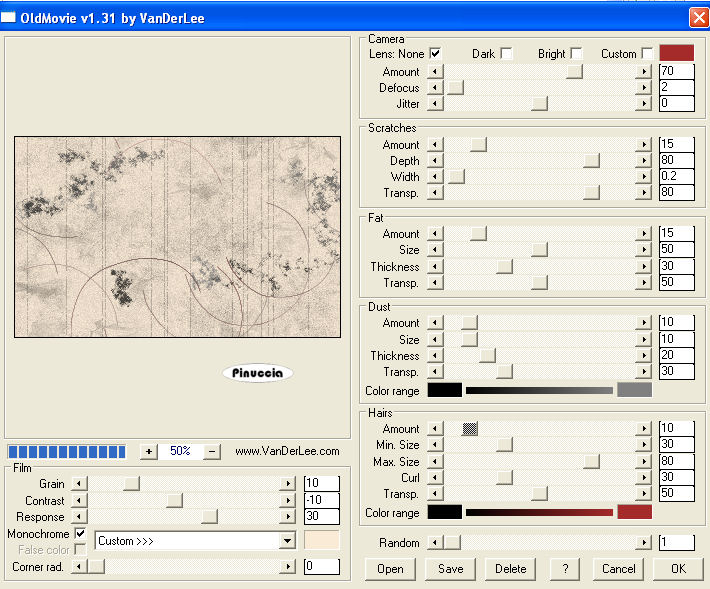 3. Apri il tube "Blatt 1", e vai a Modifica>Copia. Torna al tuo lavoro e vai a Modifica>Incolla>Incolla come nuovo livello. Spostalo  a sinistra, contro il bordo. a sinistra, contro il bordo.Cambia la modalità di miscelatura di questo livello in Luminanza. 4. Apri il tube "ribbon 1", e vai a Modifica>Copia. Torna al tuo lavoro e vai a Modifica>Incolla>Incolla come nuovo livello. Spostalo  a circa 1 cm dal bordo sinistro e a mezzo centimetro da quello superiore. a circa 1 cm dal bordo sinistro e a mezzo centimetro da quello superiore.Livelli>Duplica. Immagine>Ruota>Ruota per gradi - 90 gradi a destra:  Spostalo  a sinistra, come nell'esempio. a sinistra, come nell'esempio. 5. Apri il tube "ribbon2", e vai a Modifica>Copia. Torna al tuo lavoro e vai a Modifica>Incolla>Incolla come nuovo livello. Spostalo  a sinistra sul bordo inferiore. a sinistra sul bordo inferiore.Cambia la modalità di miscelatura di questo livello in Luminanza. 6. Apri il tube "back stone", e vai a Modifica>Copia. Torna al tuo lavoro e vai a Modifica>Incolla>Incolla come nuovo livello. Spostalo  a destra, contro il bordo. a destra, contro il bordo.Apri il tube "Blatt 2", e vai a Modifica>Copia. Torna al tuo lavoro e vai a Modifica>Incolla>Incolla come nuovo livello. Sposta  anche questo tube a destra. anche questo tube a destra.Cambia la modalità di miscelatura di questo livello in Luminanza. 7. Apri il tube "stitch", e vai a Modifica>Copia. Torna al tuo lavoro e vai a Modifica>Incolla>Incolla come nuovo livello. Spostalo  sul tube precedente, più o meno come nell'esempio. sul tube precedente, più o meno come nell'esempio.  8. Apri il tube "borte", e vai a Modifica>Copia. Torna al tuo lavoro e vai a Modifica>Incolla>Incolla come nuovo livello. Spostalo  a sinistra dello sfondo chiaro. a sinistra dello sfondo chiaro.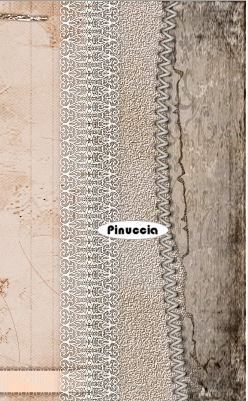 Apri il tube "button", e vai a Modifica>Copia. Torna al tuo lavoro e vai a Modifica>Incolla>Incolla come nuovo livello. Spostalo  sull'estremità del cordino. sull'estremità del cordino.Livelli>Duplica. Immagine>Rifletti. Posiziona  sull'altra estremità. sull'altra estremità.Livelli>Duplica. Posiziona  quest'ultimo bottone sull'ultima estremità del cordino. quest'ultimo bottone sull'ultima estremità del cordino.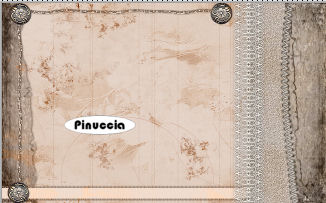 9. Apri il tube "tag", e vai a Modifica>Copia. Torna al tuo lavoro e vai a Modifica>Incolla>Incolla come nuovo livello. Spostalo  a sinistra, come nell'esempio. a sinistra, come nell'esempio. 10. Apri il tube "gold 01", e vai a Modifica>Copia. Torna al tuo lavoro e vai a Modifica>Incolla>Incolla come nuovo livello. Spostalo  a destra, lasciando almeno un centimetro di distanza dal bordo superiore. a destra, lasciando almeno un centimetro di distanza dal bordo superiore.11. Apri il tube "bow", e vai a Modifica>Copia. Torna al tuo lavoro e vai a Modifica>Incolla>Incolla come nuovo livello. Posiziona  il fiocco sulla filigrana, come nell'esempio. il fiocco sulla filigrana, come nell'esempio.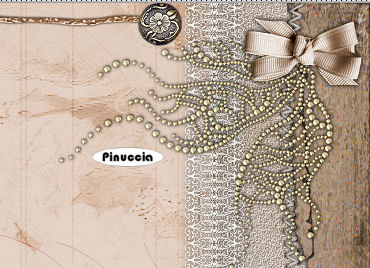 12. Apri il tube "Brush blumi", e vai a Modifica>Copia. Torna al tuo lavoro e vai a Modifica>Incolla>Incolla come nuovo livello. Spostalo  nell'angolo in basso a destra. nell'angolo in basso a destra.Attiva il terzo livello dal basso (copia di Raster 2) e vai a Modifica>Copia. Attiva il livello superiore e vai a Modifica>Incolla>Incolla come nuovo livello. Attiva lo strumento Selezione  , rettangolo, , rettangolo,clicca sull'icona Selezione personalizzata  e imposta i seguenti settaggi.  Selezione>Inverti. Premi sulla tastiera il tasto CANC  Selezione>inverti. Livelli>Nuovo livello raster. Effetti>Effetti 3D>Sfalsa ombra, con i seguenti settaggi, colore nero:  Avrai questo: 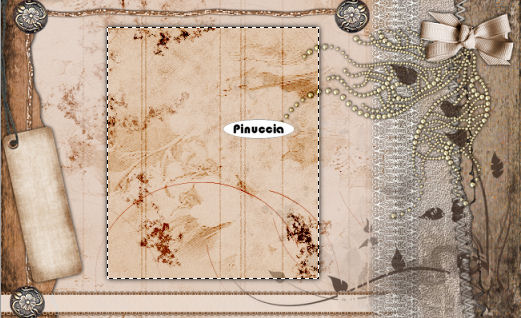 13. Mantieni selezionato. Apri il tube AH_Chiyo_07_071, e vai a Modifica>Copia. Torna al tuo lavoro e vai a Modifica>Incolla>Incolla come nuovo livello. Immagine>Ridimensiona, al 65%, tutti i livelli non selezionato. Regola>Messa a fuoco>Metti a fuoco. Posiziona  il tube all'interno della selezione. il tube all'interno della selezione. Selezione>inverti. Premi sulla tastiera il tasto CANC. Selezione>Nessuna selezione. 14. Apri il tube "corner", e vai a Modifica>Copia. Torna al tuo lavoro e vai a Modifica>Incolla>Incolla come nuovo livello. Immagine>Ridimensiona, al 60%, tutti i livelli non selezionato. Regola>Messa a fuoco>Accentua messa a fuoco. Effetti>Effetti 3D>Sfalsa ombra, con i seguenti settaggi,colore nero:  Posiziona  il tube nell'angolo in basso a destra della cornice. il tube nell'angolo in basso a destra della cornice.Livelli>Duplica. Immagine>Rifletti. Effetti>Effetti di immagine>Scostamento:  Livelli>Unisci>Unisci giù. Livelli>Duplica. Immagine>Capovolgi. Effetti>Effetti di immagine>Scostamento: 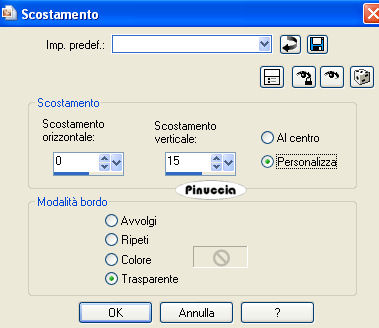 Livelli>Unisci>Unisci giù. 15. Apri il tube "10", e vai a Modifica>Copia. Torna al tuo lavoro e vai a Modifica>Incolla>Incolla come nuovo livello. Immagine>Ridimensiona, al 50%, tutti i livelli non selezionato. Regola>Messa a fuoco>Metti a fuoco. Sposta  il fiore nell'angolo in basso a destra. il fiore nell'angolo in basso a destra.Attiva lo strumento Testo  e scrivi il tuo nome. e scrivi il tuo nome.Seleziona un font e un colore a tuo piacimento. Io ho usato il colore #410a08 e il font PassionsConflictROB.  Scrivi il tuo nome e usa i vettori dello strumento per ruotare e sistemare il nome nella targhetta. 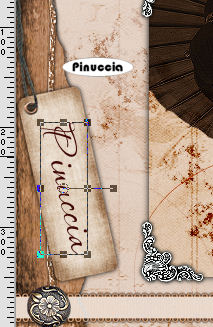 Livelli>Converti in livello raster. Se vuoi, applica al testo un leggero Effetto Sfalsa ombra, non è indispensabile. 16. Controlla che tutto sia al posto giusto e vai a Livelli>Unisci>Unisci tutto. Immagine>Aggiungi bordatura, 2 pixels, simmetriche, con il colore #3f291b (o un colore scuro dal tuo tube). Immagine>Aggiungi bordatura, 3 pixels, simmetriche, con un colore chiaro. Immagine>Aggiungi bordatura, 2 pixels, simmetriche, con il colore scuro. Seleziona il bordo chiaro con la bacchetta magica   Effetti>Plugins>Graphics Plus>Cross Shadow, con i settaggi standard.  Effetti>Plugins>Screenworks - Dot Scren. Selezione>Nessuna selezione. 17. Immagine>Aggiungi bordatura, 20 pixels, simmetriche, con il colore bianco. Seleziona il bordo con la bacchetta magica  Apri l'immagine 001_HG_neu_001_Kopie e minimizzala nella tua area di lavoro. Passa il colore di primo piano a Motivi, e seleziona l'immagine con i settaggi standard. 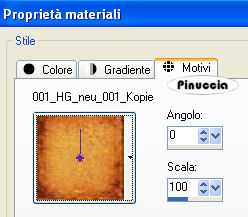 Torna al tuo lavoro e vai a Modifica>Incolla>Incolla nella selezione. Effetti>Effetti 3D>Smusso a incasso, con i seguenti settaggi: 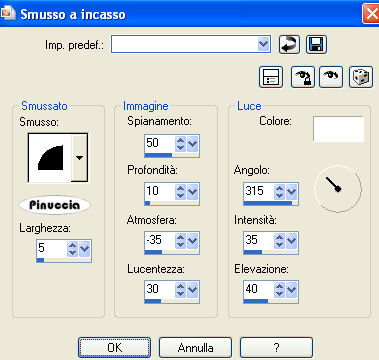 Regola>Aggiungi/rimuovi disturbo>Aggiungi disturbo, con i seguenti settaggi: 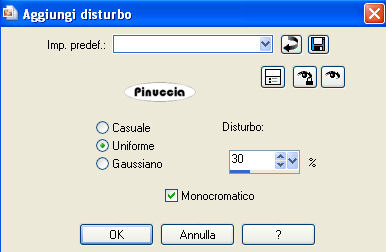 Effetti>Plugins>FM Tile Tools - Blend Emboss, con i settaggi standard.  18. Mantieni selezionato. Livelli>Nuovo livello raster. Riempi  con il colore scuro. con il colore scuro.Cambia la modalità di miscelatura di questo livello in Colore. Ripeti il punto 16. Apri il tube "frame old", e vai a Modifica>Copia. Torna al tuo lavoro e vai a Modifica>Incolla>Incolla come nuovo livello. Cambia la modalità di miscelatura di questo livello in Rafforza. Aggiungi, se vuoi, il tuo watermark. Livelli>Unisci>Unisci tutto e salva in formato jpg.  Se hai problemi o dubbi, o trovi un link non funzionante, o anche soltanto per un saluto, scrivimi. 25 Marzo 2008 |