
Ringrazio Bigi per avermi permesso di tradurre questo tutorial. CUTIE BLOSSOM GRAZIOSO FIORE
qui puoi trovare qualche risposta ai tuoi dubbi. Se l'argomento che ti interessa non è presente, ti prego di segnalarmelo. Questo tutorial è stato scritto con PSP 9, ma può essere eseguito anche con le altre versioni di PSP. Il copyright del tutorial appartiene a Laguna Azul. Il copyright della traduzione è mio. Il copyright dei tubes e delle immagini è dei rispettivi artisti. Per favore, rispetta il lavoro degli autori. Occorrente: Materiale qui Il tube della donna è di Suzi Sgai Filtri: Filters Unlimited 2.0 qui FM Tile Tools qui Apri il motivo oro Gold foil e minimizzalo nella tua area di lavoro. Lo troverai nella lista dei motivi disponibili quando ti servirà. 1. Apri l'immagine Brush05 e vai a File>Esporta>Pennello personalizzato; assegna un nome al pennello e clicca ok. 2. Apri l'immagine "Cutie Blossom". Questa sarà la base del tuo lavoro. Apri Paper 02, e vai a Modifica>copia. Torna all'immagine Cutie Blossom e vai a Modifica>Incolla>Incolla come nuovo livello. Sposta  lo sfondo a sinistra, più o meno come nell'esempio. lo sfondo a sinistra, più o meno come nell'esempio.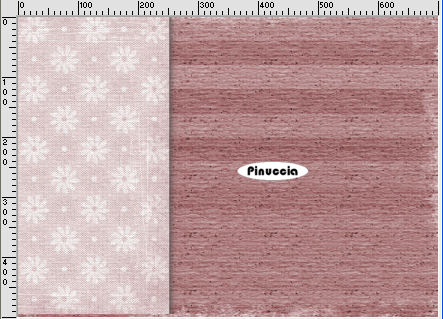 attiva il righello per controllare la posizione: Visualizza>Righelli 3. Apri il tube Stitch_00, e vai a Modifica>copia. Torna al tuo lavoro e vai a Modifica>Incolla>Incolla come nuovo livello. Posiziona  la cucitura al centro dei due sfondi. la cucitura al centro dei due sfondi.4. Apri il tube peacherflwinx7, e vai a Modifica>copia. Torna al tuo lavoro e vai a Modifica>Incolla>Incolla come nuovo livello. Sposta  il fiore nell'angolo in basso a destra. il fiore nell'angolo in basso a destra.Cambia la modalità di miscelatura di questo livello in Moltiplica, e abbassa l'opacità al 78%. 5. Apri il tube PHOTO MOUNT, e vai a Modifica>copia. Torna al tuo lavoro e vai a Modifica>Incolla>Incolla come nuovo livello. Effetti>Effetti di immagine>Scostamento: 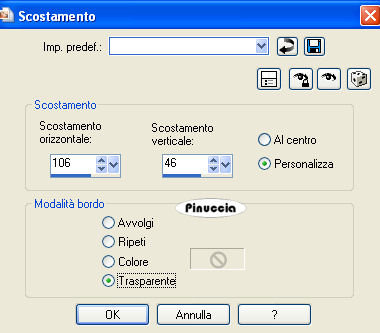 Cambia la modalità di miscelatura di questo livello in Moltiplica. 6. Livelli>Nuovo livello raster. Attiva lo strumento Selezione  , rettangolo, , rettangolo,clicca sull'icona Selezione personalizzata  e imposta i seguenti settaggi:  Imposta il colore di primo piano su Motivi e seleziona il motivo GoldFoil con i seguenti settaggi: 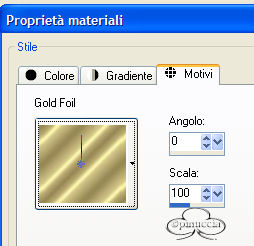 Riempi  la selezione con il motivo oro. la selezione con il motivo oro.Selezione>modifica>Contrai, di 5 pixels. Premi sulla tastiera il tasto CANC  Livelli>Duplica. 7. Mantieni selezionato. Apri il tube uz_fltube_31, e vai a Modifica>Copia. Torna al tuo lavoro e vai a Modifica>Incolla>Incolla nella selezione. Cambia la modalità di miscelatura di questo livello in Luminanza (esistente), e abbassa l'opacità al 50%. 8. Attiva il livello sottostante (la cornice). Livelli>Duplica. Ritorna sul primo livello della cornice. Effetti>Effetti 3D>Ritaglio:  9. Selezione>Nessuna selezione. Attiva il livello immediatamente sopra (la copia della cornice). Effetti>Effetti 3D>Smusso a incasso. 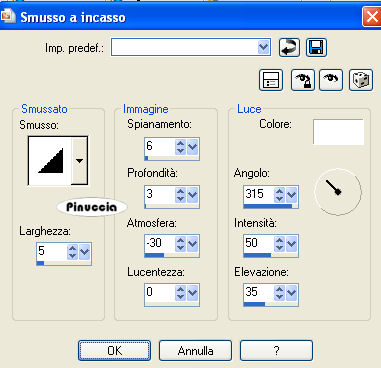 Livelli>Unisci>Unisci giù. Attiva il livello superiore (il fiore). Effetti>Effetti di bordo>Aumenta di più. 10. Apri il tube pearls, e vai a Modifica>Copia. Torna al tuo lavoro e vai a Modifica>Incolla>Incolla come nuovo livello. Spostalo  sul lato destro della cornice. sul lato destro della cornice.11. Apri il tube SS_19731, e vai a Modifica>Copia. Torna al tuo lavoro e vai a Modifica>Incolla>Incolla come nuovo livello. Spostalo  sulla cornice, sopra il bordo oro. sulla cornice, sopra il bordo oro. 12. Apri il tube Spirale, e vai a Modifica>Copia. Torna al tuo lavoro e vai a Modifica>Incolla>Incolla come nuovo livello. Spostalo  a sinistra, sullo sfondo chiaro. a sinistra, sullo sfondo chiaro.13. Apri il tube Ribbon, e vai a Modifica>Copia. Torna al tuo lavoro e vai a Modifica>Incolla>Incolla come nuovo livello. Spostalo  in basso, lasciando una distanza dal bordo di circa 1 cm. in basso, lasciando una distanza dal bordo di circa 1 cm.Cambia la modalità di miscelatura di questo livello in Luminanza (esistente). 14. Apri il tube strassteine. Posizionati sul livello che preferisci (io ho scelto il gruppo dei 5 diamantini), e vai a Modifica>Copia. Torna al tuo lavoro e vai a Modifica>Incolla>Incolla come nuovo livello. Sposta  gli strass sul nastro. gli strass sul nastro.Se vuoi seguire il mio esempio, attiva il livello dello strass solitario e vai a Modifica>Copia. Torna al tuo lavoro e vai a Modifica>Incolla>Incolla come nuovo livello. Spostalo  a destra del nastro. a destra del nastro.15. Apri il tube Blute, e vai a Modifica>Copia. Torna al tuo lavoro e vai a Modifica>Incolla>Incolla come nuovo livello. Posizionalo  come preferisci o, come nel mio esempio sull'angolo in basso a destra della cornice. come preferisci o, come nel mio esempio sull'angolo in basso a destra della cornice.16. Apri il tube butterfly, e vai a Modifica>Copia. Torna al tuo lavoro e vai a Modifica>Incolla>Incolla come nuovo livello. Posizionalo  dove preferisci, o guarda il mio esempio. dove preferisci, o guarda il mio esempio.17. Apri il tube Borte. L'opacità del tube è abbassata, riportala al 100% e vai a Modifica>Copia. Torna al tuo lavoro e vai a Modifica>Incolla>Incolla come nuovo livello. Posiziona  il merletto adattandolo alla cornice. il merletto adattandolo alla cornice.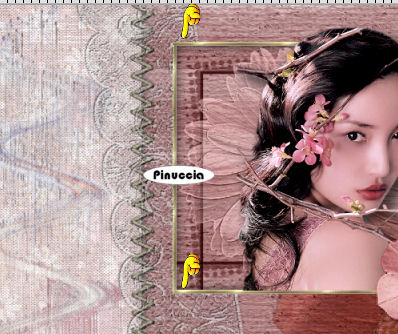 18. Apri il tube flower, e vai a Modifica>Copia. Torna al tuo lavoro e vai a Modifica>Incolla>Incolla come nuovo livello. Spostalo  tra il merletto e la cornice, vedi il mio esempio. tra il merletto e la cornice, vedi il mio esempio.19. Apri il tube Stitch_01, e vai a Modifica>Copia. Torna al tuo lavoro e vai a Modifica>Incolla>Incolla come nuovo livello. Effetti>Effetti 3D>Sfalsa ombra, con i seguenti settaggi, colore nero:  Spostalo  sul bordo lasciando visibile soltanto metà della cucitura. sul bordo lasciando visibile soltanto metà della cucitura.Livelli>Duplica. Immagine>Capovolgi. 20. Apri il tube Brush flower, e vai a Modifica>Copia. Torna al tuo lavoro e vai a Modifica>Incolla>Incolla come nuovo livello. Spostalo  sul lato sinistro, come preferisci. sul lato sinistro, come preferisci.io ho cambiato la modalità di miscelatura di questo livello in Luce diffusa. 21. Apri il tube bow, e vai a Modifica>Copia. Torna al tuo lavoro e vai a Modifica>Incolla>Incolla come nuovo livello. Spostalo  a sinistra, come nel mio esempio. a sinistra, come nel mio esempio.22. Apri il tube dragonfly, e vai a Modifica>Copia. Torna al tuo lavoro e vai a Modifica>Incolla>Incolla come nuovo livello. Sposta  la libellula come preferisci, o come nel mio esempio. la libellula come preferisci, o come nel mio esempio.23. Apri il tube Word art, e vai a Modifica>Copia. Torna al tuo lavoro e vai a Modifica>Incolla>Incolla come nuovo livello. Posiziona  il testo dove preferisci o, come nel mio esempio, in basso a sinistra. il testo dove preferisci o, come nel mio esempio, in basso a sinistra. 24. Controlla che tutto sia al suo posto e vai a Livelli>Unisci>Unisci tutto. Livelli>Nuovo livello raster. Selezione>Seleziona tutto. Effetti>Effetti 3D>Ritaglio, con i settaggi precedenti. 25. Selezione>Nessuna selezione. Immagine>Aggiungi bordatura, 1 pixel, simmetriche, con il colore #40201e. Immagine>Aggiungi bordatura, 2 pixels, simmetriche, con il colore bianco. Seleziona questo bordo con la bacchetta magica   Riempi  la selezione con il motivo oro. la selezione con il motivo oro.Immagine>Aggiungi bordatura, 1 pixel, simmetriche, con il colore #40201e. 26. Livelli>Innalza livello di sfondo. Livelli>Duplica. Immagine>Ridimensiona, al 93%, tutti i livelli non selezionato. Regola>Messa a fuoco>Metti a fuoco. Attiva il livello inferiore. Effetti>Plugins>Filters Unlimited 2.0 - Tile and Mirror - Radial Tile, con i settaggi standard, 2 volte. 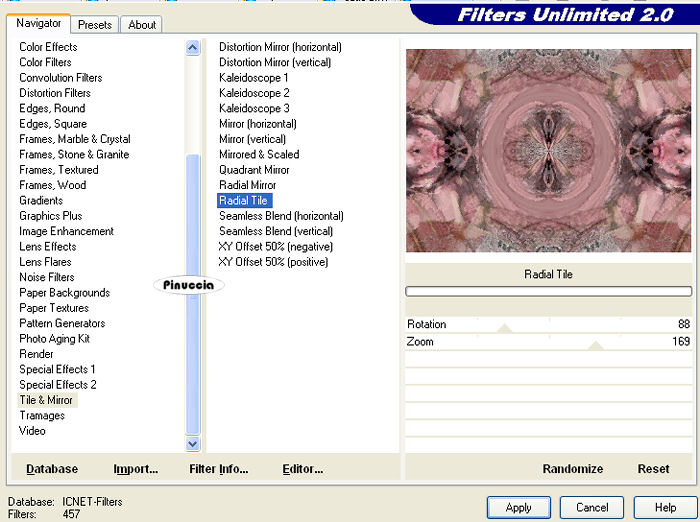 27. Effetti>Plugins>FM Tile Tools - Blend Emboss, con i settaggi standard. 28. Livelli>Nuovo livello raster. Attiva lo strumento Pennello  Cerca e seleziona il pennello "brush 05", imposta l'opacità a 40, imposta il colore di primo piano con il bianco e applica il pennello usando il colore di primo piano. Sposta  il pennello nell'angolo in basso a destra. il pennello nell'angolo in basso a destra. 29. Effetti>Effetti 3D>Sfalsa ombra:  Effetti>Effetti di bordo>Aumenta. Livelli>duplica. Immagine>Rifletti. Immagine>Capovolgi. 30. Immagine>Aggiungi bordatura, 1 pixel, simmetriche, con il colore #40201e. Immagine>Aggiungi bordatura, 2 pixels, simmetriche, con il colore bianco. Seleziona questo bordo con la bacchetta magica   Riempi  la selezione con il motivo oro. la selezione con il motivo oro.Immagine>Aggiungi bordatura, 1 pixel, simmetriche, con il colore #40201e. 31. Aggiungi il tuo nome e/o il tuo watermark. Livelli>Unisci>Unisci tutto e, se non vuoi animare il tuo scrap, salva in formato jpg.  32. Se vuoi animare il tuo lavoro, copia l'immagine: Modifica>Copia. Apri Animation Shop e vai a Modifica>Incolla>Incolla come nuova animazione. 33. Modifica>Duplica e ripeti finchè non avrai ottenuto 16 fotogrammi. Clicca sul primo fotogramma per selezionarlo e vai a Modifica>Seleziona tutto (oppure premi sulla tastiera la combinazione di tasti ctrl+A). Apri il tube Star composto anche questo da 16 fotogrammi. Clicca sul primo fotogramma per selezionarlo e vai a Modifica>Seleziona tutto (Ctrl+A). Modifica>Copia (ctrl+C). Torna al tuo lavoro e vai a Modifica>Incolla>Incolla nel fotogramma selezionato (ctrl+E). Posiziona l'animazione sul primo diamantino e, quando sei certo di aver trovato la posizione corretta, rilascia il tasto del mouse. Ripeti Ctrl+E per aggiungere l'animazione sugli altri diamantini. Quando hai finito, controlla il risultato cliccando su Visualizza  e salva in formato gif. e salva in formato gif. Se hai problemi o dubbi, o trovi un link non funzionante, o anche soltanto per un saluto, scrivimi. 25 Marzo 2008 |