|
BLUE BEAUTY
BELLEZZA BLU

Ringrazio Bigi per il permesso di tradurre i suoi tutorial.

Porta con te la freccia mentre esegui il tutorial.
Ti servirà come "segnalibro"

Se vuoi stampare, clicca qui sotto:

|
qui puoi trovare qualche risposta ai tuoi dubbi.
Se l'argomento che ti interessa non è presente, ti prego di segnalarmelo.
Questo tutorial è stato scritto con PSP 9, ma può essere eseguito anche con le altre versioni di PSP.
Il copyright del tutorial appartiene a Laguna Azul. Il copyright della traduzione è mio. Il copyright dei tubes e delle immagini è dei rispettivi artisti.
Per favore, rispetta il lavoro degli autori.
Occorrente:
Materiale qui
Metti le maschere nella cartella Maschere.
Filtri:
Eye Candy 4000 qui
Graphics Plus qui
FM Tile Tools qui
Kiwi's Oelfilter qui
Xenofex 2 qui
Ti servirà anche Animation Shop qui
1. Apri una nuova immagine trasparente 700 x 550 pixels.
Scegli dal tube un colore chiaro come colore di primo piano (io ho usato #e09c9b),
e un colore scuro come colore di sfondo (io ho usato #3c3771).
Riempi  l'immagine trasparente con il colore scuro di sfondo. l'immagine trasparente con il colore scuro di sfondo.
ricorda che, per riempire con il colore di sfondo, devi cliccare con il tasto destro del mouse.
Apri il tube "Violette_TubedByGini_09-01-061" e attiva il livello inferiore.
Immagine>Ridimensiona, con i seguenti settaggi:
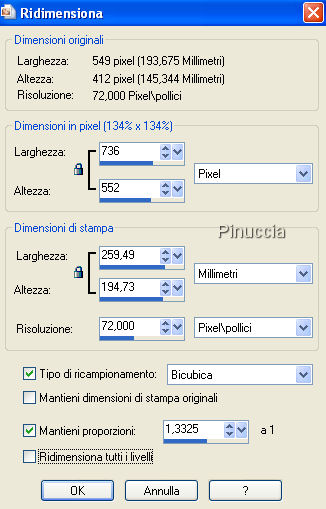
Regola>Messa a fuoco>Metti a fuoco.
annulla le operazioni effettuate sul tube (Modifica>Annulla azione Messa a fuoco, e di seguito Modifica>Annulla azione Ridimensiona,
e minimizza il tube perchè ti servirà ancora.
2. Modifica>Copia.
Torna al tuo lavoro e vai a Modifica>Incolla>Incolla come nuovo livello.
Sposta  il tube a sinistra, come nell'esempio. il tube a sinistra, come nell'esempio.

Cambia la modalità di miscelatura di questo livello in Schiarisci,
e abbassa l'opacità al 32%.
3. Livelli>Nuovo livello raster.
Imposta il colore di primo piano su Gradiente lineare, con i seguenti settaggi:
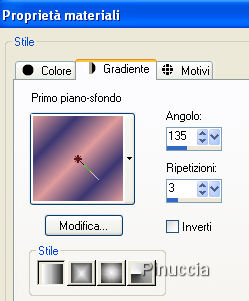
Riempi  questo livello con il gradiente. questo livello con il gradiente.
Livelli>Carica/Salva maschera>Carica maschera da disco.
Cerca e carica la maschera "10e_slat_mask", con i seguenti settaggi:

Livelli>Unisci>Unisci gruppo.
Effetti>Effetti di bordo>Aumenta.
Effetti>Effetti 3D>Sfalsa ombra, con i seguenti settaggi:

Attiva lo strumento Gomma  e cancella il piccolo quadrato rimasto sull'occhio del tube. e cancella il piccolo quadrato rimasto sull'occhio del tube.

4. Livelli>Nuovo livello raster.
Cambia i settaggi del gradiente, spuntando la casellina Inverti.
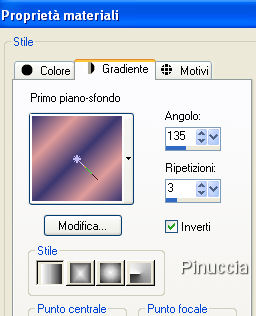
e riempi  il livello con questo gradiente. il livello con questo gradiente.
Livelli>Carica/salva maschera>Carica maschera da disco.
Cerca e carica la maschera cat123, con i seguenti settaggi:
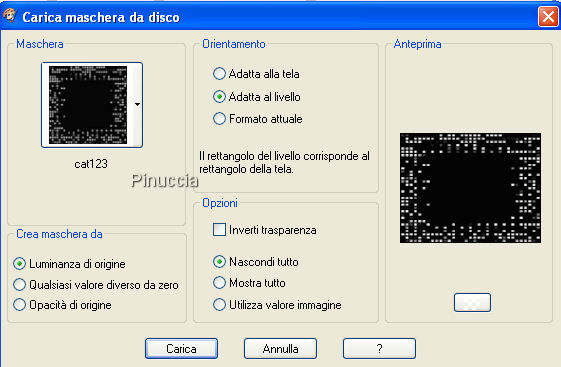
Livelli>Unisci>Unisci gruppo.
Regola>Messa a fuoco>Accentua messa a fuoco.
Effetti>Effetti di bordo>Aumenta.
Effetti>Effetti 3D>Sfalsa ombra, con i settaggi precedenti.
(cancella eventuali quadretti della maschera rimasti sull'occhio della donna).

5. Apri il tube "Carre".
Effetti>Plugins>Kiwi's Oelfilter - Fehlfarben, con i seguenti settaggi:
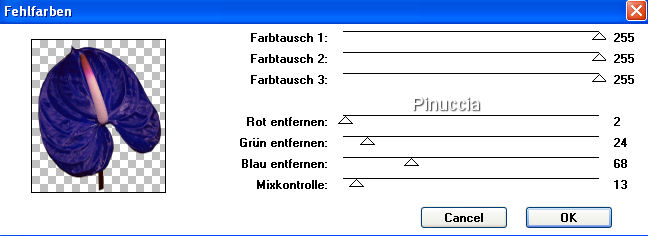
Immagine>Ridimensiona, al 37%, tutti i livelli non selezionato.
Livelli>Carica/Salva maschera>Carica maschera da disco.
Cerca e carica la maschera 20-20 con i seguenti settaggi:

Livelli>Unisci>Unisci gruppo.
Modifica>Copia.
Torna al tuo lavoro e vai a Modifica>Incolla>Incolla come nuovo livello.
6. Nella paletta dei materiali, clicca sull'icona del colore in modo che il colore di primo piano passi da gradiente a colore,
e poi clicca sulla freccia al centro in modo che il colore rosa passi a colore di sfondo.
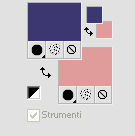
Effetti>Plugins>Mura's Meister - Copies, con i seguenti settaggi:
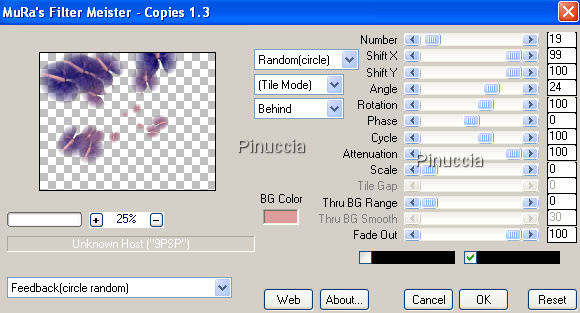
come vedi, il colore di sfondo è impostato sul colore rosa: questo è il motivo per cui prima di applicare il filtro, hai reimpostato le palette dei colori.
L'impostazione del settaggio "circle random" crea delle copie casuali del tube;
per questo il risultato, essendo appunto casuale, non potrà essere uguale al mio esempio;
cancella  eventuali copie "cadute" sull'occhio della donna. eventuali copie "cadute" sull'occhio della donna.
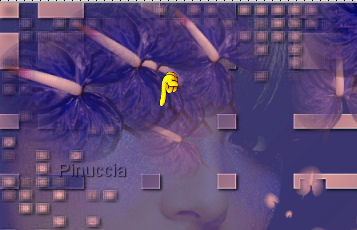
7. Attiva lo strumento Forme predefinite  , ellisse: , ellisse:

inverti nuovamente i colori nella paletta dei materiali e chiudi il colore di primo piano:
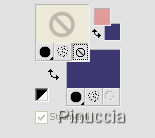
Traccia una forma, come mostrato nell'esempio:
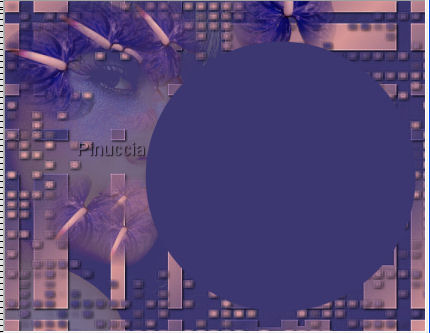
Selezione>Seleziona tutto.
Selezione>Mobile.
Selezione>Modifica>Contrai, di 2 pixels.
Riempi  la selezione con il colore di primo piano. la selezione con il colore di primo piano.
Selezione>Modifica>Contrai, di 20 pixels.
Riempi  la selezione con il colore di sfondo. la selezione con il colore di sfondo.
Selezione>Modifica>Contrai, di 2 pixels.
Premi sulla tastiera il tasto CANC 
Selezione>Nessuna selezione.
8. Modifica>Copia (stai copiando il livello dell'anello).
Modifica>Incolla come nuova IMMAGINE.
Seleziona con la bacchetta magica  la sezione dell'anello con il colore chiaro, la sezione dell'anello con il colore chiaro,
e premi sulla tastiera il tasto CANC.
Minimizza, per il momento, questa immagine.
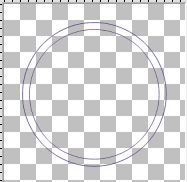
Torna al tuo lavoro e seleziona con la bacchetta magica  la sezione con il colore chiaro. la sezione con il colore chiaro.
Riempi  la selezione con il Gradiente del punto 4. la selezione con il Gradiente del punto 4.
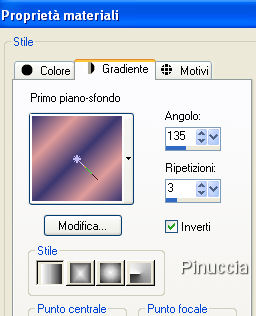
Effetti>Plugins>Graphics Plus - Cross Shadow, con i settaggi standard.

Effetti>Plugins>Eye Candy 4000 - Swirl, con i seguenti settaggi:
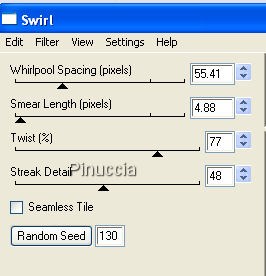
Effetti>Plugins>FM Tile Tools - Blend Emboss, con i settaggi standard.

9. Mantieni selezionato.
Effetti>Effetti 3D>Smusso a incasso, con i seguenti settaggi:
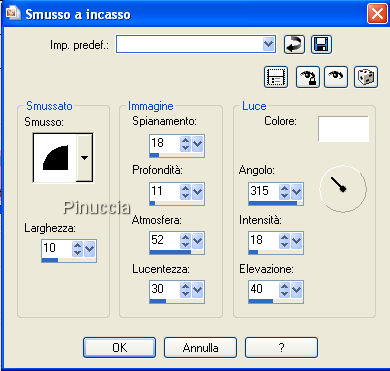
Selezione>Nessuna selezione.
Immagine>Ridimensiona, all'80%, tutti i livelli selezionato.
Regola>Messa a fuoco>Metti a fuoco.
Minimizza, per il momento, questa immagine.
10. Apri una nuova immagine trasparente 400 x 250 pixels,
e riempila  con il gradiente del punto 3. con il gradiente del punto 3.
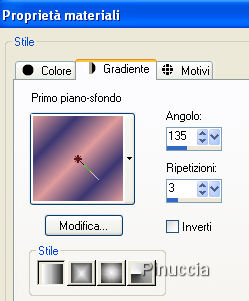
Regola>Sfocatura>Sfocatura gaussiana, raggio 30.

Apri il tube Violette_TubedByGini_09-01-061, e vai a Modifica>Copia.
Torna al tuo lavoro (400x250) e vai a Modifica>Incolla>Incolla come nuovo livello.
Immagine>Rifletti.
Immagine>Ridimensiona, al 61%, tutti i livelli non selezionato.
Regola>Messa a fuoco>Metti a fuoco.
Sposta  il tube a destra. il tube a destra.
Livelli>Unisci>Unisci tutto.
11. Immagine>Aggiungi bordatura, 12 pixels, simmetriche, con il colore bianco.
Seleziona il bordo con la bacchetta magica 

Riempi  il bordo con il gradiente inverti selezionato. il bordo con il gradiente inverti selezionato.
Effetti>Plugins>Graphics Plus - Cross Shadow, con i settaggi standard.

Effetti>Plugins>Eye Candy 4000 - Swirl, con i settaggi precedenti:
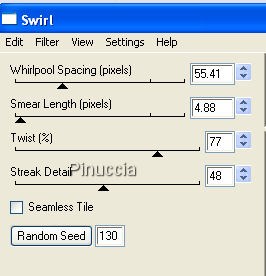
Effetti>Plugins>FM Tile Tools - Blend Emboss, con i settaggi standard.

Effetti>Effetti 3D>Smusso a incasso, con i settaggi precedenti:
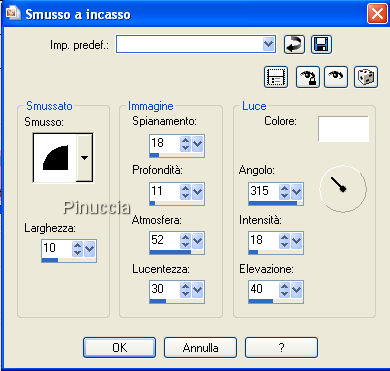
Selezione>Nessuna selezione.
Selezione>Deseleziona.

Modifica>Copia.
Torna all'immagine più grande che hai messo da parte prima e vai a Modifica>Incolla>Incolla come nuovo livello.
12. Attiva lo strumento Correzione prospettiva:

se stai usando PSP X 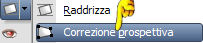
spingi all'interno gli angoli a destra, come mostrato nell'esempio.

Clicca sull'icona  Applica, per applicare la prospettiva e avrai il lato ridotto a sinistra: Applica, per applicare la prospettiva e avrai il lato ridotto a sinistra:

Clicca sulla manina  per liberarti della griglia. per liberarti della griglia.
Livelli>Disponi>Sposta giù.
13. Posiziona  l'anello e la cornice più o meno come nell'esempio. l'anello e la cornice più o meno come nell'esempio.
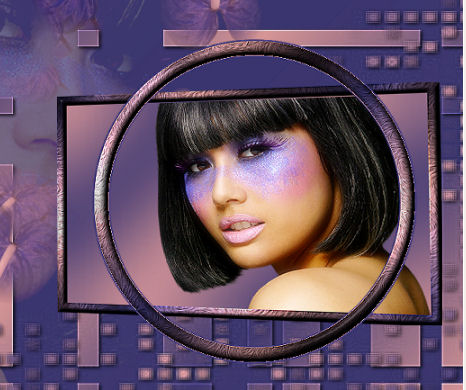
Attiva il livello superiore e cambia la modalità di miscelatura in Filtra.

Questo ti servirà per vedere meglio la parte di anello che dovrai cancellare,
puoi usare lo strumento Gomma  o selezionare la parte o selezionare la parte  e poi premere il tasto canc. e poi premere il tasto canc.
Cancella la parte di anello che serve per dare l'impressione che la cornice sia infilata nell'anello.
Adesso puoi riportare la modalità di miscelatura del livello a Normale.

14. Apri il tube Yoka-Flowers-Vase1707071, e vai a Modifica>Copia.
Torna al tuo lavoro e vai a Modifica>Incolla>Incolla come nuovo livello.
Spostalo  a sinistra. a sinistra.
Effetti>Plugins>Kiwi's Oelfilter - Fehlfarben, con i seguenti settaggi:
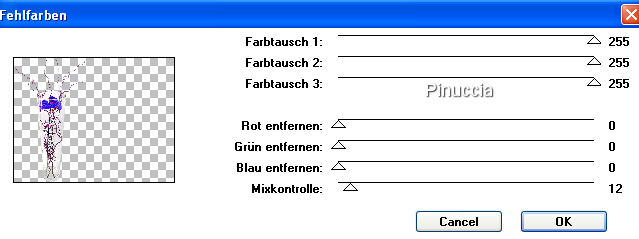
Immagine>Ridimensiona, al 90%, tutti i livelli non selezionato.
Regola>Messa a fuoco>Metti a fuoco.
Effetti>Effetti 3D>Sfalsa ombra, con i seguenti settaggi:

Ripeti l'Effetto Sfalsa ombra, ma cambiando la sfocatura a 5.

9. Apri il tube AureliaDesigns_Jewelry_0101, e vai a Modifica>Copia.
Torna al tuo lavoro e vai a Modifica>Incolla>Incolla come nuovo livello.
Immagine>Ridimensiona, al 50%, tutti i livelli non selezionato.
Regola>Messa a fuoco>Metti a fuoco.
Spostalo  nell'angolo in alto a destra. nell'angolo in alto a destra.
Effetti>Effetti 3D>Sfalsa ombra, con i settaggi precedenti.
10. Apri il tube "d_hearts" e vai a Modifica>Copia.
Torna al tuo lavoro e vai a Modifica>Incolla>Incolla come nuovo livello.
Posiziona  il ciondolo sul vaso. il ciondolo sul vaso.
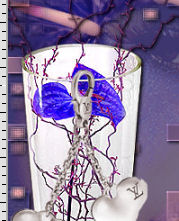
Regola>Messa a fuoco>Metti a fuoco.
Attiva lo strumento Selezione  , rettangolo (lo strumento si può attivare anche premendo sulla tastiera il tasto S), sfumatura 0, , rettangolo (lo strumento si può attivare anche premendo sulla tastiera il tasto S), sfumatura 0,
e seleziona il moschettone del gancio:
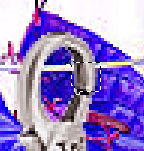
Modifica>Copia.
Premi sulla tastiera il tasto canc 
Selezione>Deseleziona.
Modifica>Incolla>Incolla come nuovo livello, e sposta  il moschetto nella precedente posizione. il moschetto nella precedente posizione.
Cambia la modalità di miscelatura di questo livello in Filtra.
Livelli>Duplica.
Livelli>Unisci>Unisci giù.
Attiva ora il secondo livello dall'alto.
Effetti>Effetti 3D>Sfalsa ombra, con i settaggi precedenti.
11. Attiva il livello superiore.
Apri il tube "Word art".
Attiva il livello inferiore e vai a Modifica>copia.
non chiuderlo, perchè ti servirà ancora.
Torna al tuo lavoro e vai a Modifica>Incolla>Incolla come nuovo livello.
Cambia la modalità di miscelatura di questo livello in Moltiplica.
Sposta  il testo nell'angolo in basso a sinistra. il testo nell'angolo in basso a sinistra.
Attiva nuovamente il tube "Word art" e posizionati sul livello superiore.
Modifica>Copia
Torna al tuo lavoro e vai a Modifica>Incolla>Incolla come nuovo livello.
Cambia la modalità di miscelatura di questo livello in Luce netta.
Come per il precedente, sposta  questo testo nell'angolo in basso a sinistra. questo testo nell'angolo in basso a sinistra.
Se vuoi ridimensiona il testo superiore all'80%.
Regola>Messa a fuoco>Accentua messa a fuoco.
12. Apri una nuova immagine BIANCA 700 x 550 pixels.
Immagine>Aggiungi bordatura, 2 pixels, simmetriche, con il colore di sfondo.
Immagine>Aggiungi bordatura, 15 pixels, simmetriche, con il colore di primo piano.
Immagine>Aggiungi bordatura, 2 pixels, simmetriche, con il colore di sfondo.
Seleziona il bordo con il colore di primo piano cliccandovi con la bacchetta magica 
e riempilo  con il primo gradiente. con il primo gradiente.
Effetti>Plugins>Graphics Plus - Cross Shadow, con i settaggi standard.

Effetti>Plugins>Eye Candy 4000 - Swirl, con i settaggi precedenti.
Livelli>Innalza livello di sfondo.
Seleziona con la bacchetta magica  la parte bianca, la parte bianca,
e premi sulla tastiera il tasto CANC 
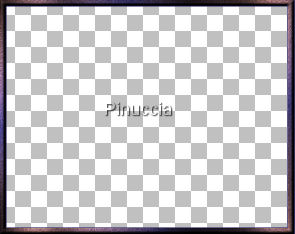
13. Modifica>Copia.
Torna al tuo lavoro.
Immagine>Dimensione tela:
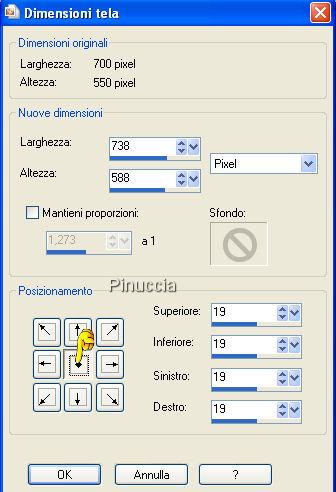
Modifica>Incolla>Incolla come nuovo livello.
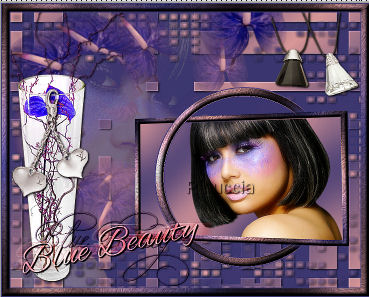
Se vuoi, questo è il momento di aggiungere il tuo nome e/o il tuo watermark.

14. Attiva ora l'immagine con l'anello che hai messo da parte prima.
Immagine>Ridimensiona, all'80%, tutti i livelli non selezionato.
Regola>Messa a fuoco>Metti a fuoco.
Torna al tuo lavoro.
Posizionati sul sesto livello dall'alto (dovrebbe essere il livello dell'anello) e vai a Modifica>Incolla>Incolla come nuovo livello.
Posiziona  questo anello esattamente sopra il precedente. questo anello esattamente sopra il precedente.
Per vedere meglio, ingrandisci l'immagine usando la rotellina del mouse o attivando lo zoom 

Cancella la parte di anello che non deve essere visibile.
ti consiglio di usare la Selezione a mano libera  e il tasto canc, per evitare che qualche pixel "vagante" disturbi poi l'animazione. e il tasto canc, per evitare che qualche pixel "vagante" disturbi poi l'animazione.

15. Effetti>Plugins>Alien Skin Xenofex 2 - Constellation, con i seguenti settaggi:
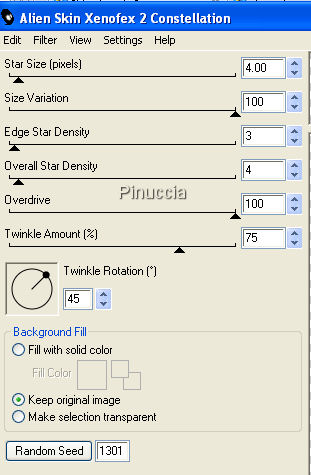
Modifica>Copia Unione.
Apri Animation Shop e vai a Modifica>Incolla>Incolla come nuova animazione.
16. Torna in PSP.
Modifica>Annulla azione Constellation.
Ripeti l'Effetto Constellation, con gli stessi settaggi, ma cliccando una volta su Random Seed.
Modifica>Copia Unione.
Torna in Animation Shop e vai a Modifica>Incolla>Incolla dopo il fotogramma corrente.
Di nuovo in PSP.
Modifica>Annulla azione Constellation.
Ripeti l'Effetto Constellation, cliccando una volta su Random Seed.
Modifica>Copia unione.
Per finire, in Animation Shop Modifica>Incolla>Incolla dopo il fotogramma corrente.
Ed ecco la tua animazione composta da tre fotogrammi.
Per unire la gif "star" (fornita con il materiale) composta da 6 fotogrammi, anche il tuo lavoro dovrà essere composto da 6 fotogrammi.
Clicca sul primo fotogramma e vai a Modifica>Seleziona tutto (oppure, sulla tastiera, Ctrl+A).
Modifica>Copia (Ctrl+C).
Clicca sul terzo fotogramma. Attenzione, soltanto questo deve essere selezionato e avere il colore blu:
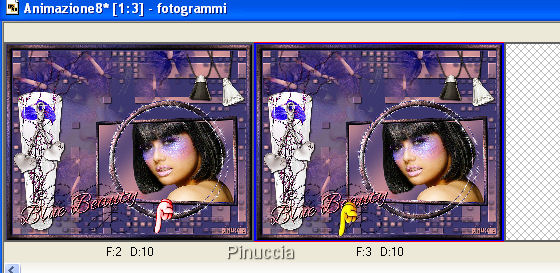
Modifica>Incolla>Incolla dopo il fotogramma corrente.
Clicca nuovamente sul primo fotogramma e vai a Modifica>Seleziona tutto (Ctrl+A).
Attiva la gif Star. Clicca sul primo fotogramma per selezionarlo e vai a Modifica>Seleziona tutto (Ctrl+A) e poi Modifica>Copia (Ctrl+C).
Torna al tuo lavoro e vai a Modifica>Incolla>Incolla nel fotogramma selezionato (Ctrl+E).
Posiziona la stellina dove preferisci e ripeti Ctrl+E quante volte necessarie per aggiungerla nei punti che preferisci.
Quando hai finito, controlla cliccando su Visualizza  e salva in formato gif. e salva in formato gif.

Se hai problemi o dubbi, o trovi un link non funzionante,
o anche soltanto per un saluto, scrivimi.
25 Febbraio 2008
|