

Ringrazio Bigi per avermi permesso di tradurre questo tutorial.
ALYSSA
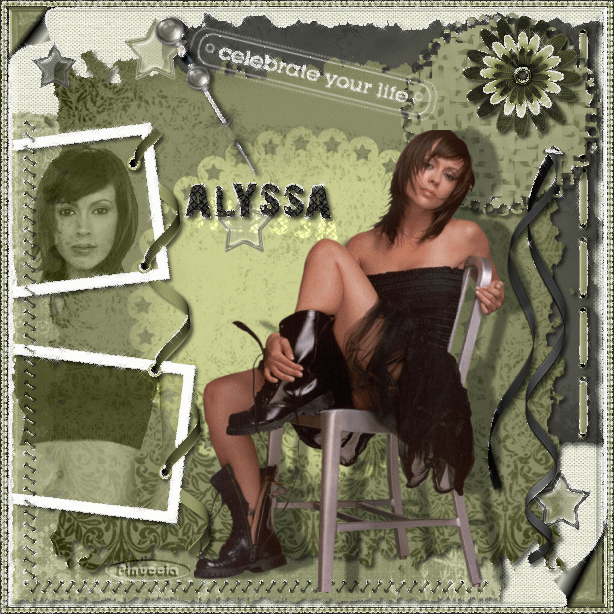
Porta con te la freccia mentre esegui il tutorial.
Ti servirà come "segnalibro"

Se vuoi stampare, clicca qui sotto:

|
qui puoi trovare qualche risposta ai tuoi dubbi.
Se l'argomento che ti interessa non è presente, ti prego di segnalarmelo.
Questo tutorial è stato scritto con PSP X2, ma può essere eseguito anche con le altre versioni di PSP.
Per tradurlo, ho usato PSP X.
Il copyright del tutorial appartiene a Laguna Azul. Il copyright della traduzione è mio. Il copyright dei tubes e delle immagini è dei rispettivi artisti.
Per favore, rispetta il lavoro degli autori.
Occorrente:
Materiale qui
Lo scrapkit "Grungy Green Tagger" viene dal sito Connie Creative Chaos.
Puoi prelevarlo qui
Filtri:
Filters Unlimited 2.0 qui
Xenofex 2 qui
Ti servirà anche Animation Shop qui
Metti le selezioni nella cartella Selezioni.
Importa il pennello in PSP:
File>Importa>Pennello personalizzato - assegna un nome al pennello e clicca ok.
1. Dallo scrapkit Grungy Green Tagger, apri lo sfondo "GPaper4".
Duplica il file usando sulla tastiera la combinazione di tasti shift(maiuscola+D), e chiudi l'originale.
La copia sarà la base del tuo lavoro.
Immagine>Ridimensiona: 600 x 600 pixels, mantieni proporzioni non selezionato:
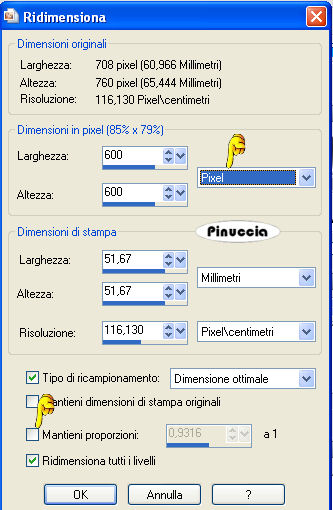
2. Imposta il colore di primo piano con #f4f4e2.
Livelli>Nuovo livello raster.
Riempi  il livello con il colore di primo piano. il livello con il colore di primo piano.
Effetti>Plugins>Filters Unlimited - Paper Texture - Canvas Fine, con i seguenti settaggi:
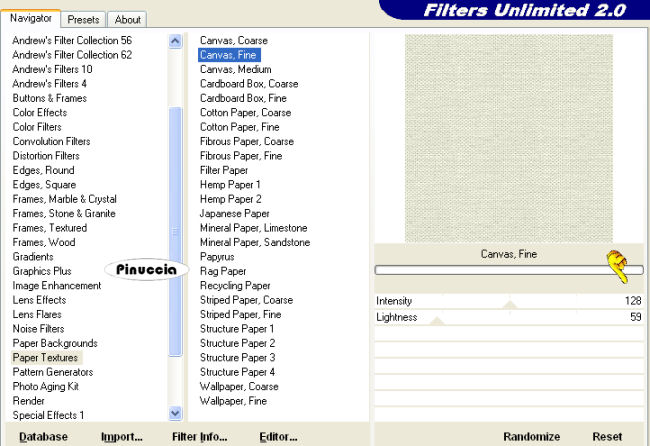
3. Effetti>Effetti di immagine>Angolo arricciato, con i seguenti settaggi.

Ripeti Effetti Angolo arricciato, ma con questi settaggi:
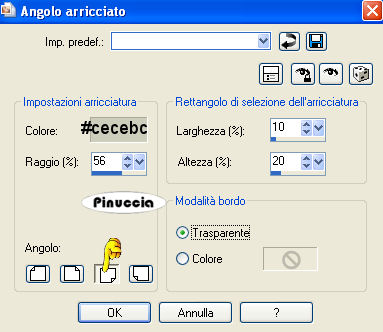
4. Apri la maschera Becky_Mask001, e minimizzala nella tua area di lavoro.
Dallo scrapkit Grungy Green Tagger, apri "GPaper6".
Immagine>Ridimensiona, 500 x 500 pixels.
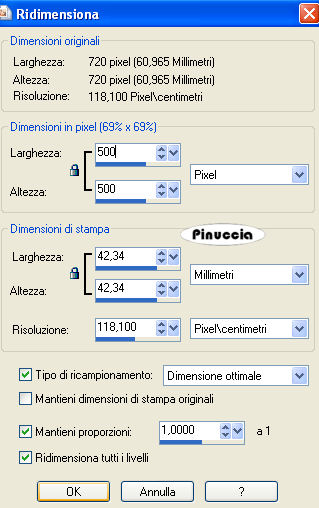
Livelli>Nuovo livello maschera>Da immagine.
Apri il menu sotto la finestra di origine e seleziona la maschera Becky_Mask001:

Livelli>Unisci>Unisci gruppo.
Puoi chiudere la maschera, perchè non ti serve più.
Modifica>Copia.
Torna al tuo lavoro e vai a Modifica>Incolla come nuovo livello.
5. Effetti>Effetti di immagine>Scostamento, con i seguenti settaggi.
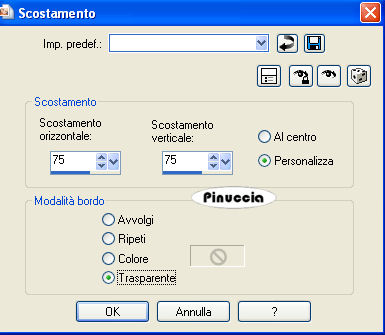
Effetti>Effetti 3D>Sfalsa ombra, con i seguenti settaggi, colore nero.

6. Dallo Scrapkit Grungy Green Tagger, apri "GStitch2", e vai a Modifica>copia.
Torna al tuo lavoro e vai a Modifica>Incolla come nuovo livello.
Immagine>Ridimensiona, al 60%, tutti i livelli non selezionato.

Immagine>Ruota per gradi - 90 gradi a sinistra.

Sposta  il tube a destra, come nell'esempio. il tube a destra, come nell'esempio.
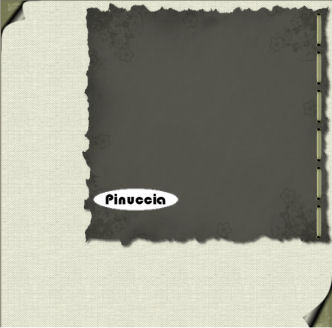
Effetti>Effetti 3D>Sfalsa ombra, con i seguenti settaggi, colore nero.

7. Apri la maschera Becky_Mask004, e minimizzala nella tua area di lavoro.
Dallo scrapkit apri "GPaper5".
Immagine>Ridimensiona, 500 x 500 pixels.

Livelli>Nuovo livello maschera>Da immagine,
e seleziona la maschera Becky_Mask004:

Livelli>Unisci>Unisci gruppo.
Puoi chiudere la maschera perchè non ti serve più.
Modifica>Copia.
Torna al tuo lavoro e vai a Modifica>Incolla come nuovo livello.
8. Effetti>Effetti di immagine>Scostamento, con i seguenti settaggi:
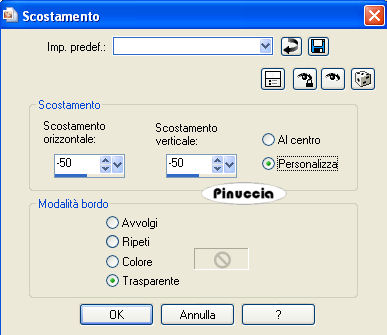
Effetti>Effetti 3D>Sfalsa ombra, con i seguenti settaggi, colore nero.

9. Apri la maschera Becky_Mask003, e minimizzala nella tua area di lavoro.
Dallo scrapkit, apri "GPaper3".
Immagine>Ridimensiona - 550 x 550 pixels.
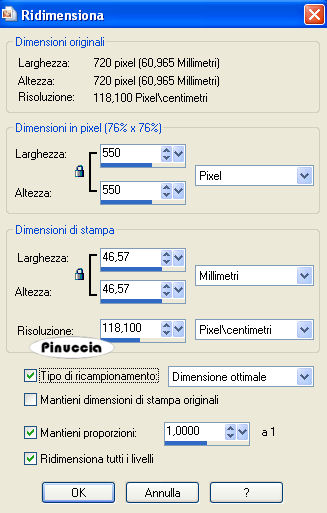
Livelli>Nuovo livello maschera>Da immagine,
e seleziona la maschera Becky_Mask003.

Livelli>Unisci>Unisci gruppo.
Puoi chiudere la maschera.
Modifica>Copia.
Torna al tuo lavoro e vai a Modifica>Incolla come nuovo livello.
Effetti>Effetti 3D>Sfalsa ombra, con i settaggi precedenti.
10. Dallo scrapkit, apri "GRounds1", e vai a Modifica>Copia.
Torna al tuo lavoro e vai a Modifica>Incolla come nuovo livello.
Immagine>Ridimensiona, al 70%, tutti i livelli non selezionato.

Cambia la modalità di miscelatura di questo livello in Indebolisci.
11. Dallo scrapkit, apri "GCurlyFrames", e vai a Modifica>Copia.
Torna al tuo lavoro e vai a Modifica>Incolla come nuovo livello.
Immagine>Rifletti.
Effetti>Effetti di immagine>Scostamento, con i seguenti settaggi:
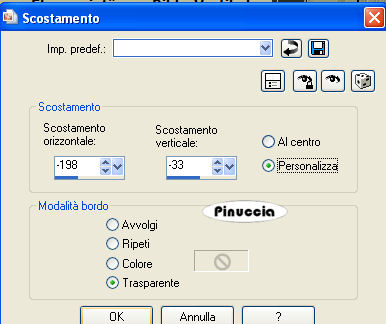
12. Selezione>Carica/Salva selezione>Carica selezione da disco.
Cerca e carica la selezione la_Alyssa.
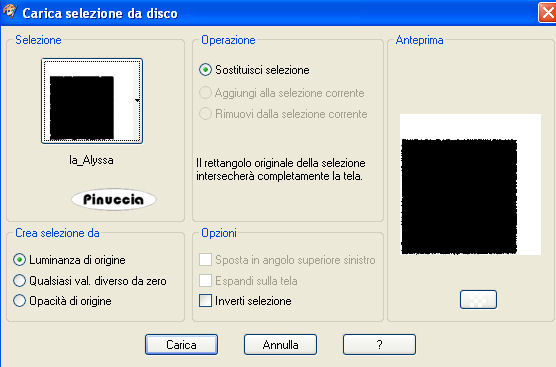
Premi sulla tastiera il tasto Canc.
Selezione>Deseleziona.
Effetti>Effetti 3D>Sfalsa ombra, con i settaggi precedenti.
13. Apri il tube Alyssamilano_christy, e vai a Modifica>Copia.
Torna al tuo lavoro e vai a Modifica>Incolla come nuovo livello.
Livelli>Disponi>Sposta giù.
Sposta  il tube nella cornice a sinistra, come nell'esempio. il tube nella cornice a sinistra, come nell'esempio.

Carica nuovamente la selezione la_Alyssa e premi il tasto CANC.
Selezione>Deseleziona.
Livelli>Carica/Salva selezione>Carica selezione da disco.
Cerca e carica la selezione la_Alyssa2.
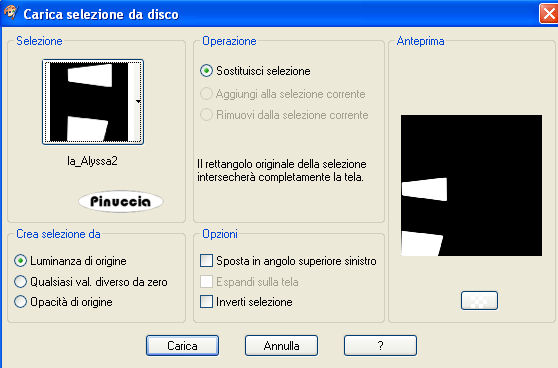
Premi il tasto canc.
Selezione>Deseleziona.
Cambia la modalità di miscelatura di questo livello in Luminanza,
e abbassa l'opacità al 65%.
14. Attiva il livello superiore.
Dallo scrapkit apri "GRounds2", e vai a Modifica>Copia.
Torna al tuo lavoro e vai a Modifica>Incolla come nuovo livello.
Immagine>Ridimensiona, al 40%, tutti i livelli non selezionato.
Spostalo  nell'angolo in alto a destra. nell'angolo in alto a destra.
Effetti>Effetti 3D>Sfalsa ombra, con i settaggi precedenti.
15. Apri il tube la_kit16_flower-red-02, e vai a Modifica>Copia.
Torna al tuo lavoro e vai a Modifica>Incolla come nuovo livello.
Immagine>ridimensiona, al 50%, tutti i livelli non selezionato.
Regola>Tonalità e Saturazione>Viraggio, con i seguenti settaggi.

Sposta  il fiore nell'angolo in alto a destra, come nell'esempio. il fiore nell'angolo in alto a destra, come nell'esempio.
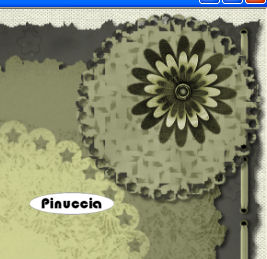
Effetti>Effetti 3D>Sfalsa ombra, con i settaggi precedenti.
16. Nello scrapkit trovi quattro file di stelle "Stern".
Scegli, copiali e incollali. Ridimensionali e posizionali a tuo piacimento.
Questo è il mio esempio.

17. Dallo scrapkit apri "GStitch", e vai a Modifica>Copia.
Torna al tuo lavoro e vai a Modifica>Incolla come nuovo livello.
Sposta  la cucitura come nel mio esempio. la cucitura come nel mio esempio.

Attiva lo strumento Gomma  , ,
e cancella la cucitura che sconfina nella carta chiara.

Effetti>Effetti 3D>Sfalsa ombra, con i seguenti settaggi, colore nero.

Livelli>Duplica.
Immagine>Ruota per gradi, con i settaggi precedenti (90 gradi a sinistra).
Sposta  la cucitura a sinistra. la cucitura a sinistra.
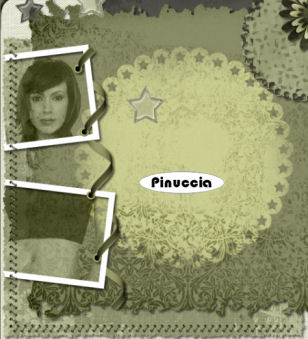
Se sullo sfondo rimane qualche traccia della cucitura, cancellala con attenzione.
18. Apri il tube la_ribbon_brown-03, e vai a Modifica>Copia.
Torna al tuo lavoro e vai a Modifica>Incolla come nuovo livello.
Immagine>Ridimensiona, al 60%, tutti i livelli non selezionato.

Regola>Messa a fuoco>Metti a fuoco.
Regola>Tonalità e Saturazione>Viraggio, entrambi i valori a 0.

Effetti>Effetti 3D>Sfalsa ombra, con i seguenti settaggi, colore nero.

Sposta  il nastro a destra, o dove preferisci. il nastro a destra, o dove preferisci.
19. Dallo scrapkit apri "GAlpha".
Attiva lo strumento Selezione  , rettangolo, , rettangolo,
e - una alla volta - seleziona le lettere che ti serviranno per comporre il nome.
Non dimenticare, prima di selezionare la successiva lettera di annullare la precedente selezione (Selezione>Deseleziona).
Una volta incollata la lettera sul tuo lavoro:
Immagine>Ridimensiona, al 35%, tutti i livelli non selezionato.
Quando hai finito posizionati sul livello superiore e vai a Livelli>Unisci>Unisci giù,
e ripeti finchè non avrai tutte le lettere su un unico livello.
Quando tutte le lettere saranno su un unico livello:
Livelli>Duplica.
Attiva il secondo livello dall'alto,
premi il tasto D e ruota un po' il nome verso destra o come preferisci.
Cambia la modalità di miscelatura di questo livello livello in Indebolisci.
Attiva il livello superiore.
Effetti>Effetti 3D>Sfalsa ombra, con i settaggi precedenti.
20. Imposta il colore di primo piano con il bianco.
Attiva lo strumento Pennello 
cerca e seleziona il pennello Danetta-3-8-07-LabelMe 007.
Livelli>Nuovo livello raster.
Applica il pennello con il colore di primo piano.
Come sopra premi il tasto D e ruota il testo.
21. Apri il tube la_kit16_pin_nature, e vai a Modifica>Copia.
Torna al tuo lavoro e vai a Modifica>Incolla come nuovo livello.
Immagine>Ridimensiona, al 75%, tutti i livelli non selezionato.
Ruota lo spillo e posizionalo come nel mio esempio.
Regola>Messa a fuoco>Metti a fuoco.
Effetti>Effetti 3D>Sfalsa ombra, con i settaggi precedenti.
22. Apri il tube Monti~Alyssa Milano booted, e vai a Modifica>copia.
Torna al tuo lavoro e vai a Modifica>Incolla come nuovo livello.
Regola>Messa a fuoco>Metti a fuoco.
Effetti>Effetti 3D>Sfalsa ombra, con i seguenti settaggi, colore nero.

Posiziona  il tube come nel mio esempio. il tube come nel mio esempio.
Se sei soddisfatto del risultato, attiva il livello superiore e vai a Modifica>Copia.
Quindi Modifica>Incolla come nuova IMMAGINE (lo aggiungerai nuovamente dopo l'animazione).
Per il momento minimizzala nella tua area di lavoro.
Torna al tuo lavoro ed elimina il livello del tube: Livelli>Elimina.
Livelli>Unisci>Unisci tutto.
23. Imposta il colore di primo piano con #bdbe97 (colore chiaro),
e il colore di sfondo con #2c2c1e (colore scuro).
Immagine>Aggiungi bordatura, 1 pixel, simmetriche, con il colore di sfondo.
Immagine>Aggiungi bordatura, 4 pixels, simmetriche, con il colore di primo piano.
Seleziona questo bordo con la bacchetta magica 

Effetti>Effetti artistici>Mezzitoni.

Effetti>Effetti 3D>Smusso a rilievo, con i seguenti settaggi:
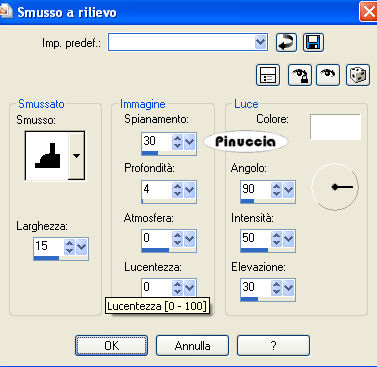
Selezione>Deseleziona.
Immagine>Aggiungi bordatura, 2 pixel, simmetriche, con il colore di sfondo.
Duplica 2 volte.
24. Attiva l'immagine della donna che hai messo da parte al punto 22 e vai a Modifica>copia.
Torna al tuo lavoro e vai a Modifica>Incolla come nuovo livello.
Aggiungi il tuo watermark.
Attiva il terzo livello dal basso.
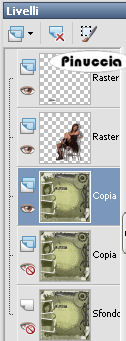
Effetti>Plugins>Alien Skin Xenofex 2 - Constellation, con i seguenti settaggi.
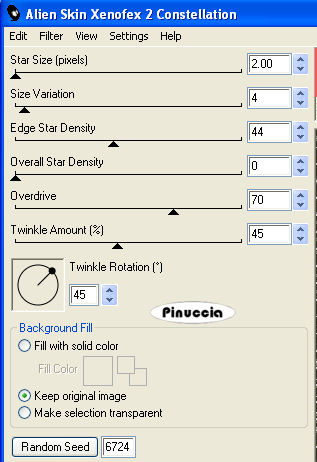
Modifica>Copia Unione.
Apri Animation Shop e vai a Modifica>Incolla>Incolla come nuova animazione.
25. Torna in PSP.
Chiudi il terzo livello dall'alto e apri il livello sottostante.
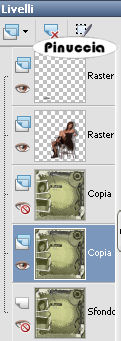
Effetti>Plugins>Alien Skin Xenofex 2 - Constellation, con i settaggi precedenti, ma clicca una volta su Random seed.
Modifica>Copia Unione.
Torna in Animation Shop e vai a Modifica>Incolla>Incolla dopo il fotogramma corrente.
Di nuovo in PSP.
Chiudi il secondo livello dal basso e apri il livello inferiore.
Modifica>Copia Unione.
Di nuovo in Animation Shop e vai a Modifica>Incolla>Incolla dopo il fotogramma corrente.
Ed ecco finita la tua animazione.
Controlla il risultato cliccando su Visualizza  e salva in formato gif. e salva in formato gif.
Variante senza animazione.


Se hai problemi o dubbi, o trovi un link non funzionante,
o anche soltanto per un saluto, scrivimi.
10 Maggio 2008
|
