|
BIG KAT

Grazie Margarethe per il permesso di tradurre i tuoi tutorial

qui puoi trovare qualche risposta ai tuoi dubbi.
Se l'argomento che ti interessa non è presente, ti prego di segnalarmelo.
Questo tutorial è stato scritto con PSP X2, ma può essere eseguito anche con le precedenti versioni di PsP.
Per tradurlo, l'ho eseguito con PSP X.
Occorrente:
Materiale qui
Filtri:
FM Tile Tools - Blend Emboss qui
Graphics Plus - Cross Shadow qui
Xenofex 2 - Lightning qui
Ti servirà anche Animation Shop qui
Apri le immagini in PSP, duplicale con shift+D e chiudi gli originali.
Imposta il colore di primo piano con #1a1f22,
e il colore di sfondo con il bianco.
1. Apri una nuova immagine trasparente 700 x 500 pixels,
e riempila  con il colore di primo piano. con il colore di primo piano.
Apri il tube ForestEdge_BobRoss_MistedByGini_03-02-06.psp, e vai a Modifica>Copia.
Torna al tuo lavoro e vai a Modifica>Incolla come nuovo livello.
Sposta  il tube a sinistra. il tube a sinistra.
Effetti>Plugins>FM Tile Tools - Blend Emboss, con i settaggi standard.

2. Apri il tube mc212.pspimage, e vai a Modifica>Copia.
Torna al tuo lavoro e vai a Modifica>Incolla come nuovo livello.
Sposta  il tube a destra. il tube a destra.

Effetti>Plugins>Graphics Plus - Cross shadow, con i seguenti settaggi:
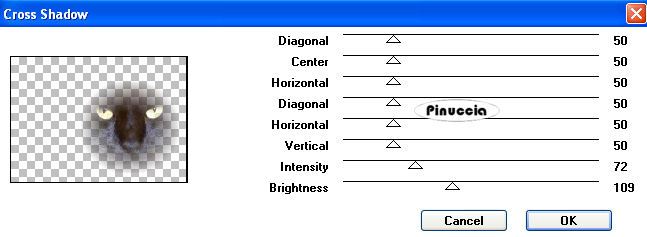
Livelli>Unisci>Unisci giù.
3. Attiva il livello inferiore.
Effetti>Plugins>Graphics Plus - Cross Shadow, con i settaggi precedenti.
Livelli>Duplica, e ripeti. Avrai così tre livelli del livello di sfondo.
Attiva il livello inferiore (Raster 1).
Effetti>Plugins>Alien Skin Xenofex 2 - Lightning, con i seguenti settaggi:
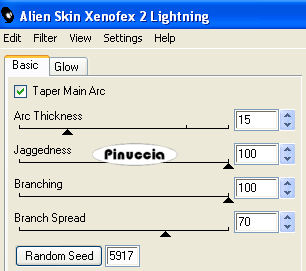
non vedrai nulla, perchè il livello è coperto dagli altri;
ma se guardi la paletta dei livelli vedrai il risultato dell'applicazione del filtro.
Attiva il livello della prima copia di Raster 1.
Effetti>Plugins>Alien Skin Xenofex 2 - Lightning, con i seguenti settaggi:
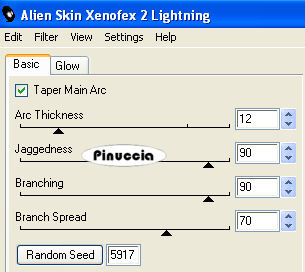
Attiva la seconda copia di Raster 1.
Effetti>Plugins>Alien Skin Xenofex 2 - Lightning, con i seguenti settaggi:
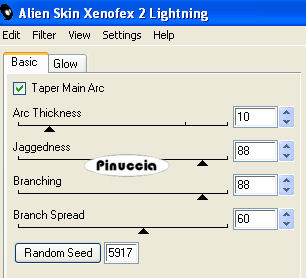
3. Attiva il livello superiore.
Livelli>Nuovo livello raster.
Selezione>Seleziona tutto.
Immagine>Dimensione tela - 702 x 502 pixels.
Selezione>Inverti.
Riempi  la selezione con il colore di primo piano. la selezione con il colore di primo piano.
Selezione>Seleziona tutto.
Immagine>Dimensione tela - 762 x 562 pixels.
Selezione>Inverti.
Riempi  la selezione con il colore bianco. la selezione con il colore bianco.
Selezione>Seleziona tutto.
Immagine>Dimensione tela - 764 x 564 pixels.
Selezione>Inverti.
Riempi  la selezione con il colore di primo piano. la selezione con il colore di primo piano.
Questo è il momento di aggiungere il tuo nome e/o il tuo watermark su un nuovo livello.
4. Chiudi i livelli della due copie di Raster 1.
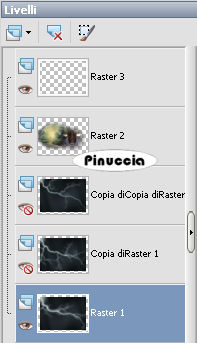
Modifica>Copia Unione.
Apri Animation Shop e vai a Modifica>Incolla>Incolla come nuova animazione.
5. Torna in PSP.
Chiudi il livello inferiore a apri il livello della prima copia di Raster 1.
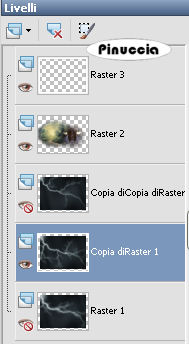
Modifica>Copia Unione.
Torna in Animation Shop e vai a Modifica>Incolla>Incolla dopo il fotogramma corrente.
5. Di nuovo in PSP.
Chiudi il livello della prima copia di Raster 1 e apri il livello della seconda copia.
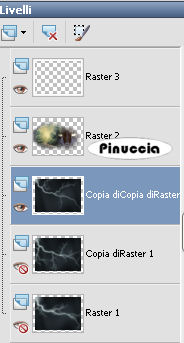
Modifica>Copia Unione.
Per finire in Animation Shop: Modifica>Incolla>Incolla dopo il fotogramma corrente.
Ed ecco la tua animazione composta da tre fotogrammi.
Modifica>Seleziona tutto.
Animazione>Proprietà fotogramma, e imposta la velocità a 50.

Controlla il risultato cliccando su Visualizza  e salva in formato gif. e salva in formato gif.

Se hai problemi o dubbi, o trovi un link non funzionante,
o anche soltanto per un saluto, scrivimi.
13 Maggio 2008
|

