|
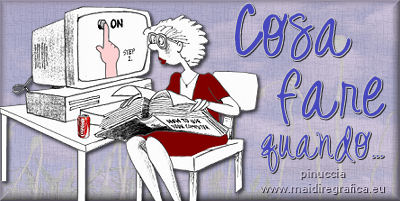
RITAGLIA L'IMMAGINE.
Se il tutorial non lo specifica "Ritaglia l'immagine" ha due significati e due modi di procedere.
A volte un lavoro ha dello spazio in eccesso, ma nei limiti della tag.
come in questo esempio:

In questo caso, devi attivare lo strumento Ritaglio  e definire i confini. e definire i confini.
Se vuoi essere preciso nella dimensione della tag, nella barra degli strumenti in alto puoi controllare e correggere le misure del ritaglio.

Per fare un esempio, puoi arrotondare le misure:

Per applicare il ritaglio clicca sul segno di spunta dello strumento, nella barra superiore.


Per ritagliare lo spazio in eccesso si può anche usare lo strumento Selezione 
e cliccare sull'icona Livello opaco.

In questo caso, però, sarà il programma a ritagliare l'immagine, e potrebbe non corrispondere alle tue aspettative.
Ma hai ancora una possibile per cambiare l'area del ritaglio.
Attiva lo strumento Puntatore 
Selezione>Modifica Selezione e vedrai l'area selezionata diventare rossa.

Usa i nodi laterali per regolare la selezione.

Quando sei soddisfatto delle dimensioni della selezione, vai nuovamente a Selezione>Modifica Selezione.
L'area rossa sarà sparita.
Per applicare il ritaglio: Immagine>Ritaglia l'immagine.

A volte invece capita che, spostando le immagini all'interno della tag, parte di queste immagini escano dai limiti della tag.
Questo potrebbe essere importante quando vengono aggiunti dei bordi.
Se i bordi vengono aggiunti con:
Immagine>Aggiungi bordatura,
il problema non si pone, perchè questa azione appiattisce in ogni caso l'immagine in un unico livello di sfondo, eliminando tutti gli spazi in eccesso.
A volte però si aggiungono dei bordi utilizzando il comando:
Immagine>Dimensione tela
usato quando si vogliono tenere i livelli aperti.
In questo caso la parte delle immagini che fuoriesce dai confini della tag potrebbe infastidire.
Quindi "Ritaglia l'immagine" avrà questa procedura:
- Attiva il livello di sfondo.
- Selezione>Seleziona tutto.
- Immagine>Ritaglia l'immagine.
Tu non vedrai la differenza, ma tutto ciò che hai incollato e che è uscito dai confini della tag sarà eliminato.
Eccoti l'esempio di un'immagine "fuori dai bordi". Questo è quello che vedrai dopo il comando Dimensione tela:

Ed ecco cosa vedrai dopo il comando Dimensione tela, se avrai ritagliato l'immagine.


Spero che questi brevi cenni ti siano stati utili. Se qualcosa manca, o non ti è chiaro, per favore  . .
Mi aiuterai a migliorarli.
6 Febbraio 2009

| |

