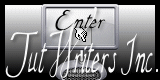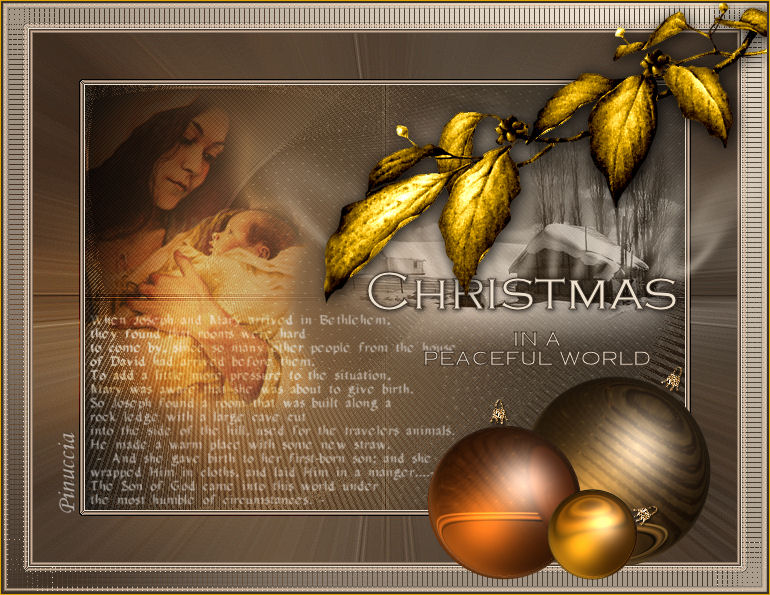
L'originale di questo tutorial lo trovate qui 
qui puoi trovare qualche risposta ai tuoi dubbi. Se l'argomento che ti interessa non è presente, ti prego di segnalarmelo. Questo tutorial è stato creato in PSP 11. Per tradurlo, l'ho eseguito con PSP X. Occorrente: Materiale qui Metti le selezioni nella cartella Selezioni di PSP. Metti i tubes in una cartella a scelta. Metti il Motivo nella cartella dei Motivi di PSP. Metti il pennello nella cartella Pennelli di PSP. Metti il font nella tua cartella Font. Apri i font e il Motivo nella tua area di lavoro e minimizzali. Così, quando dovrai usarli, li troverai subito disponibili. Filtri: Flair di Frishluft qui (è il terzo filtro dall'alto: Flair). Vanderlee Unplugged-x qui AAA-vibes qui Filters Unlimited 2 qui Filter Factory Gallery C - Emission Mirror qui (da importare nel Filtro Unlimited). Andrews filter 52 - Wiremeshing Unlimited qui (da importare nel filtro Unlimited). Tile&Mirror - Mirrored&Scaled qui (da importare nel filtro Unlimited). Alien Skin Eye Candy 5: (demo) qui Preset Gradient Glow di EyeCandy 5 Impact qui Mettilo nella cartella AlienSkin EyeCandy 5 Impact>Settings>Glow. Preset EyeCandy 5 Nature - Waterdrops qui Mettilo nella cartella AlienSkin Eye Candy Nature>Settings>Waterdrops. Preset Alien Skin EyeCandy 5 Impact - Perspective Shadow qui Mettilo nella cartella AlienSkin EyeCandy5 Impact>Settings>Shadow. Impostazioni predefinite Punti luce qui mettilo nella cartella Impostazioni predefinite di PSP. Preset di Frishluft GlasSphere qui mettilo in una cartella a scelta. Se non dovesse funzionare, vedi la schermata nel tutorial: sarà sufficiente ricopiare le impostazioni. Annemarie, per questo tutorial, ha creato un bellissimo script. Lo script qui, il sito di Annemarie qui Un esempio dello script qui qui trovi alcuni appunti per eseguire lo script. Preparazione. Imposta come colore di primo piano un colore chiaro. Io ho scelto un marrone: #ede2d0. Imposta come colore di sfondo un colore scuro, io ho scelto un marrone: #403126. 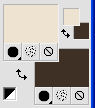 Passa il colore di primo piano a Gradiente di primo piano sfondo (per PSP 11 cerca nella lista dei gradienti Corel_06_029). 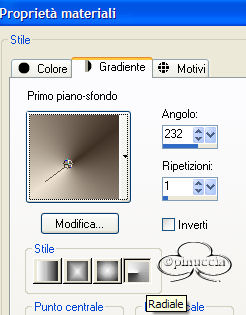 1. Apri una nuova immagine trasparente: 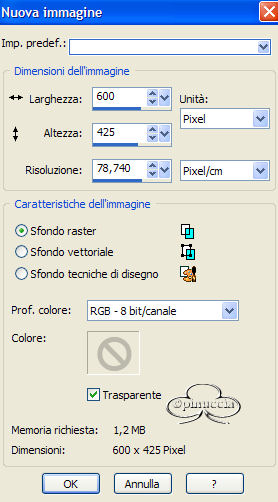 2. Riempila  con il gradiente. con il gradiente.3. Regola>Sfocatura>Sfocatura gaussiana: 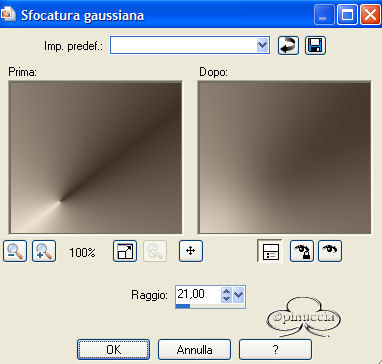 4. Effetti>Plugins>Filters Unlimited - FF Gallery C->Emission Mirror: 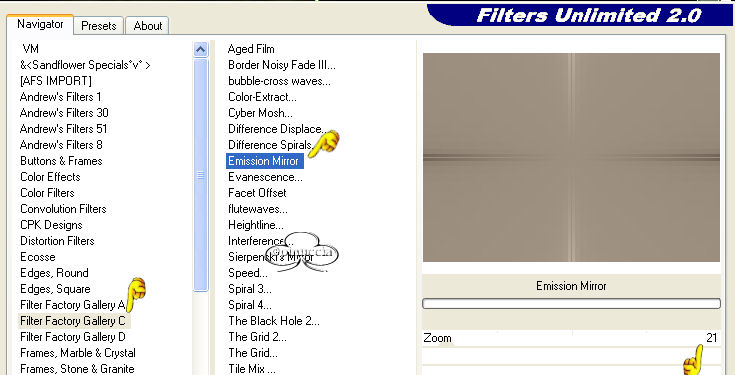 5. Effetti>Effetti di bordo>Aumenta. 6. Effetti>Effetti di illuminazione>Punti luce: 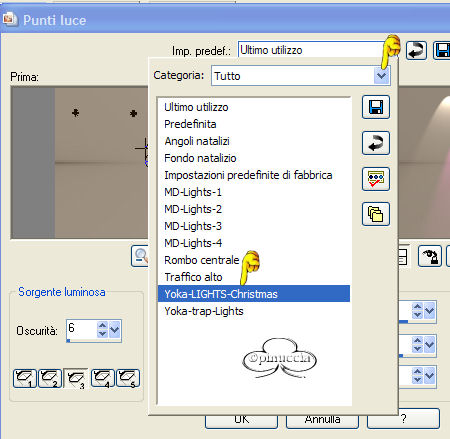 clicca sulla freccetta per aprire il menu e seleziona il preset Yoka-Lights-Christmas: 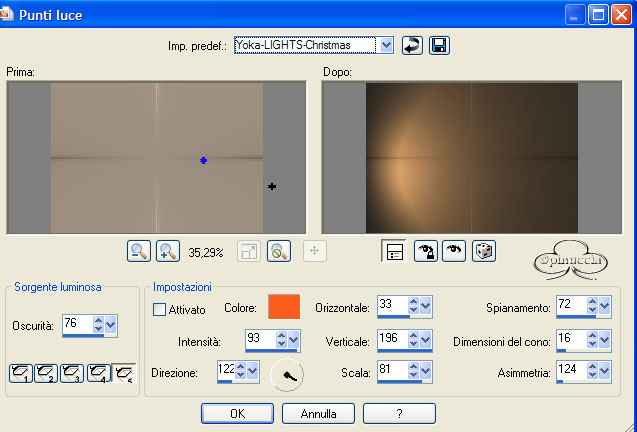 Se stai usando colori differenti, puoi regolare i colori cliccando sulla casella colore e provare tra varie opzioni quella che preferisci. 7. Effetti>Plugins>Filters Unlimited>Andrews Filters 52 - Wiremeshing Unlimited: 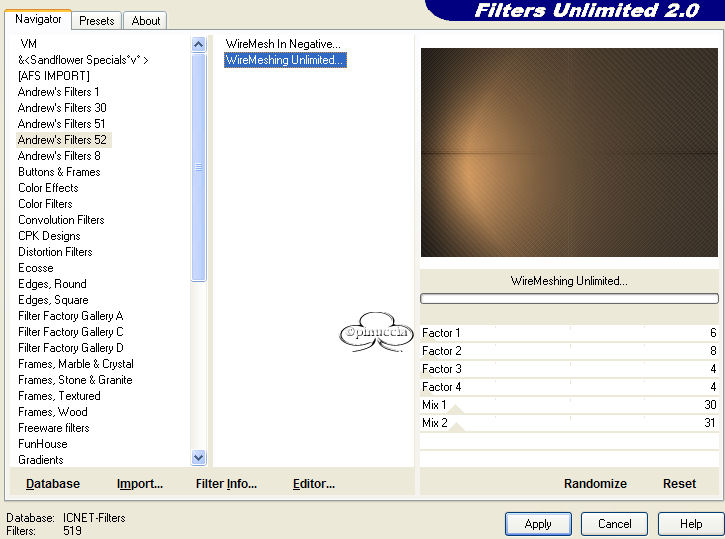 8. Cambia i settaggi del gradiente: 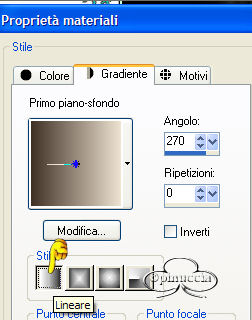 9. Livelli>Nuovo livello raster. 10. Selezione>Carica/Salva selezione>Carica selezione da disco: cerca e carica la selezione Yoka-Christmas: 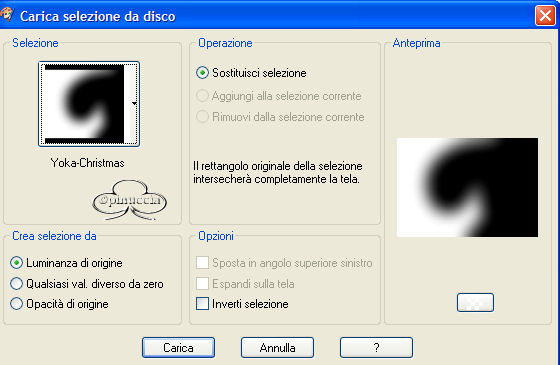 11. Riempi  la selezione con il gradiente. la selezione con il gradiente.12. Effetti>Plugins>AlienSkin Eye Candy 5 - Impact - Gradient Glow, cerca il preset Yoka-Christmas-Glow e clicca ok. 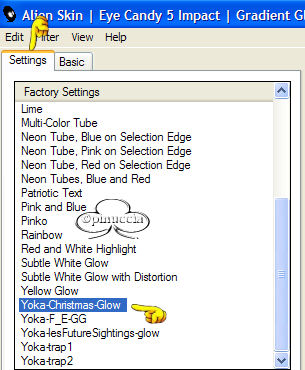 13. Nella paletta dei livelli cambia la modalità di miscelatura di questo livello in Luce diffusa. 14. Selezione>Deseleziona. 15. Effetti>Effetti di distorsione>Spigato: 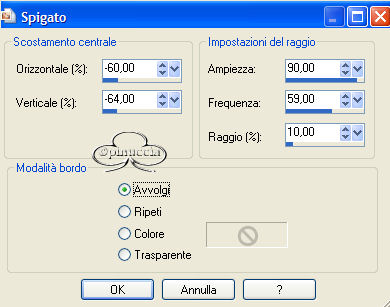 16. Effetti>Effetti 3D>Sfalsa ombra, con i seguenti settaggi, e un colore chiaro: #ede2d0.  17. Selezione>Carica/Salva selezione>Carica selezione da disco. Cerca e carica di nuovo la Selezione Yoka-Christmas: 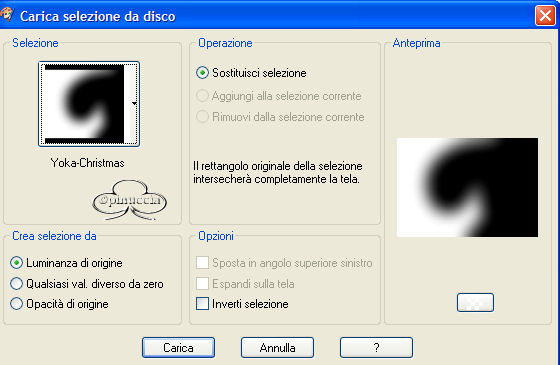 18. Selezione>Inverti. 19. Effetti>Plugins>AlienSkin Eye Candy 5 - Nature - Waterdrops. cerca il preset Yoka-ChristmsWD e clicca ok. 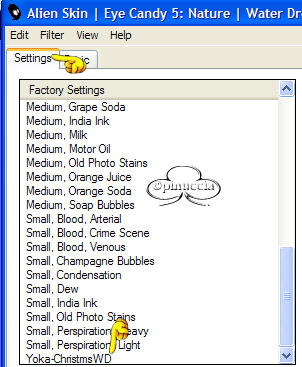 20. Selezione>Deseleziona. 21. Livelli>Unisci>Unisci visibile. 22. Nella tastiera premi Shift D, per fare una copia dell'immagine, e mettila da parte (ti servirà più tardi per lo sfondo dello script). 23. Imposta il colore di primo piano sul BIANCO (#ffffff). 24. Livelli>Nuovo livello raster. 25. Attiva lo strumento Pennello  : :cerca e seleziona il pennello Yoka_BrushChristmas, dimensione 367 pixels:  26. Applica il pennello nell'angolo in basso a sinistra: 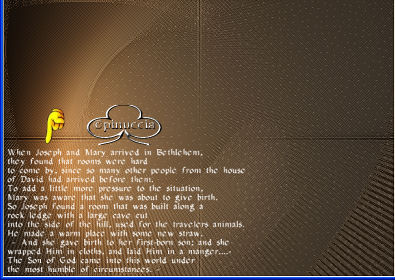 27. Nella paletta dei livelli abbassa l'opacità di questo livello al 58%. 28. Apri il tube Yoka-Mother-and-Child. 29. Modifica>Copia. 30. Torna al tuo lavoro e vai a Modifica>Incolla come nuovo livello, e spostalo  nell'angolo in alto a sinistra, nell'angolo in alto a sinistra,vedi la schermata sotto:  31. Nella paletta dei livelli cambia la modalità di miscelatura di questo livello in Sovrapponi e abbassa l'opacità al 48%. Se stai usando colori differenti, testa varie opacità per scegliere quella che ti sembrerà la migliore. 32. Apri il tube Yoka-Stable. 33. Modifica>Copia. 34. Torna al tuo lavoro e vai a Modifica>Incolla come nuovo livello, e spostalo in alto a destra, vedi l'esempio sotto: 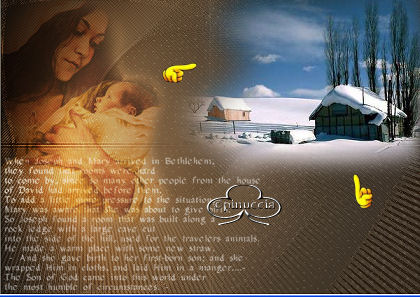 35. Nella paletta dei livelli cambia la modalità di miscelatura di questo livello in Luminanza (esistente) e abbassa l'opacità al 62%. Se stai usando colori differenti, gioca un po' con i settaggi. 36. Immagine>Aggiungi bordatura, 1 pixel, simmetriche, con il colore chiaro #EDE2D0. 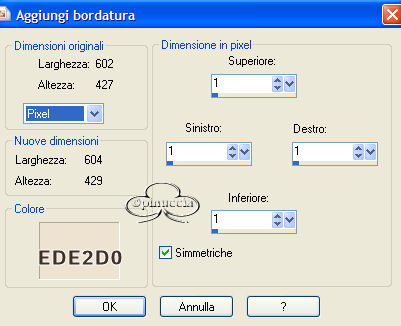 37. Immagine>Aggiungi bordatura, 55 pixels, simmetriche, con il colore scuro #403126. 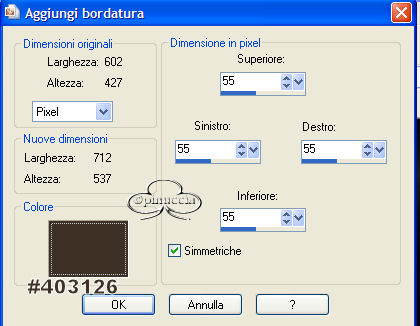 38. Attiva lo strumento Bacchetta magica  impostata su Interno: impostata su Interno: 39. Seleziona il bordo da 55 pixels. 40. Effetti>Plugins>Alien Skin Eye Candy 5 - Impact - Gradient Glow. cerca e seleziona il preset Yoka-Christmas-Glow e clicca ok. 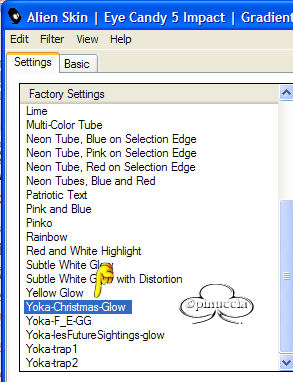 41. Selezione>Deseleziona. 42. Con la bacchetta magica  così impostata: così impostata: 43. Seleziona nuovamente il bordo da 55 pixels. 44. Effetti>Plugins>Filters Unlimited 2 - Tile&Mirror - Mirrored&Christmasd: 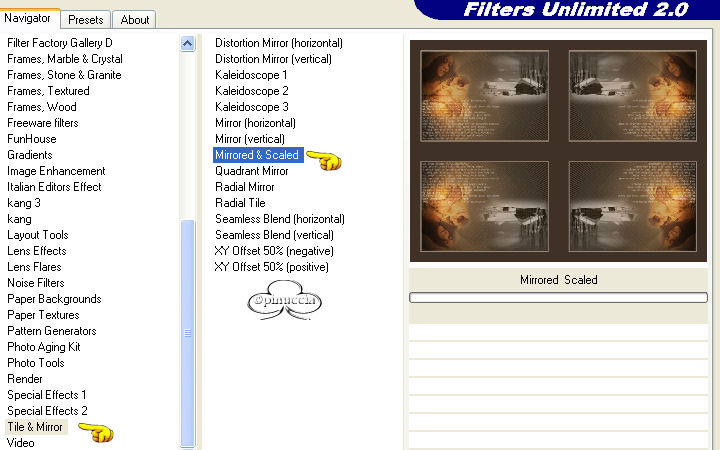 45. Regola>Sfocatura>Sfocatura radiale, con i seguenti settaggi:  46. Effetti>Effetti di bordi>Aumenta di più. 47. Selezione>Deseleziona. 48. Immagine>Aggiungi bordatura: 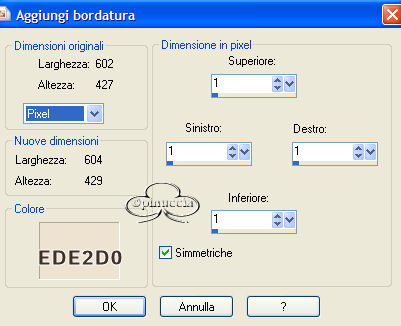 49. Immagine>Aggiungi bordatura, 25 pixels, simmetriche, con un colore qualsiasi. 50. Attiva la bacchetta magica  , impostata su interno. , impostata su interno. e seleziona il bordo da 25 pixels. 51. Imposta il colore di primo piano con un colore chiaro, la mia scelta: #EDE2D0. 52. Passa il colore di primo piano a Gradiente di primo piano sfondo (per PSP XI>Corel_06:029), con i seguenti settaggi: 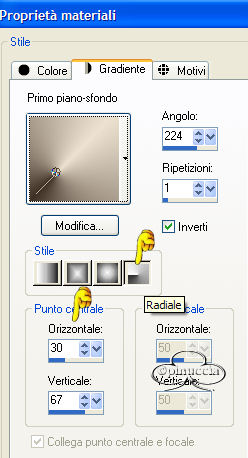 53. Con lo strumento Riempimento  così impostato: così impostato: riempi il bordo di 25 pixels. 54. Effetti>Plugins>AAA FIlters - Good Vibrations, con i seguenti settaggi: 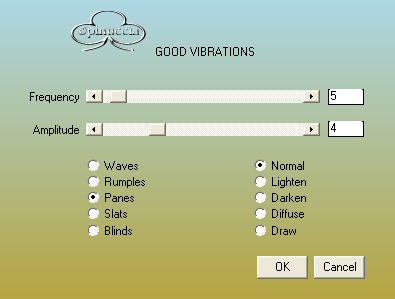 55. Effetti>Plugins>Alien Skin EyeCandy 5 - Impact / Gradient Glow, cerca il preset Yoka-Christmas-Glow e clicca ok. 56. Selezione>Deseleziona. 57. Immagine>Aggiungi bordatura: 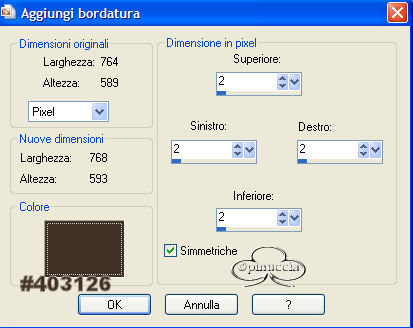 58. Imposta il colore di primo piano con il colore scuro e il colore di sfondo con il colore chiaro: 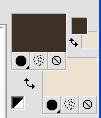 59. Attiva lo strumento Testo  , font Copperplate Gothic Bold, con i seguenti settaggi: , font Copperplate Gothic Bold, con i seguenti settaggi: Scrivi "Christmas". 60. Livelli>Converti in livello raster. Posiziona il testo come mostrato nell'esempio:  61. Effetti>Effetti 3D>Sfalsa ombra, con i seguenti settaggi:  62. Effetti>Plugins>Alien Skin EyeCandy 5 - Impact - Perspective Shadow, cerca il preset e clicca ok: 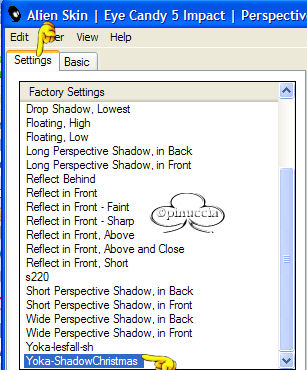 63. Attiva nuovamente lo strumento Testo  , ,cambia i settaggi (la dimensione dipende dal testo che vuoi scrivere):  64. Scrivi come l'esempio sopra: "in a peaceful world", o quello che prefericsi. 65. Livelli>Converti in livello raster. e posiziona il testo sotto il precedente: 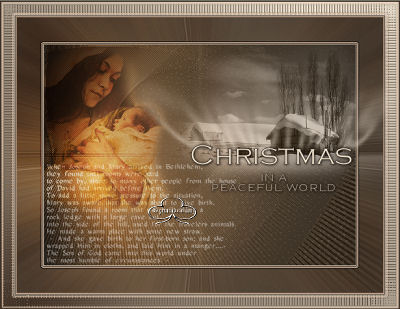 66. Nella paletta dei livelli abbassa l'opacità di questo livello al 70%. 67. Effetti>Effetti 3D>Sfalsa ombra, con i settaggi precedenti: Fai attenzione che il testo non vada oltre i 365 pixels, per lasciare lo spazio necessario per aggiungere le palle di natale.  68. Livelli>Unisci>Unisci visibile. 69. Effetti>Plugins>Frisluft / GlasSphere: se stai usando colori differenti, puoi cambiare il colore delle decorazioni natalizie. clicca su Open e cerca il preset Yoka-Chr. nella cartella dove l'hai salvato, selezionalo 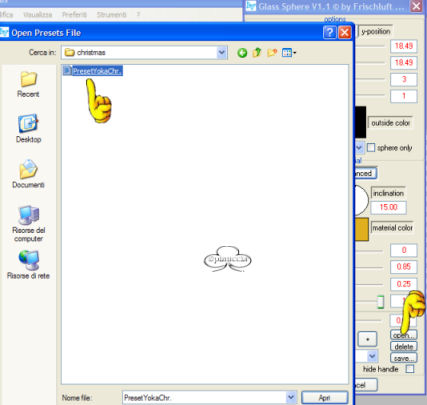 Clicca sulla freccetta per aprire il menu e, nella lista che si apre, seleziona Yoka-Christmas1: 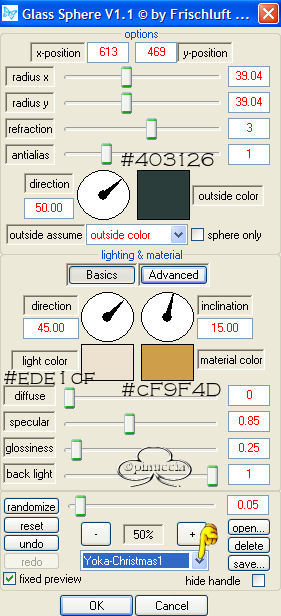 chi non riuscisse ad usare il preset, potrà inserire manualmente i settaggi indicati nella schermata. Attenzione - usando la tastiera il cursore si muove in avanti invece che all'indietro. 70. Clicca ok. 71. Per la seconda palla: 72. Effetti>Plugins>Frisluft - GlasSphere: selezionate Yoka-Christmas2. 73. Se non usi il preset: la sola cosa che devi fare è cambiare la posizione e il raggio e forse il colore. 74. Regola i settaggi e clicca ok. 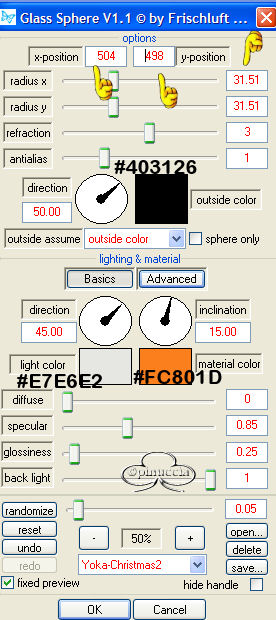 75. Per l'ultima palla: cerca il preset Yoka-Christmas 3 o, per impostare manualmente, vedi schermata sotto: 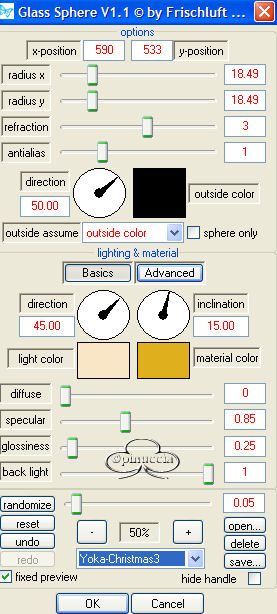 76. Passa il colore scuro a colore di primo piano. 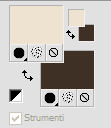 77. Livelli>Nuovo livello raster. 78. Selezione>Carica/Salva selezione>Carica selezione da disco: cerca e carica la selezione Yoka-Christmas-balsel1: 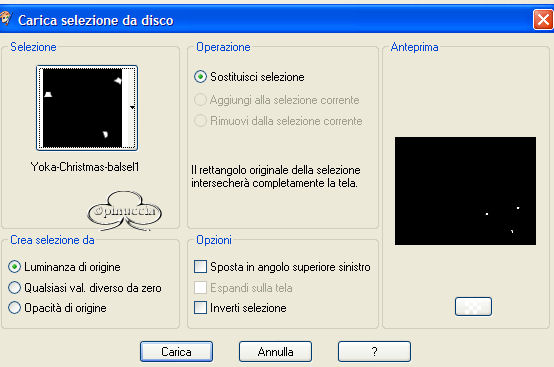 79. Riempi  la selezione con il colore scuro. la selezione con il colore scuro.(se stai usando altri colori, cerca quello che si adatta meglio alle tue decorazioni). 80. Selezione>Deseleziona. 81. Livelli>Nuovo livello raster. 82. Selezione>Carica/Salva selezione>Carica selezione da disco: cerca e carica la selezione Yoka-Christmas-balsel2: 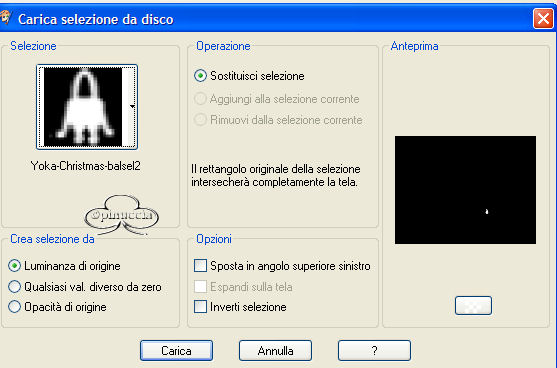 83. Passa il colore di primo piano a Motivi. Clicca sulla freccia accanto al box per aprire il menu e seleziona il Motivo Yoka-Silver, con i seguenti settaggi: 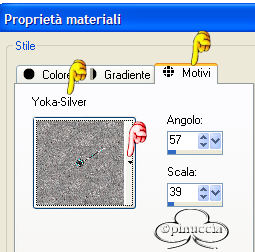 84. Riempi  la selezione con questo Motivo. la selezione con questo Motivo.85. Selezione>Carica/Salva selezione>Carica selezione da disco: cerca e carica la selezione Yoka-Christmas-balsel3, con gli stessi settaggi: 86. Riempi  la selezione con il Motivo. la selezione con il Motivo.clicca un paio di volte nella selezione. 87. Selezione>Carica/Salva selezione>Carica selezione da disco: cerca e carica la selezione Yoka-Christmas-balsel4, con i settaggi precedenti. 88. Riempi  la selezione con il Motivo. la selezione con il Motivo.Clicca un paio di volte nella selezione. 89. Selezione>Deseleziona. 90. Effetti>Effetti 3D>Sfalsa ombra, con i seguenti settaggi: 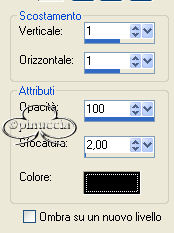 91. Regola>Tonalità e saturazione>Viraggio:  92. Apri il tube Yoka-Hulst-tak. 93. Modifica>Copia. 94. Torna al tuo lavoro e vai a Modifica>Incolla come nuovo livello. Spostalo  come mostrato nell'esempio: come mostrato nell'esempio: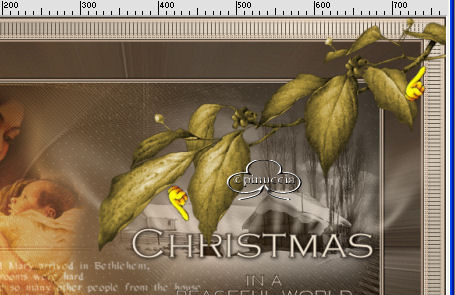 95. Effetti>Plugins>VanderLee - UnpluggedX - Split Contrast, con i seguenti settaggi: 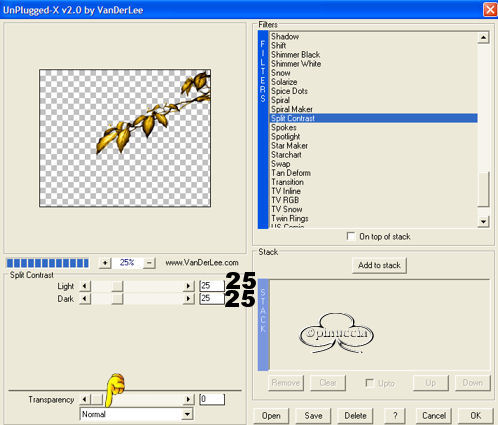 96. Effetti>Effetti 3D>Sfalsa ombra, con i seguenti settaggi: 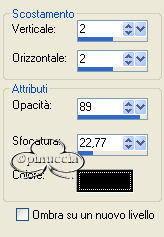 97. Ingrandisci  la parte dove i rami entrano nella cornice. la parte dove i rami entrano nella cornice.per ingrandire l'immagine porta in avanti la rotellina del mouse, il contrario per diminuire l'immagine 98. Attiva lo strumento Selezione   e seleziona la parte finale dei rami.  99. Premi sulla tastiera il tasto CANC. 100. Immagine>Aggiungi bordatura: 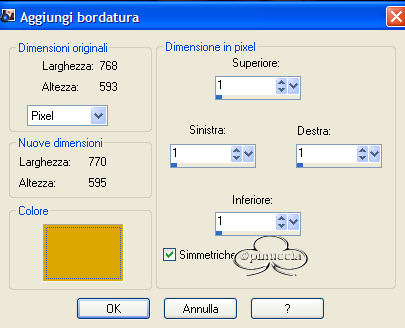 e salva il lavoro in formato jpg. SFONDO 1. Attiva la copia che hai fatto al punto 22. 2. Immagine>Ridimensiona, con i seguenti settaggi: 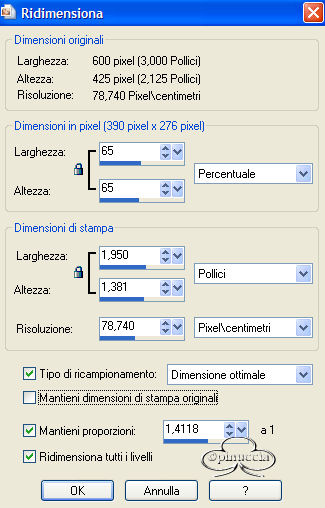 3. Effetti>Effetti di riflesso>Specchio rotante: 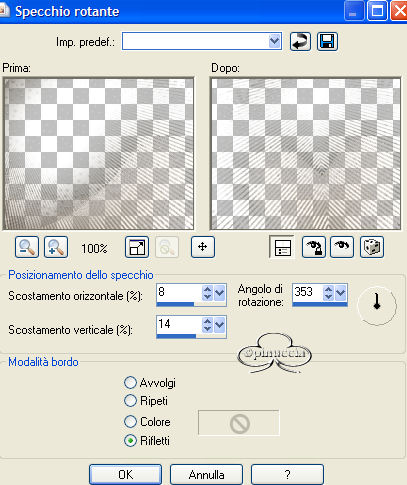 4. Effetti>Effetti di immagine>Motivo unico: 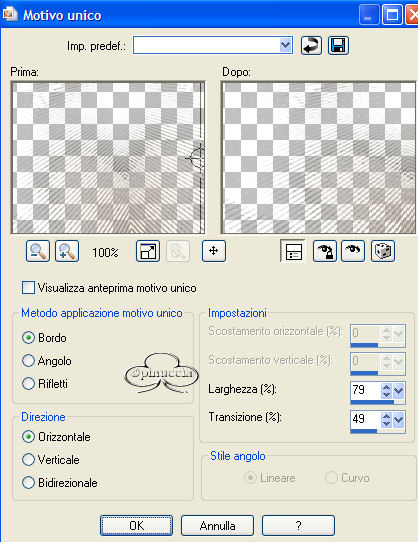 5. Livelli>Duplica. 6. Effetti>Plugins>AyokaSkin EyeCandy5 - Nature - Waterdrops: seleziona il preset Yoka-ChristmsWD e clicca ok. 7. Nella paletta dei livelli cambia la modalità di miscelatura in Sovrapponi e abbassa l'opacità al 60%. 8. Livelli>Unisci>Unisci visibile. 9. Effetti>Effetti di immagine>Motivo unico: 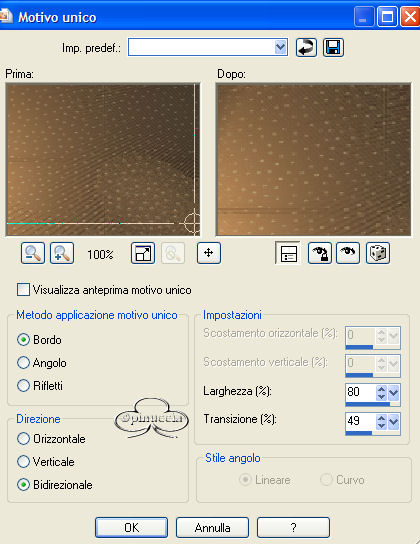 10. Regola>Tonalità e Saturazione>Viraggio: 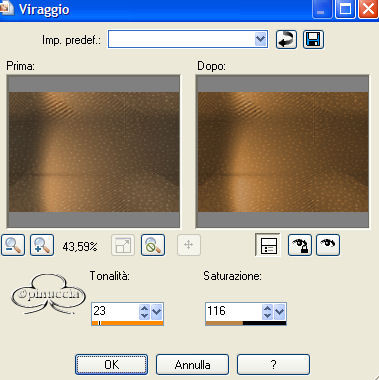 11. Regola>Aggiungi/Rimuovi disturbo>Aggiungi disturbo: 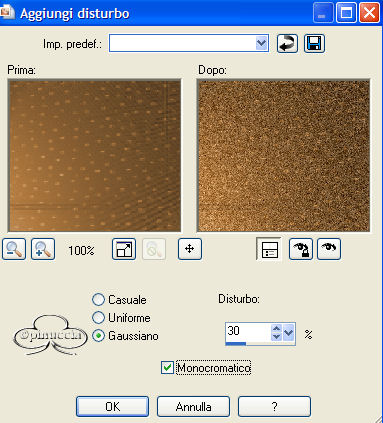 12. Per il secondo sfondo (vedi script). Apri una nuova immagine trasparente 200x200 pixels. 13. Riempila  con un colore preso dall'immagine: con un colore preso dall'immagine:io ho scelto: #251B0F. 14. Effetti>Effetti di immagine>Motivo unico, con i settaggi precedenti. 15. Salva questi sfondi in formato jpg. Serviranno per lo script.  Se hai problemi o dubbi, o trovi un link non funzionante, o anche soltanto per dirmi che ti è piaciuto, scrivimi 
Dicembre 2006 |