|
BLAME IT ON THE RAIN
Ringrazio Marleschka per il permesso di tradurre i suoi tutorial.
qui puoi trovare qualche risposta ai tuoi dubbi. Se l'argomento che ti interessa non è presente, ti prego di segnalarmelo. Questo tutorial è stato scritto in PSP 8.1, ma può essere eseguito anche con le altre versioni di PSP. Ho usato uno scrap kit di Scrappy Expression http://tech.groups.yahoo.com/group/ScrappyExpressions, che puoi trovare qui Il tube è di Serena Dallo scrap kit Marleschka ha creato un ornamento che trovi qui Attenzione: tutti i livelli dei tubes sono chiusi. Filtri: Filters Unlimited 2 qui FM Tile Tools qui 1. Apri una nuova immagine trasparente 800 x 600 pixels. Livelli>Nuovo livello raster. 2. Nel kit SE_ScrapKit_BlameItOnTheRain, clicca sul livello SE_BlameItOnTheRain_Paper_1, e vai a Modifica>copia. Modifica>Incolla>Incolla come nuova immagine. Imposta il colore di primo piano su Motivi e cerca l'immagine nella lista dei motivi. Non far caso al numero dell'immagine che vedi nell'esempio. Questo dipende da quante immagini hai aperto fino a quel momento. Seleziona l'immagine con i seguenti settaggi:  e riempi  l'immagine trasparente con questo motivo. l'immagine trasparente con questo motivo.(Puoi eliminare il file perchè non ti servirà più). 3. Nel kit SE_ScrapKit_BlameItOnTheRain, clicca sul livello SE_BlameItOnTheRain_Paper_2, e vai a Modifica>Copia. Modifica>Incolla>Incolla come nuova immagine. 4. Effetti>Plugins>I.C.NET Filters Unlimited 2 - Edge Square - Square Edge 12. Modifica>Copia. 5. Ritorna al tuo lavoro e vai a Modifica>Incolla>Incolla come nuovo livello. Immagine>Ruota>Ruota per gradi, 45 gradi a destra o a sinistra, non ha importanza. Effetti>Plugins>FM Tile Tools - Blend Emboss, con i settaggi standard.  6. Effetti>Effetti 3D>Sfalsa ombra, con i seguenti settaggi, colore nero.  Ripeti l'Effetto Sfalsa ombra, ma cambiando verticale e orizzontale a -2. Spostalo  in basso finchè non si vede la punta superiore della carta.  Livelli>Duplica. Immagine>Capovolgi.  7. Ritorna alla carta alla quale hai applicato il filtro Unlimited. Modifica>Annulla Azione Filters Unlimited. Modifica>Copia. Torna al tuo lavoro e vai a Modifica>Incolla>Incolla come nuovo livello. Lasciala come sta. E' già correttamente posizionata. Ora puoi cancellare la carta, perchè non ti servirà più. 8. Effetti>Plugins>FM Tile Tools - Blend Emboss, con i settaggi standard, 2 volte. Effetti>Effetti 3D>Sfalsa ombra, con i settaggi usati al punto 6. 9. Nel kit SE_ScrapKit_BlameItOnTheRain, clicca sul livello SE_BlameItOnTheRain_Ric-Rac, e vai a Modifica>Copia. Torna al tuo lavoro e vai a Modifica>Incolla>Incolla come nuovo livello. Immagine>Ridimensiona, all'85%, tutti i livelli non selezionato. Con lo strumento Deformazione  (puntatore  , se stai usando PSP X), , se stai usando PSP X),"tira" il nastro per adattarlo alla larghezza della tela. Posizionalo  in basso, vedi il mio esempio. in basso, vedi il mio esempio.Cambia la modalità di miscelatura di questo livello in Luminanza (esistente). 10. Effetti>Effetti 3D>Sfalsa ombra, con i seguenti settaggi, colore nero.  11. Nel kit SE_ScrapKit_BlameItOnTheRain, clicca sul livello SE_BlameItOnTheRain_Paper_3, e vai a Modifica>Copia. Torna al tuo lavoro e vai a Modifica>Incolla>Incolla come nuovo livello. Con lo strumento Deformazione  "tira" la carta in alto e in basso in modo che diventa alta quanto la tua immagine. "tira" la carta in alto e in basso in modo che diventa alta quanto la tua immagine.Spostala  completamente a sinistra. completamente a sinistra. 12. Effetti>Effetti 3D>Sfalsa ombra, con i seguenti settaggi, colore nero.  Livelli>Duplica. Immagine>Rifletti. 13. Modifica>Incolla>Incolla come nuovo livello (la carta dovrebbe essere ancora in memoria; se non è così copiala nuovamente). Immagine>Ruota>ruota per gradi, 40 gradi a destra. Spostala  nell'angolo in alto a sinistra. nell'angolo in alto a sinistra. Effetti>Effetti 3D>Sfalsa ombra, con i settaggi del passo 12. Livelli>Duplica. Immagine>Rifletti. Livelli>Unisci>Unisci giù. Livelli>Duplica. Immagine>Capovolgi. 14. Nel kit SE_ScrapKit_BlameItOnTheRain, clicca sul livello SE_BlameItOnTheRain_Frame, e vai a Modifica>Copia. Torna al tuo lavoro e vai a Modifica>Incolla>Incolla come nuovo livello. 15. Con la bacchetta magica  clicca all'interno della cornice. clicca all'interno della cornice.Selezione>Modifica>Espandi, di 4.  Livelli>Nuovo livello raster. Livelli>Disponi>Sposta giù. Torna all'ultima carta e copiala nuovamente. Ritorna al tuo lavoro e vai a Modifica>Incolla>Incolla nella selezione. Selezione>Nessuna selezione. Effetti>Effetti 3D>Sfalsa ombra, con i seguenti settaggi, colore nero.  16. Torna sul livello della cornice (il livello superiore) e con la bacchetta magica  clicca all'interno della cornice. clicca all'interno della cornice.Selezione>Modifica>Espandi di 4 pixels. Livelli>Nuovo livello raster. Livelli>Disponi>Sposta giù. 17. Apri il tube CliveOwen003-sdh e vai a Modifica>Copia. Torna al tuo lavoro e vai a Modifica>Incolla>Incolla nella selezione. Selezione>Nessuna selezione. Con lo strumento Deformazione 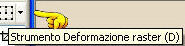 , spingi il tube un po' dall'alto. , spingi il tube un po' dall'alto.
 Effetti>Effetti 3D>Sfalsa ombra, con i seguenti settaggi, colore nero:  18. Attiva il livello della cornice. Effetti>Effetti 3D>Sfalsa ombra, con i seguenti settaggi, colore nero:  19. Livelli>Unisci>Unisci giù, e ripeti. Sposta  la cornice a destra. la cornice a destra. 20. Nel kit SE_ScrapKit_BlameItOnTheRain, clicca sul livello SE_BlameItOnTheRain_StringFlowers, e vai a Modifica>Copia. Torna al tuo lavoro e vai a Modifica>Incolla>Incolla come nuovo livello. Spostalo  sopra la cornice. sopra la cornice.Effetti>Effetti 3D>Sfalsa ombra, con i seguenti settaggi, colore nero:  Cambia la modalità di miscelatura di questo livello in Luminanza (Esistente). 21. Nel kit SE_ScrapKit_BlameItOnTheRain, clicca sul livello SE_BlameItOnTheRain_FlowerDoodle, e vai a Modifica>Copia. Torna al tuo lavoro e vai a Modifica>Incolla>Incolla come nuovo livello. Spostalo  a sinistra in modo che la parte alta del fiore si appoggi sul nastro superiore. a sinistra in modo che la parte alta del fiore si appoggi sul nastro superiore.Con lo strumento Deformazione 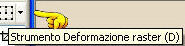 spingi il fiore in modo che si appoggi sul nastro inferiore. spingi il fiore in modo che si appoggi sul nastro inferiore.22. Nel kit SE_ScrapKit_BlameItOnTheRain, clicca sul livello SE_BlameItOnTheRain_Umbrella, e vai a Modifica>Copia. Torna al tuo lavoro e vai a Modifica>Incolla>Incolla come nuovo livello. Spostalo  a destra sopra la cornice, a destra sopra la cornice,in modo che la curva del manico si trovi nell'incrocio delle due cornici. 23. Con lo strumento Selezione a mano libera  , punto a punto (abbassa eventualmente l'opacità del livello dell'ombrello per vedere meglio), , punto a punto (abbassa eventualmente l'opacità del livello dell'ombrello per vedere meglio),e seleziona la parte del manico che dovrebbe trovarsi dietro la cornice.  Premi sulla tastiera il tasto canc  Selezione>Nessuna selezione.  24. Effetti>Effetti 3d>Sfalsa ombra, con i seguenti settaggi, colore nero.  25. Attiva lo strumento Forme predefinite  , ellisse, crea come vettore , ellisse, crea come vettorecolore di primo piano impostato sul bianco #fffffff  traccia l'ellisse intorno all'ombrello. Usando i nodi del vettore (manina gialla) adatta la forma intorno all'ombrello, quando appare l'icona delle frecce arrotondate (manina rossa) puoi ruotare la forma, quando appare l'icona dello spostamento (manina scura) puoi spostarla.  26. Quando hai finito di sistemare la forma, muovi il mouse per far apparire l'icona dello spostamento  e posiziona linea nel punto in cui vuoi che appaia il testo.  27. Attiva lo strumento Testo  , font Andes, dimensione 18 pixels, , font Andes, dimensione 18 pixels,se stai usando PSP X, dovrai regolare la dimensione, perchè i pixels delle due versioni non corrispondono Imposta il colore di sfondo con #E6D1AE. Sposta il mouse sulla linea, finchè non vedi apparire una A sottolineata con un una linea arrotondata, quando la vedi clicca con il mouse e apparirà la finestra del testo.  Scrivi il testo BLAME IT ON THE RAIN, o quello che preferisci. Usa il tasto dello spazio per controllare la posizione del testo sulla curva, e clicca Applica. nel mio caso, ho dovuto aggiungere lo spazio all'inizio del testo.  28. Vai adesso alla paletta dei livelli e clicca sul segno più del livello Vettore 1. Si aprirà il menu e appariranno i livelli del testo e dell'ellisse. Clicca sull'occhio del livello della forma per togliere la visibilità al livello.  Livelli>Converti in livello raster. 29. Effetti>Effetti 3D>Sfalsa ombra, con i seguenti settaggi, colore nero.  30. Apri il tube scrap-blend11-corner-embellishment e vai a Modifica>Copia. Torna al tuo lavoro e vai a Modifica>Incolla>Incolla come nuovo livello. Spostalo  nell'angolo in alto a sinistra. nell'angolo in alto a sinistra.Livelli>Duplica. Immagine>Rifletti. Livelli>Unisci>Unisci giù. Livelli>Duplica. Immagine>Capovolgi. 31. Controlla che tutto sia al punto giusto e vai a Livelli>Unisci>Unisci tutto. 32. Immagine>Aggiungi bordatura, 2 pixels, simmetriche, con il colore #714913. 33. Ridimensiona, se vuoi, e salva in formato jpg.   Se hai problemi o dubbi, o trovi un link non funzionante, o anche soltanto un saluto, scrivimi. 9 Luglio 2007 |

