|
SPIEGELBEELD
IMMAGINE RIFLESSA

Ringrazio Yvonne Slomp per
avermi permesso di tradurre i suoi
tutorial.

Porta con te l'immagine per tenere il segno.

Se vuoi stampare


|
qui puoi trovare qualche risposta ai tuoi
dubbi.
Se l'argomento che ti interessa non è presente,
ti prego di segnalarmelo.
Questo tutorial è stato creato con PSP X2, ma può
essere eseguito anche con le altre versioni di
PSP.
Per tradurlo, ho usato PSP X.
Occorrente:
Materiale qui
I tubes sono di Dragonblue e Kara.
Grazie a tutti i creatori di tubes per le loro immagini.
Lascia intatto il nome del tube. Il © appartiene all'artista originale.
Mantieni il credito di chi ha creato il tube.
Filtri:
Se hai problemi con i Filtri consulta la sezione Filtri qui
Simple qui
Cybia Screenworks qui

Apri il file alpha-spiegel in Psp e minimizzalo nella tua area di lavoro.
Questa immagine non è vuota, ma contiene una selezione salvata sul canale alfa.
1. Imposta il colore di primo piano con #f1f0f8,
e il colore di sfondo con #bf2d00.
2. Passa il colore di primo piano a Gradiente Sprazzo di luce, Inverti non selezionato.

3. Apri una nuova immagine trasparente 650 x 500 pixels,
e riempila  con il gradiente. con il gradiente.
4. Regola>Sfocatura>Sfocatura gaussiana - raggio 40.

5. Selezione>Seleziona tutto.
Livelli>Nuovo livello raster.
6. Apri textuur.jpg e vai a Modifica>Copia.
Torna al tuo lavoro e vai a Modifica>Incolla nella selezione.
Selezione>Deseleziona.
7. Cambia la modalità di miscelatura di questo livello in Sovrapponi,
e abbassa l'opacità al 46%.
8. Apri il tube KaraT2438 e vai a Modifica>Copia.
Torna al tuo lavoro e vai a Modifica>Incolla come nuovo livello.
Sposta  il tube a sinistra. il tube a sinistra.
9. Cambia la modalità di miscelatura di questo livello in Luminanza (esistente),
e abbassa l'opacità al 65%.
10. Livelli>Duplica.
Immagine>Rifletti.
11. Livelli>Nuovo livello raster.
Selezione>Carica/Salva selezione>Carica selezione da canale alpha.
Ed è subito disponibili la selezione salvata sull'immagine alpha-spiegel che hai aperto e minimizzato prima di iniziare il tutorial.

12. Tenendo premuto il tasto destro del mouse sulla selezione spostala un po' più in basso e a sinistra.
13. Apri la paletta del colore di primo piano,
e cambia il gradiente selezionando Grigio (standard in PSP), con i seguenti settaggi.

Riempi  la selezione con il gradiente. la selezione con il gradiente.
14. Selezione>modifica>Seleziona bordature selezione:

15. Livelli>Nuovo livello raster.
Riempi  con il colore di sfondo. con il colore di sfondo.
Mantieni selezionato.
16. Effetti>Effetti di trama>Nappa.

Mantieni ancora selezionato.
17. Effetti>Effetti 3D>Smusso a incasso.

Selezione>Deseleziona.
18. Attiva lo strumento Bacchetta magica 
e clicca al centro dello specchio per selezionarlo.
Livelli>Nuovo livello raster.
19. Apri tube_PinUp06_DragonBlue0708.
Immagine>Rifletti.
Modifica>Copia e minimizza il tube che ti servirà ancora.
Torna al tuo lavoro e vai a Modifica>Incolla nella selezione.
Selezione>Deseleziona.
20. Abbassa l'opacità di questo livello al 65%.
21. Chiudi i quattro livelli inferiori e attiva uno degli altri livelli.
Livelli>Unisci>Unisci visibile.
Livelli>Visualizza>Tutto e attiva il livello superiore.
22. Attiva nuovamente tube_PinUp06_DragonBlue0708.
Immagine>Rifletti.
Modifica>Copia.
Torna al tuo lavoro e vai a Modifica>Incolla come nuovo livello.
23. Immagine>Ridimensiona, all'85%, tutti i livelli non selezionato.
Sposta  il tube a destra, come nel mio esempio. il tube a destra, come nel mio esempio.
24. Attiva lo strumento Testo  e scegli un font. e scegli un font.
Imposta la direzione verticale e inverti i colori nella paletta dei materiali, in modo che il colore rosso passi a colore di primo piano e il colore chiaro a colore di sfondo.
Scrivi il tuo testo a destra.
25. Livelli>Converti in livello raster.
Effetti>Effetti di trama>Veneziana, con il colore di sfondo.

26. Effetti>Effetti 3D>Sfalsa ombra, con il colore nero.

27. Aggiungi il tuo nome e/o il tuo watermark su un nuovo livello.
28. Immagine>Aggiungi bordatura, 2 pixels, simmetriche, con il colore rosso di sfondo #bf2d00.
Immagine>Aggiungi bordatura, 2 pixels, simmetriche, con il colore chiaro di primo piano #f1f0f8.
Immagine>Aggiungi bordatura, 2 pixels, simmetriche, con il colore rosso di sfondo #bf2d00.
Immagine>Aggiungi bordatura, 30 pixels, simmetriche, con il colore bianco.
Immagine>Aggiungi bordatura, 2 pixels, simmetriche, con il colore rosso di sfondo #bf2d00.
Immagine>Aggiungi bordatura, 2 pixels, simmetriche, con il colore chiaro di primo piano #f1f0f8.
Immagine>Aggiungi bordatura, 2 pixels, simmetriche, con il colore rosso di sfondo #bf2d00.
29. Seleziona il bordo bianco con la bacchetta magica 
Imposta nuovamente il colore di primo piano con il Gradiente iniziale, ma inverti selezionato.

Riempi  la selezione con il gradiente. la selezione con il gradiente.
30. Effetti>Plugins>Cybia - Screenworks - Point Array.

Mantieni selezionato.
31. Effetti>Plugins>Simple - Diamonds.
Selezione>Deseleziona.
32. Attiva lo strumento Bacchetta magica  tolleranza 7, tolleranza 7,
e seleziona i blocchi esterni derivati dall'applicazione del filtro Diamonds.

se non riesci a selezionare correttamente gli spazi, puoi anche usare lo strumento Selezione a mano libera 
33. Effetti>Effetti 3D>Smusso a incasso.

Selezione>Deseleziona.
34. Ripeti i punti 32 e 33, selezionando i blocchi centrali.
Selezione>Deseleziona.
nel mio esempio ho saltato questo passaggio.
35. Immagine>Ridimensiona, a 650 pixels di larghezza.
36. Regola>Messa a fuoco>Maschera di contrasto:
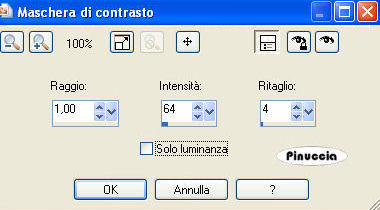
37. Salva in formato jpg.

Se hai problemi o dubbi, o trovi un link non
funzionante,
o anche soltanto per un saluto, scrivimi.
25 Febbraio 2011
|

