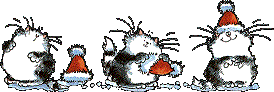|
BLUE NEW YEAR

Ringrazio Titoune per avermi invitato a tradurre i suoi tutorial.

qui puoi trovare qualche risposta ai tuoi dubbi.
Se l'argomento che ti interessa non è presente, ti prego di segnalarmelo.
Per tradurre questo tutorial ho usato PSP X.
Questo tutorial è una creazione di ©Titoune e non può essere copiato su altri siti nè essere offerto per il download.
Lo stesso vale per la mia traduzione.
Il materiale viene da vari gruppi di condivisione. Il copyright appartiene ai rispettivi autori.
Grazie ai creatori dei tubes che mettono a disposizione il loro lavoro in vari gruppi di condivisione.
Rispetta il lavoro degli autori, non cambiare il nome del file e non cancellare il watermark.
Occorrente:
Materiale qui
Filtri:
consulta, se necessario, la mia sezione filtri qui
Mura's Meister - Cloud qui
Mura's Meister - Perspective Tiling qui
Nik Software - Color Efex Pro qui
Alien Skin Xenofex 2.0 - Constellation, Burnt Edges qui
Xero - Fuzzifier qui
Penta.com - Jeans qui
Animation Shop qui
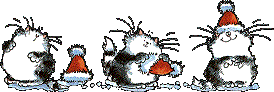
Metti la selezione nella cartella Selezioni.
1. Imposta il colore di primo piano con #becde4,
e il colore di sfondo con #a8cae4.
2. Apri una nuova immagine trasparente 750 x 600 pixels.
Effetti>Plugins>Mura's Meister - Cloud.

ricorda che questo filtro lavora con i lavori impostati nella paletta dei materiali, ma tiene in memoria il primo settaggio dall'apertura del programma.
Quindi se hai già usato il filtro, per essere sicuro di avere impostati i colori corretti premi il tasto Reset.
Premere successivamente il tasto Reset serve per cambiare casualmente (ragione per la quale il tuo risultato non potrà essere uguale al mio esempio, l'aspetto delle nuvole.
3. Selezione>Seleziona tutto.
Selezione>Modifica>Contrai - 35 pixels.
Livelli>Nuovo livello raster.
4. Apri l'immagine new-year-wallpaper-75.
Regola>Tonalità e saturazione>Viraggio.

Modifica>Copia.
Torna al tuo lavoro e vai a Modifica>Incolla nella selezione.
Selezione>Deseleziona.
Livelli>Duplica.
5. Effetti>Plugins>Alien Skin Xenofex 2.0 - Burnt Edges.
Colore #3d8cc5.

6. Effetti>Effetti 3D>Sfalsa ombra, con il colore #114781.

Ripeti l'Effetto Sfalsa ombra, cambiando verticale e orizzontale con -4.
7. Livelli>Duplica, e attiva il livello sottostante dell'originale.
Livelli>Disponi>Sposta giù.
Il livello deve trovarsi sotto il livello del paesaggio.

8. Effetti>Plugins>Mura's Meister - Perspective Tiling.

9 Effetti>Effetti geometrici>Cerchio.

10. Effetti>Effetti 3D>Sfalsa ombra, con i settaggi precedenti.
Rinomina questo livello "animazione".
11. Attiva il livello superiore.
Apri il tube w-freebie10_scraptrennlinie_©sigrid e vai a Modifica>Copia.
Torna al tuo lavoro e vai a Modifica>Incolla come nuovo livello.
12. Effetti>Effetti di immagine>Scostamento.

13. Attiva lo strumento Gomma  , dimensione 10, , dimensione 10,
e cancella la parte indicata nella schermata a sinistra;
nella schermata a destra quello che dovresti avere.
Non esitare ad attivare lo zoom  per ingrandire l'immagine e vedere meglio la parte da cancellare. per ingrandire l'immagine e vedere meglio la parte da cancellare.
 
14. Effetti>Effetti di riflesso>Specchio rotante.

15. Effetti>Effetti 3D>Sfalsa ombra, con il colore #114781.

Ripeti l'Effetto Sfalsa ombra, cambiando verticale e orizzontale con -1.
16. Apri il tube w-dekor011d_©sigrid e vai a Modifica>Copia.
Torna al tuo lavoro e vai a Modifica>Incolla come nuovo livello.
Spostalo  in alto a destra. in alto a destra.
Niente effetto sfalsa ombra.
17. Apri il tube w-kerzen_set3_1_©sigrid e vai a Modifica>Copia.
Torna al tuo lavoro e vai a Modifica>Incolla come nuovo livello.
Spostalo  in basso a destra. in basso a destra.

18. Apri il tube w-freebie10_scrapkugeln1_©sigrid e vai a Modifica>Copia.
Torna al tuo lavoro e vai a Modifica>Incolla come nuovo livello.
Spostalo  a sinistra. a sinistra.
19. Effetti>Effetti 3D>Sfalsa ombra, con i settaggi precedenti.
20. Apri il tube sterne08_sigrid e vai a Modifica>Copia.
Torna al tuo lavoro e vai a Modifica>Incolla come nuovo livello.
Spostalo  in alto. in alto.
21. Nella paletta dei livelli porta questo livello sopra il livello del bordo.
Niente effetto Sfalsa ombra.

22. Apri il tube elegance70333-tube-colombe e vai a Modifica>Copia.
Torna al tuo lavoro e vai a Modifica>Incolla come nuovo livello.
Immagine>Rifletti.
23. Immagine>Ridimensiona, all'85%, tutti i livelli non selezionato.
Spostalo  in basso al centro - vedi il risultato finale. in basso al centro - vedi il risultato finale.
24. Effetti>Effetti 3D>Sfalsa ombra, con i settaggi precedenti.
per il mio esempio ho preferito impostare l'Effetto con il colore nero e con questi settaggi.

25. Apri il tube SGS_Freebie6_geschenkebox e vai a Modifica>Copia.
Torna al tuo lavoro e vai a Modifica>Incolla come nuovo livello.
26. Effetti>Plugins>Nik Software - Color Efex Pro.
Color Stylizer e, a destra, imposta il colore #4e8abd.

27. Sposta  il pacchetto a destra della donna. il pacchetto a destra della donna.
Livelli>Disponi>Sposta giù.
28. Effetti>Effetti 3D>Sfalsa ombra, con i settaggi precedenti.
29. Apri il tube fin-annee20-verocreation e vai a Modifica>Copia.
Torna al tuo lavoro e vai a Modifica>Incolla come nuovo livello.
30. Immagine>Ridimensiona, al 15%, tutti i livelli non selezionato.
31. Effetti>Plugins>Nik Software - Color Efex Pro - Color Stylizer, con i settaggi precedenti.
Spostalo  in alto a destra - vedi il risultato finale. in alto a destra - vedi il risultato finale.

32. Effetti>Effetti 3D>Sfalsa ombra, con i settaggi precedenti.
Rinomina questo livello "animazione 2".
33. Apri il tube titoune_texte e vai a Modifica>Copia.
Torna al tuo lavoro e vai a Modifica>Incolla come nuovo livello.
Spostalo  sotto i palloncini. sotto i palloncini.

34. Effetti>Effetti 3D>Sfalsa ombra, con i settaggi precedenti.
35. Livelli>Nuovo livello raster.
Riempi  con il colore usato per il viraggio #4e8abd. con il colore usato per il viraggio #4e8abd.
36. Selezione>Seleziona tutto.
Selezione>Modifica>Contrai - 2 pixels.
Premi sulla tastiera il tasto CANC.
Selezione>Inverti.
37. Effetti>Plugins>Penta.com - Jeans, con i settaggi standard.

Selezione>Deseleziona.
38. Effetti>Effetti 3D>Sfalsa ombra, con i settaggi precedenti.
Firma il tuo lavoro.
39. Animazione.
Attiva il livello "animazione".
Livelli>Duplica - 2 volte e rimani posizionato sul livello della seconda copia.
40. Effetti>Plugins>Xero - Fuzzifier.

Chiudi il livello e attiva il livello della prima copia.
Effetti>Plugins>Xero - Fuzzifier, cambia soltanto Spread con 126 e ok.

Chiudi questo livello e attiva il livello originale.
Effetti>Plugins>Xero - Fuzzifier, cambia Spread con 146 e ok.
Lascia il livello visibile.
41. Attiva il livello "animazione 2".
Selezione>Carica/Salva selezione>Carica selezione da disco.
Cerca e carica la selezione "selection_ballons_2012.

La selezione dovrebbe trovarsi sopra i palloncini.

Se la selezione non si adatta ai palloncini, puoi spostarla tenendo premuto il tasto destro del mouse.
Un altro sistema per correggere la posizione della selezione è di andare a Selezione>Modifica selezione.
L'area diventerà rossa; attiva lo strumento Puntatore 
deformazione  se stai usando PSP 9, se stai usando PSP 9,
e quando appare l'icona dello spostamento, puoi spostare la selezione per correggere la posizione.

Clicca sulla manina  per liberarti della griglia dello strumento, per liberarti della griglia dello strumento,
e di nuovo vai a Selezione>Modifica selezione per eliminare l'area rossa.
Livelli>Duplica - 2 volte, e rimani posizionato sul livello della seconda copia.
Effetti>Plugins>Alien Skin Xenofex 2.0 - Constellation.

Chiudi il livello e attiva il livello della prima copia.
Effetti>Plugins>Alien Skin Xenofex 2.0 - Constellation, clicca su Random Seed e ok.
Chiudi il livello e attiva il livello originale "animazione 1".
Effetti>Plugins>Alien Skin Xenofex 2.0 - Constellation, clicca su Random Seed e ok.
Lascia il livello visibile.
Selezione>Deseleziona.
42. Facoltativo.
Se vuoi animare anche il vestito della donna:
Attiva il livello del tube
attiva lo strumento Selezione a mano libera  , da punto a punto, , da punto a punto,
e seleziona l'abito.

Livelli>Duplica - 2 volte e rimani posizionato sul livello della seconda copia.
43. Ripeti il punto 40 eseguito per il livello "animazione".
Selezione>Deseleziona.
44. Attiva il livello inferiore e rimani sempre posizionato su questo livello
(per aprire o chiudere un livello non occorre attivarlo).
Modifica>Copia Unione.
Apri Animation Shop e vai a Modifica>Incolla>Incolla come nuova animazione.
45. Torna in PSP.
Chiudi il livello "animazione 1" e "animazione 2" e l'eventuale primo livello del tube,
e apri il livello delle prime copie.
Modifica>Copia unione.
Torna in Animation Shop e vai a Modifica>Incolla>Incolla dopo il fotogramma corrente.
46. Di nuovo in PSP.
Chiudi i livelli della prima copia e apri i livelli della seconda copia.
Modifica>Copia Unione.
In Animation Shop: Modifica>Incolla>Incolla dopo il fotogramma corrente.
47. Modifica>Seleziona tutto.
Animazione>Proprietà fotogramma, e imposta la velocità a 15.

Controlla il risultato cliccando su Visualizza  e salva in formato gif. e salva in formato gif.


Se hai problemi o dubbi, o trovi un link non funzionante,
o anche soltanto per un saluto, scrivimi.
5 Gennaio 2012
|