|
TUTORIAL ERTI 3 Ringrazio Tineke per avermi permesso di tradurre i suoi tutorial.
qui puoi trovare qualche risposta ai tuoi dubbi. Se l'argomento che ti interessa non è presente, ti prego di segnalarmelo. Occorrente: L'immagine di una donna: zip In questo tutorial imparerai a lavorare con lo strumento Selezione a mano libera  e a creare un pennello. Nel vostro PSP ci sono già dei pennelli standard. Attiva lo strumento Pennello  per vederli. per vederli.Nella barra superiore del menu, clicca sulla freccetta a fianco della finestrella (probabilmente visualizzerai un'immagine diversa dal mio esempio) per aprire il menu e potrai vedere tutte le forme a disposizione.  Se prima di tutto vuoi vedere come funzionano, crea una nuova immagine: File>Nuova.  Per fare un esempio: seleziona il fiore e clicca una volta sulla tua immagine. Il fiore sembrerà "attaccato" al tuo mouse, così potrai controllarne esattamente la dimensione e vedere dove metterlo.  Clicca con il tasto sinistro del mouse e il fiore avrà il colore che hai impostato come colore di primo piano. Se clicchi con il tasto destro del mouse avrà il colore impostato come colore di sfondo. Se hai selezionato un gradiente o un pattern (motivo o trama), il fiore avrà quel colore.  Puoi applicare il pennello anche più volte e nello stesso tempo puoi cambiare colore, gradiente o motivo. Tutti i fiori saranno differenti.  Puoi anche cambiare la dimensione. Puoi giocare come vuoi con ogni settaggio, per vedere e imparare come funziona.   Quando hai finito di giocare, chiudi la tua immagine di prova e parti con questo tutorial. Passo 1 Apri l'immagine fornita nello zip. Attiva lo strumento Selezione a mano libera  . .Così impostato:  Adesso devi selezionare la donna, per eliminare lo sfondo. Con il tasto sinistro del mouse clicca sul punto di partenza, ogni volta che cliccherai la tua linea sarà andata avanti di un punto. Cerca di lavorare con precisione. Cliccando sulla tastiera il tasto CANC potrai tornare indietro di uno o più passi, se necessario. Se non l'hai mai fatto, all'inizio sarà un po' difficile. Quando la selezione avrà fatto il giro intorno alla donna (per questo dovrai terminare includendo anche il tratto sul bordo) clicca con il tasto destro del mouse per chiudere la selezione. Avrai questo:  Passo 2 Mantieni selezionato e vai a : File>Esporta>Pennello personalizzato:  Dai un nome al pennello e nella casellina dell'incremento scrivi il numero 32.  Nella finestra dell'autore puoi scrivere il tuo nome e lasciare il resto vuoto. Adesso la tua immagine è diventata automaticamente un pennello. Vuoi anche un tube della donna? Mantieni selezionato, clicca con il tasto destro del mouse nella selezione e scegli Copia. Clicca in un punto qualsiasi dell'area grigia con il tasto destro e scegli Incolla come nuova immagine. Quindi vai a File>Esporta>Come ornamento e dai un nome al tube.   Passo 3 Adesso puoi chiudere tutte le immagini della donna. Apri una nuova immagine trasparente 400 x 400 pixels. Imposta il colore di primo piano con #79bbf3. Imposta il colore di sfondo con #808080. Crea un gradiente di primo piano/sfondo, stile lineare, con i seguenti settaggi:  Riempi l'immagine con il gradiente. Effetti>Effetti di Trama>Veneziana, con i seguenti settaggi:  Passo 4 Livelli>Nuovo livello raster. Imposta il colore di sfondo su Rosso. Attiva lo strumento Selezione  e traccia sull'immagine un grande quadrato. e traccia sull'immagine un grande quadrato.Lascia dello spazio su tutti i lati, e un po' di più in alto. Riempi la selezione con il gradiente. Effetti>Effetti di trama>Veneziana:  Effetti>Effetti geometrici>Inclina:  Selezione>Nessuna selezione. Adesso seleziona i bordi neri con la bacchetta magica  Per selezionarli entrambi tieni premuto il tasto SHIFT.
Per selezionarli entrambi tieni premuto il tasto SHIFT.Riempi  gli angoli con il gradiente. gli angoli con il gradiente.Effetti>Effetti di trama>Veneziana, con i seguenti settaggi:  Immagine>Ridimensiona, del 40%, tutti i livelli non selezionato, ricampionamento bicubica:  Sposta  il quadrato ridimensionato in alto sull'angolo sinistro. il quadrato ridimensionato in alto sull'angolo sinistro.Nella paletta dei livelli clicca con il tasto destro del mouse sul livello con il quadrato e scegli Duplica. Trascina  questo quadrato sull'angolo destro. questo quadrato sull'angolo destro.Duplica nuovamente questo livello. Immagine>Rifletti. Immagine>Capovolgi. Immagine>Ridimensiona, del 70%. Trascina questo quadrato  sopra i due quadrati. sopra i due quadrati.Effetti>Effetti 3D>Sfalsa ombra, con i seguenti settaggi:  Aggiungi lo stesso Effetto Sfalsa ombra agli altri due quadrati, ripetendolo con i valori verticale e orizzontale a -1. Passo 5 Posizionati sul livello superiore. Livelli>Nuovo livello raster. Imposta il nero come colore di primo piano. Attiva lo strumento Pennello  e cerca la donna che hai fatto all'inizio del tutorial. e cerca la donna che hai fatto all'inizio del tutorial.Clicca con il tasto sinistro del mouse sull'immagine e la donna apparirà. Dal momento che l'hai messa su un nuovo livello, puoi eventualmente spostarla. Posizionala  in basso nell'angolo a sinistra. in basso nell'angolo a sinistra. Passo 6 Livelli>Nuovo livello raster. Imposta il bianco come colore di primo piano. Seleziona lo strumento testo  e cerca un bel font. e cerca un bel font.Io ho scelto Charlesworth, con questi settaggi:  Scrivi il tuo testo. Io ho scritto "Saluti". Lascia la selezione intorno ai caratteri e seleziona lo strumento Deformazione 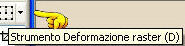 Apparirà una griglia intorno ai caratteri. Passando con il mouse sul lato destro, appariranno due frecce arrotondate. Cliccando con il tasto sinistro potrai ruotare le lettere e posizionarle sul primo quadrato. Probabilmente ti apparirà un messaggio di richiesta a innalzare la selezione a livello intero. Puoi cliccare sì. Se il tuo testo è a posto, clicca sullo strumento Pan  e la griglia sparirà. e la griglia sparirà.Effetti>Effetti 3D>Sfalsa ombra, con i settaggi precedenti:  Ripeti l'Effetto Sfalsa ombra. Attiva nuovamente lo strumento Testo  e scrivi un altro testo per il quadrato centrale e scrivi un altro testo per il quadrato centrale(io ho scritto "da") Puoi lasciarlo diritto. Effetti>Effetti 3D>Sfalsa ombra, come prima, due volte. Nel terzo quadrato scrivi il tuo nome. Attiva nuovamente lo strumento Deformazione 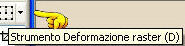 per girare il nome, ma questa volta dall'altra parte. per girare il nome, ma questa volta dall'altra parte.Effetti>Effetti 3D>Sfalsa ombra, con i settaggi precedenti, due volte. Unisci>Unisci tutto (appiattisci). Se hai problemi o dubbi, o trovi un link non funzionante, o anche soltanto per un saluto, scrivimi Luglio 2006 |