|
TUTORIAL ERTI 13 Ringrazio Tineke per avermi permesso di tradurre i suoi tutorial.
qui puoi trovare qualche risposta ai tuoi dubbi. Se l'argomento che ti interessa non è presente, ti prego di segnalarmelo. Occorrente: Materiale qui Filtro Eye Candy Texture qui 1. Apri l'immagine fornita con il tutorial. Imposta il colore di primo piano con #91ab9e, e il colore di sfondo con #375977. Immagine>Aggiungi bordatura, 3 pixels, simmetriche, con il colore di sfondo. Nella finestra della bordatura, clicca con il tasto destro del mouse sulla paletta dei materiali e ti apparirà la paletta dei colori. In questo modo non avrai bisogno di impostare il valore corrispondente al colore di sfondo. Sarà sufficiente cliccare sulla paletta del colore che dovrai usare.  Immagine>Aggiungi bordatura, 10 pixels, simmetriche, con il colore di primo piano. Seleziona il bordo con la bacchetta magica  Effetti>Effetti di immagine>Angolo arricciato, con i seguenti settaggi: colore #375977 e clicca sull'angolo inferiore sinistro.  Ripeti l'Effetto Angolo arricciato, con gli stessi settaggi, ma questa volta seleziona l'angolo superiore destro.  Selezione>Nessuna selezione. Immagine>Aggiungi bordatura, 3 pixels, simmetriche, con il colore di sfondo. 2. Seleziona con la bacchetta magica  , tolleranza 20, il bordo blu. , tolleranza 20, il bordo blu.Non preoccuparti se vedrai selezionata anche la parte blu del bordo precedente. Va bene così. Effetti>Plugins>Eye Candy 5 Textures - Texture Noise, con i seguenti settaggi:  Selezione>Nessuna selezione. 3. Immagine>Aggiungi bordatura, 15 pixels, simmetriche, con il colore di primo piano. Seleziona il bordo con la bacchetta magica. Regola>Aggiungi/Rimuovi disturbo>Aggiungi disturbo:  Selezione>Nessuna selezione. Immagine>Aggiungi bordatura, 3 pixels, simmetriche, con il colore (blue) di sfondo. Immagine>Aggiungi bordatura, 10 pixels, simmetriche, con il colore (verde) di primo piano. Seleziona questo bordo con la bacchetta magica  Effetti>Effetti di immagine>Angolo arricciato, con i settaggi precedenti, ma seleziona l'angolo superiore sinistro (il primo della riga). Ripeti ancora una volta Effetti>Effetti di immagine>Angolo arricciato, ma selezionando l'angolo in basso a destra (il terzo della riga). Selezione>Nessuna selezione. 4. Immagine>Aggiungi bordatura, 3 pixels, simmetriche, con il colore (blue) di sfondo. Seleziona il bordo con la bacchetta magica  Anche questa volta vedrai selezionato tutta la parte blu. Effetti>Plugins>Eye Candy 5 Texture - Texture Noise, con gli stessi settaggi del punto 2. Selezione>Nessuna selezione. 5. Livelli>Nuovo livello raster. Attiva lo strumento Selezione  e imposta triangolo. e imposta triangolo.Disegna sull'immagine un triangolo e riempilo  con il colore verde di primo piano. con il colore verde di primo piano. Selezione>Nessuna selezione. Attiva lo strumento Deformazione 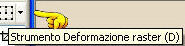 Vedrai intorno al triangolo dei piccoli cubetti rossi.  Per iniziare a spostare il triangolo muovi il mouse attorno al cubetto esterno alla griglia. Quando vedrai apparire le due frecce arrotondate, significa che potrai girare il triangolo,  per adattarlo all'angolo della cornice. Quindi, tenendo premuto il tasto sinistro del mouse, prendi singolarmente i vari cubetti per creare l'angolo. Non riuscirai al primo tentativo. Quindi non preoccuparti ed abbi pazienza. Quando hai ottenuto un risultato soddisfacente clicca sulla manina  per liberarti della griglia dello strumento. per liberarti della griglia dello strumento.Dovresti avere qualcosa di simile a questo:  Regola>Aggiungi/rimuovi disturbo>Aggiungi disturbo:  6. Livelli>Duplica. Immagine>Rifletti. Livelli>Duplica. Immagine>Capovolgi. Livelli>Duplica. Immagine>Rifletti. Adesso hai un triangolo per ogni angolo della tua immagine. Livelli>Unisci>Unisci tutto. Hai finito. Firma il tuo lavoro e salva in formato jpg. Se hai problemi o dubbi, o trovi un link non funzionante, o anche soltanto per un saluto, scrivimi 2 Maggio 2007 |