|
TUTORIAL ERTI 6 PER PRINCIPIANTI Ringrazio Tineke per avermi permesso di tradurre i suoi tutorial.
qui puoi trovare qualche risposta ai tuoi dubbi. Se l'argomento che ti interessa non è presente, ti prego di segnalarmelo. Questo tutorial è stato scritto con PSP 9, ma può essere eseguito anche con le altre versioni di PSP. Occorrente: un'immagine a scelta o usa la mia qui Ti servirà anche Animation Shop qui 1. Imposta il colore di primo piano con un colore giallo scelto dall'immagine. Per impostare un colore scelto da un'immagine, attiva lo strumento Contagocce 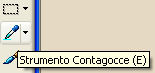 quando vedi il colore che ti piace clicca con il tasto sinistro del mouse, e sarà impostato come colore di primo piano. Immagine>Aggiungi bordatura, 6 pixels, simmetriche, con il colore di primo piano. Per aggiungere un bordo con il colore impostato come colore di primo piano: cliccando con il tasto destro del mouse sulla finestra del colore, apparirà la paletta con i colori usati più recentemente, e in basso a sinistra, la tua paletta con i colori impostati come primo piano e sfondo.  Immagine>Aggiungi bordatura, 10 pixels, simmetriche, con un colore blu scelto dall'immagine. quando si vuole aggiungere un bordo con un colore scelto dall'immagine, si può anche scegliere il colore direttamente dalla finestra della bordatura: passando il mouse - senza cliccare - sull'immagine affiancata, clicca quando vedi il colore prescelto e il colore sarà impostato come bordo.  2. Livelli>Innalza livello di sfondo. Livelli>Duplica, 2 volte, e rinomina i livelli "livello 1", "livello 2", e "livello 3". Chiudi i livelli 1 e 2 e attiva il livello 3.  3. Attiva lo strumento Bacchetta magica  e seleziona il bordo blu. Cambia il colore di primo piano con un colore rosso scelto dall'immagine dei pappagalli. Attiva lo strumento Pennello  , con i seguenti settaggi. , con i seguenti settaggi. Clicca con il tasto sinistro del mouse (per usare il colore rosso di primo piano) sul bordo blu e aggiungi altri piccoli quadretti rossi, assicurandoti di lasciare lo spazio sufficiente per altri due quadretti (che aggiungerai più tardi). Fai tutto il giro del bordo. Non preoccuparti se sbagli. Con Modifica>Annulla azione pennello, oppure premi sulla tastiera la combinazione di tasti Ctrl+Z potrai tornare indietro di un passaggio. 4. Cambia il colore di primo piano con il colore giallo. Attiva il livello "livello2".  Attiva nuovamente lo strumento Pennello  e aggiungi un quadretto giallo accanto ad ogni quadretto rosso, lasciando lo spazio per un altro quadretto. non vedrai la posizione dei quadretti rossi: per visualizzarli, dovrai abbassare l'opacità del livello "livello3" intorno al 30% Se puo' agevolarti il lavoro, attiva lo strumento zoom  , o ruota la rotellina del mouse. , o ruota la rotellina del mouse.5. Rendi visibile e attiva il livello "livello1">. Abbassa anche l'opacità di "livello2" intorno al 30%. Così potrai vedere i quadretti rossi e gialli.  Cambia il colore di primo piano con il nero. Attiva ancora lo strumento Pennello  e aggiungi i quadretti neri accanto a quelli gialli. Non preoccuparti se a volte due quadretti si sovrappongono. Quando hai finito riporta l'opacità di tutti i livelli al 100%. Assicurati che tutti e tre i livelli siano visibili. Selezione>Nessuna selezione. File>Salva con nome - e salva in formato Animation Shop (*PSP).  Puoi anche salvare in formato PSP, assicurandoti che il formato sia compatibile con PSP 7, altrimenti non si aprirà in Animation Shop.  Apri Animation Shop File>Creazione guidata animazione..., (oppure clicca sull'icona nella barra degli strumenti  e segui la sequenza delle finestre: stessa dimensione (avanti) trasparente (avanti) centro e colori della tela (avanti) sì, ripeti, e 18 secondi <(avanti) Aggiungi immagine - cerca l'immagine e avanti. Apri (next) Fine. se vuoi vedere le schermate di questa successione di finestre vai qui Ed ecco la tua animazione composta da 3 fotogrammi. Clicca su Visualizza  per controllare il risultato. per controllare il risultato.Puoi anche semplicemente aprire l'immagine che hai salvato da File>Apri... e, dopo aver controllato il risultato, dovrai soltanto regolare la velocità: Modifica>Seleziona tutto. Animazione>Proprietà fotogramma, e imposta la velocità a 18.  Soddisfatto del risultato, salva in formato gif. Puoi salvare con File>Salva con nome... Oppure File>Ottimizzazione guidata e seguire la sequenza delle finestre. Per eseguire questo tutorial puoi anche usare altre immagini, e differenti forme per creare il blinkie.  Se hai problemi o dubbi, o trovi un link non funzionante, o anche soltanto per un saluto, scrivimi 26 Marzo 2008 |