|
TUTORIAL 6 Ringrazio Tineke per avermi permesso di tradurre i suoi tutorial.
qui puoi trovare qualche risposta ai tuoi dubbi. Se l'argomento che ti interessa non è presente, ti prego di segnalarmelo. Occorrente: Materiale nello zip Lo zip contiene una immagine Diddl, una gif glitterata, un font e un gradiente Zilver. Metti il gradiente nella cartella Gradienti. Non occorre installare il font. Basta aprirlo e minimizzarlo. Sarà subito disponibile nella lista dei font del programma, finchè questo non sarà chiuso. qui troverai delle forme extra se non trovi il cuore nella tua cartella delle forme predefinite. Passo 1 Apri una nuova immagine trasparente 400 x 400 pixels. Imposta il colore di primo piano sul gradiente Zilver:  Riempi l'immagine con il gradiente. Livelli>Nuovo livello raster. Imposta il colore di primo piano su bianco e il colore di sfondo su #dd447c. Attiva lo strumento Forme predefinite  e scegli il cuore 1. e scegli il cuore 1. Traccia un cuore partendo dall'angolo superiore sinistro a destra oltre alla metà dell'immagine (vedi esempio finale). Duplica questo cuore: Nella paletta dei livelli clicca con il tasto destro del mouse e scegli Duplica. Immagine>Ridimensiona dell'80%. Trascina il cuore più piccolo giù, sovrapposto al primo cuore. Duplica il cuore più piccolo: nella paletta dei livelli clicca con il tasto destro del mouse e scegli Duplica. Trascina questo terzo cuore appena più su e sulla destra. Vedi come esempio la tag finale. Livelli>Unisci>Unisci tutto. Passo 2 Attiva lo strumento Bacchetta magica  , tolleranza 10. , tolleranza 10.Seleziona il bordo bianco attorno ai tre cuori. Premendo il tasto Shift puoi selezionare più di un'area. Selezione>Carica/Salva selezione>Salva selezione su Canale alpha. Dai un nome alla selezione, per esempio cuore, e salva.  Fai attenzione: se vedi che nella selezione i cuori non sono perfettamente visibili, torna indietro e ripeti le operazioni precedenti: i cuori devono essere visibili, come nella schermata sotto:  Adesso non devi più muovere i cuori! Selezione>Nessuna selezione. Passo 3 Apri l'immagine Diddle e vai a Modifica>Copia. Torna al tuo lavoro e vai a Modifica>Incolla>Incolla come nuovo livello. Attiva lo strumento Bacchetta magica e clicca nell'area nera intorno alle figure. Sulla tastiera premi il tasto CANC. Ci saranno ancore dei piccoli pezzi neri  Seleziona e cancella anche questi pezzi. Selezione>Nessuna selezione. Sposta la coppia sotto a destra. Puoi chiudere adesso l'immagine originale. Passo 4 Apri il font (Diddle Mouse.ttf) e minimizzalo (se non l'hai già fatto all'inizio del tutorial, ovviamente). Inverti i colori di primo piano e di sfondo cliccando sulla freccia arrotondata tra i due colori. Livelli>Nuovo livello raster. Attiva lo strumento Testo  con i seguenti settaggi: con i seguenti settaggi: Clicca sull'immagine e scrivi: I (invio) Love (invio) you... e clicca Applica. Trascina il testo sulla parte sinistra del cuore più grande e lascia selezionato. Selezione>Carica/Salva selezione>Salva selezione su Canale Alpha. Dai un nome alla selezione, per esempio Testo, e Salva.  Adesso non muovere più il testo. Selezione>Nessuna selezione. Se vuoi, questo è il momento per aggiungere una firma o un watermark. Livelli>Unisci>Unisci tutto. Passo 5 Duplica il livello di sfondo (l'unico livello che hai) due volte: nella paletta dei livelli, clicca con il tasto destro del mouse e scegli Duplica. Avrai così tre livelli. File>Prodotti Jasc Software>Avvia Animation Shop. File>Apri e cerca il file Goud (contenuto nello zip). Assicurati che il file sia di tipo GIF. Apri questo file gif e vedrai che è composto da tre fotogrammi glitterati d'oro. Modifica>Seleziona tutto. File>Esporta fotogrammi>su Paint Shop pro. Ti troverai automaticamente su PSP e potrai vedere qui il file glitterato. Vedrai che è composto da tre livelli (cornice 1, 2 e 3). Chiudi le cornici 2 e 3, cliccando sull'occhio dietro il livello. Posizionati e seleziona la cornice 1.  Passo 6 Imposta il colore di sfondo su pattern, clicca nella piccola freccia e cerca il pattern Goud. Probabilmente sarà il secondo da sinistra. Clicca sopra e imposta l'angolo a 0 e scala 100.  Torna alla tua immagine. Chiudi i livelli superiori e seleziona il primo. Selezione>Carica/Salva selezione>Carica selezione da canale alpha. Segli la selezione cuore e clicca Carica. Vedrai adesso che i bordi dei cuori sono nuovamente selezionati. Riempi questi bordi con il pattern dorato. Assicurati che sia riempito tutto. Vedrai le parti dietro il Diddl, ma è normale. Selezione>Nessuna selezione. Selezione>Carica/Salva selezione>Carica selezione da canale alpha. Scegli la selezione "testo". Vedrai che adesso è selezionato il testo. Riempilo con il pattern dorato. Selezione>Nessuna selezione. Passo 7 Chiudi il livello inferiore del tuo lavoro. Apri e seleziona il livello di mezzo. Clicca sulla piccola gif glitterata e fai la stessa cosa: chiudi il livello inferiore e attiva il livello di mezzo (cornice 2). Apri la paletta dei materiali, clicca sul piccolo triangolo vicino al pattern e seleziona il glitter che si riferisce alla seconda cornice. Attenzione, non il pattern corrente, ma l'altro.  Torna al tuo lavoro. Se tutto è ok, sei sul livello centrale e gli altri due sono chiusi. Adesso fai la stessa cosa fatta per il primo livello. Selezione>Carica/Salva selezione>Carica selezione da canale alpha, e riempi le selezioni con il glitter. Prima i cuori e poi il testo. Quando è tutto riempito: Selezione>Nessuna selezione. Adesso devi ripetere tutti i passi per il livello superiore. Chiudi il livello centrale e apri e seleziona il livello superiore. Ancora: Clicca sulla gif glitterata e fai la stessa cosa. Chiudi il livello centrale e apri e seleziona il livello superiore (cornice 3). Clicca sul pattern di sfondo e nella finestra che appari scegli il pattern relativo alla terza cornice. Attenzione, non il corrente, ma l'altro. Torna al tuo lavoro. Carica le selezioni da canale alpha, prima i cuori e poi il testo, e riempi con il pattern. Selezione>Nessuna selezione. Passo 8 Apri tutti i livelli del tuo lavoro (cliccando nuovamente sull'occhio accanto al livello). Posizionati sul livello inferiore. File>Salva come, e salva il file in una cartella a scelta, in formato .psp. Dai un nome al file, per esempio tutorial 6. Ritorna in Animation Shop. Clicca sull'icona sotto File 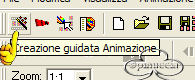 : Creazione guidata animazione. : Creazione guidata animazione.Seleziona, nell'ordine: Stessa dimensione (avanti). Trasparente (avanti). Al centro e con i colori della tela (avanti). Sì, ripeti e 12 secondi (avanti). Aggiungi immagine e cerca l'immagine che hai salvato come tutorial 6. Il file deve essere di tipo .psp. Apri l'immagine (next) Fine. Cliccando qui  puoi vedere l'animazione. puoi vedere l'animazione.File>Salva come.. scegli un nome, seleziona una cartella e salva in formato .gif. Se vuoi ridimensionare l'immagine: Modifica>Seleziona tutto. Animazione>Ridimensiona l'animazione, scegli la dimensione o in pixels o in percentuale e non dimenticare di selezionare come tipo di ricampionamento: bicubico.   Se hai problemi o dubbi, o trovi un link non funzionante, o anche soltanto per un saluto, scrivimi Maggio 2006 |