|
TUTORIAL 23 Ringrazio Tineke per avermi permesso di tradurre i suoi tutorial.
qui puoi trovare qualche risposta ai tuoi dubbi. Se l'argomento che ti interessa non è presente, ti prego di segnalarmelo. Materiale qui Metti il file houtnerf1 nella cartella Motivi di PSP. Passo 1 Apri una nuova immagine trasparente 600 x 600 pixels. Visualizza>Righello (quando cliccherai nuovamente qui, il righello sparirà). Forse non l'hai mai usato prima, ma adesso vedrai il righello in alto e sul lato sinistro. Attiva lo strumento Selezione  e scegli rettangolo: e scegli rettangolo: Se guardi in fondo al tuo schermo vedrai la dimensione della tua immagine (600x600 pixels). Prima di questo puoi vedere una x e una y. La X è il righello verticale e la Y è quello orizzontale. Giocando un po' con il cursore nell'immagine, vedrai questi numeri cambiare. Posiziona il cursore su X100 e Y200 e traccia una selezione. Controlla nell'angolo in basso per vedere il risultato. Traccia la selezione fino a X450 e Y500. Non preoccuparti per qualche pixel in più o in meno.  Passo 2 Cambia il colore di sfondo con il Motivo houtnerf01. Attiva lo strumento Riempimento  e clicca con il tasto destro del mouse per riempire la selezione con il Motivo impostato come colore di sfondo. Selezione>Nessuna selezione. Adesso traccia una selezione da X100 a X150 giù per tutta la lunghezza dell'immagine creata dalla selezione precedente. Clicca sulla piccola mano (strumento pan)  per disattivare la selezione. per disattivare la selezione.Clicca sulla selezione con il tasto destro del mouse e scegli Copia e poi Incolla come nuovo livello. Selezione>Nessuna selezione. Con lo strumento Spostamento  muovi la striscia di legno sul lato destro. muovi la striscia di legno sul lato destro.Appoggiala sull'immagine in modo che sembri che questa sia un po' più larga. Passo 3 Attiva lo strumento Deformazione 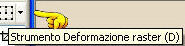
Per prima cosa posiziona il cursore sull'angolo 1 e spingi con il tasto sinistro del mouse e contemporaneamente premi il tasto Shift. Se non premi il tasto Shift si muoverà l'intera striscia e non è questo che noi vogliamo. Adesso fai lo stesso con l'angolo 2. Dopo questo posiziona il cursore sul numero 3. Questo deve essere un po' più sottile, così spingilo a sinistra ma non usare il tasto Shift. Disattiva la griglia cliccando nuovamente sulla manina  Effetti>Effetti 3D>Smusso a incasso:  Passo 4 Livelli>Nuovo livello raster. Fai una selezione di circa 50 pixels di altezza e leggermente più larga dell'immagine. Riempila  con il Motivo. con il Motivo.Posiziona  la nuova striscia sopra la tavola grande. la nuova striscia sopra la tavola grande. Attiva lo strumento Deformazione 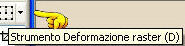 e spingi gli angoli superiori a destra (usa il tasto Shift!) e spingi gli angoli superiori a destra (usa il tasto Shift!)Devo provare un poco finchè gli angoli non sono ben adattati. Forse dovrai renderli un po' meno alti. Probabilmente, non ci riuscirai la prima volta... resisti e prova.... Quando sei finalmente soddisfatto: Effetti>Effetti 3D>Sfalsa ombra, con i seguenti settaggi, colore nero:  Selezione il Livello 1. Effetti>Effetti 3D>Smusso a incasso, con i settaggi precedenti. Passo 5 Fai una selezione  come nell'esempio: come nell'esempio: Effetti>Effetti 3D>Smusso a rilievo:  Con lo stesso metodo, fai una porta e/o qualche cassetto. Apri il file "knop" e vai a Modifica>Copia. Torna al tuo lavoro e vai a Modifica>Incolla>Incolla come nuovo livello. Posiziona i pomelli su ogni porta o cassetto e ridimensiona dove e quanto necessario. Livelli>Unisci>Unisci visibile. La tua credenza è finita, ma bisogna metterci sopra qualcosa. Puoi mettere i piedi sotto o fare uno specchio sopra. Ok? Adesso vi spiego come fare: Passo 7 Prima di tutto sposta  il mobile in fondo all'immagine. il mobile in fondo all'immagine.Disegna una selezione. Puoi scegliere un rettangolo, un cerchio, un'ellisse... quello che vuoi. Livelli>Nuovo livello raster. Selezione>Modifica>Seleziona bordature selezione  Riempi  la selezione con il Motivo color legno. la selezione con il Motivo color legno.Effetti>Effetti 3D>Smusso a incasso (stessi settaggi precedenti o, se preferisci, decidi tu il settaggio). Selezione>Nessuna selezione. Clicca al centro dello specchio con lo strumento Bacchetta magica  Livelli>Nuovo livello raster. Selezione>Modifica>Espandi di 2 pixels. Riempi  la selezione un gradiente metallico o grigio, angolo 45. la selezione un gradiente metallico o grigio, angolo 45.Selezione>Nessuna selezione. Cambia l'opacità di questo livello tra 80 e 90. Livelli>Disponi>Sposta giù. Chiudi il livello uniti (cliccando sull'occhio accanto al livello). Livelli>Unisci>Unisci visibile. Riapri il livello uniti. Adesso avrai due livelli, uno con la credenza e uno con lo specchio. Puoi ancora spostarli come meglio credi. Con lo strumento Ritaglio  rimuovi lo spazio che non ti serve. rimuovi lo spazio che non ti serve.Bene... adesso è tempo che la tua fantasia faccia il resto del lavoro. Puoi eventualmente salvare le parti del lavoro e usarle più tardi. Assicurati di salvarlo in formato psp, senza sfondo. Se hai problemi o dubbi, o trovi un link non funzionante, o anche soltanto per un saluto, scrivimi Luglio 2006 |