|
TUTORIAL 16 Ringrazio Tineke per avermi permesso di tradurre i suoi tutorial.
qui puoi trovare qualche risposta ai tuoi dubbi. Se l'argomento che ti interessa non è presente, ti prego di segnalarmelo. Occorrente: Materiale: qui Metti la maschera nella cartella Maschere di PSP. Passo 1 Apri una nuova immagine trasparente 400 x 300 pixels. Imposta il colore di primo piano #dcb07b Imposta il colore di sfondo #f2e4c2 Con questi colori crea un gradiente con questi settaggi:  Riempi la tela con questo gradiente. Livelli>Nuovo livello raster. Riporta il colore di primo piano sul colore di primo piano (#dcb07b). Riempi la tela con questo colore. Passo 2 Livelli>Carica/salva maschera>Carica maschera da disco e cerca la maschera "Blume auf buch" con i seguenti settaggi:  Clicca Carica. Livelli>Unisci>Unisci gruppo. Effetti>Effetti 3D>Sfalsa ombra con questi settaggi:  Nella paletta dei livelli abbassa l'opacità al 38%.  Apri il tube T-005 (il tube è stato creato dall'autrice di questo tutorial, Tineke) e vai a Modifica>Copia. Ritorna al tuo lavoro e vai a Modifica>Incolla>Incolla come nuovo livello. Nella paletta dei livelli abbassa l'opacità al 26%. Passo 3 Apri il tube "vrouw" e vai a Modifica>Copia. Torna al tuo lavoro e vai a Modifica>Incolla>Incolla come nuovo livello. Con lo strumento Spostamento muovi la donna a sinistra. Apri il tube T-006 e vai a Modifica>Copia. Torna al tuo lavoro e vai a Modifica>Incolla>Incolla come nuovo livello. Sposta l'immagine sull'angolo inferiore destro, in modo che non si veda più il verde.  Effetti>Effetti 3D>Sfalsa ombra, con i precedenti settaggi:  Livelli>Unisci>Unisci tutto. Livelli>Duplica. Ripeti Livelli>Duplica. Hai così ottenuto tre livelli uniti. Chiudi i due livelli superiori.  Passo 4 Apri il tube T-004 e vai a Modifica>Copia. Torna al tuo lavoro e vai a Modifica>Incolla>Incolla come nuovo livello. Immagine>Ridimensiona del 70% (tutti i livelli non selezionato), tipo di ricampionamento bicubico:  Sposta il diamante sull'angolo superiore destro. Livelli>Duplica e duplica il livello del diamante due volte. Chiudi i due livelli superiori. File>Jasc Software Products>Apri Animation Shop. Adesso sei in Animation Shop: File>Open e cerca il file Zilver5.gif. Assicurati che sia selezionato GIF come estensione del file. Apri Zilver.gif. Adesso vedrai 3 piccoli fotogrammi glitterati con piccole stelle argentate. Modifica>Seleziona tutto. File>Esporta su Paint Shop pro. Adesso automaticamente ti ritroverai su PSP e avrai aperto qui il file zilver.gif. Il file zilver.gif ha tre livelli (nel mio programma sono denominati cornice 1, cornice 2, cornice 3: d'ora in avanti userò il termine "livello"). Posizionati sul livello 1 e chiudi i livelli 2 e 3. Torna al tuo lavoro e imposta il colore di primo piano su pattern, clicca e seleziona il pattern relativo al file zilver (scala 50).  Nel mio esempio il pattern è indicato come "immagine 9". Non far caso a questo numero, cambia a seconda dei file aperti fino a quel momento, quindi tu potresti avere un numero diverso). Passo 5 Posizionati sul livello raster 1 (il diamante). Con lo strumento Bacchetta magica seleziona tutta le aree del diamante (tieni premuto il tasto shift per selezionare settore per settore, se trovi difficoltà aiutati attivando lo zoom). Selezione>Modifica>Espandi di 1 pixel. Riempi le selezioni con il pattern. Se vedi che con il riempimento spariscono le linee del diamante, torna indietro e annulla l'Espansione. Selezione>Nessuna selezione. Se avete fatto tutto esattamente, dovreste avere due livelli aperti nella paletta dei livelli. 1 background e 1 livello raster. Livelli>Unisci>Unisci visibile. Livelli>Disponi>Sposta sotto. Clicca con il tasto destro del mouse su questo livello e rinominalo A. Chiudi il livello A. Passo 6 Apri una copia di sfondo e 1 copia di livello raster. Seleziona il livello raster (il diamante). Attiva la bacchetta magica e seleziona tutte le aree del diamante (tenendo premuto il tasto shift). Selezione>Modifica>Espandi di 1 pixel. Salta questa operazione se si è verificata la situazione indicata al livello precedente. Ritorna al file zilver.gif. Chiudi il livello 1 e apri e seleziona il livello 2. Ritorna alla tua immagine e setta il colore di primo piano su pattern, cercando il secondo livello del file zilver (non il corrente).  Riempi le selezioni con il pattern. Selezione>Nessuna selezione. Se hai fatto tutto correttamente, adesso dovresti avere due livelli aperti nella paletta dei livelli. 1 copia di background e una copia di livello raster. Livelli>Unisci>Unisci visibile. Livelli>Disponi>Sposta giù. Rinomina questo livello uniti B. Adesso chiudi questo livello e apri l'ultima copia di background e l'ultima copia di livello. Seleziona il livello raster (il diamante). Attiva la bacchetta magica e seleziona tutte le aree del diamante (tenendo premuto il tasto shift). Seleziona>Modifica>Espandi di 1 pixel (vale quanto detto sopra per i precedenti livelli). Ritorna al file zilver.gif. Chiudi il livello 2 e apri e seleziona il livello 3. Clicca sul colore di primo piano e cambia il pattern con il terzo livello del file zilver (non il corrente).  Ritorna alla tua immagine e riempi le selezioni con il pattern. Selezione>Nessuna selezione. Livelli>Unisci>Unisci visibile. Rinomina questo livello uniti C. Passo 7 Apri i tre livelli. Seleziona il livello A (quello inferiore). File>Salva con nome - per esempio, tutorial 16 (in una cartella a scelta). Vai ad Animation Shop. Apri Animazione guidata. 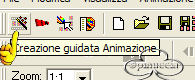 Seleziona: stessa dimensione (avanti) trasparente (avanti) al centro e con il colore della tela (avanti) Sì, ripeti e 12 secondi (avanti). Aggiungi immagine e cerca tutorial 16. Il tipo di file è psp. Apri l'immagine tutorial 16 (avanti). Fine. Cliccando qui  puoi controllare l'animazione. puoi controllare l'animazione.File>Salva in formato gif in una cartella a scelta. Se hai problemi o dubbi, o trovi un link non funzionante, o anche soltanto per un saluto, scrivimi Aprile 2006 |