|
X-MAS TIME

Ringrazio Christa per avermi permesso di tradurre i suoi tutorial.

qui puoi trovare qualche risposta ai tuoi dubbi.
Se l'argomento che ti interessa non è presente, ti prego di segnalarmelo.
Questo tutorial è Copyright ©SilverCurlyART. Tutti i diritti riservati.
Non può essere riprodotto copiato, modificato, pubblicato o inserito da nessuna parte senza la sua autorizzazione scritta.
Questo tutorial non può essere copiato su altri siti per il download.
Il copyright© per il materiale appartiene ai rispettivi artisti.
Questo tutorial è stato creato con CorelX5, ma può essere realizzato anche con le altre versioni di PSP.
Dalla versione X4, il comando Immagine>Rifletti è stato sostituito con Immagine>Capovolgi in orizzontale,
e il comando Immagine>Capovolgi con Immagine>Capovolgi in verticale.
Nelle versioni X5 e X6, le funzioni sono state migliorate rendendo disponibile il menu Oggetti.
Vedi la scheda sull'argomento qui
Per tradurlo ho usato PSP X.
Occorrente:
Uno o due tubes a scelta.
Il resto del materiale qui
Il materiale è di SilverCurlyArt.
Per i poser usati grazie http://designlittle.blogspot.de/ DesignLittle
Filtri:
Xero - Improver qui
Alien Skin Eye Candy 5 Nature - Snowdrift qui
VanDerLee - Snowflakes qui
Mura's Meister - Cloud qui
Animation Shop qui
Prima di iniziare anticipo una cosa importante per il tutorial.
Le mie descrizioni si riferiscono sempre al modo in cui creo la mia immagine.
Per altri tubes e colori, potrebbe essere necessario modificare le mie impostazioni.
Gli elementi possono essere colorizzati.
Questo non lo scriverò più nel tutorial.

1. Imposta il colore di primo piano con il colore #ecf0f8,
e il colore di sfondo con #89aad9.
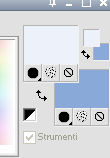
Apri una nuova immagine trasparente 900 x 650 pixels.
Effetti>Plugins>Mura's Meister - Cloud.
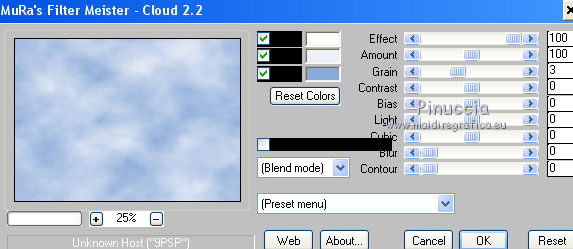
ricorda che questo filtro lavora con i lavori impostati nella paletta dei materiali, ma tiene in memoria il primo settaggio dall'apertura del programma.
Quindi se hai già usato il filtro, per essere sicuro di avere impostati i colori corretti premi il tasto Reset.
Premere successivamente il tasto Reset serve per cambiare casualmente (ragione per la quale il tuo risultato non potrà essere uguale al mio esempio, l'aspetto delle nuvole.
Effetti>Effetti di trama>Manto.
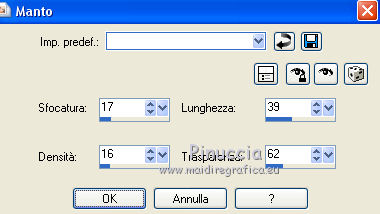
Effetti>Effetti di bordo>Aumenta.
2. Apri maske_winter.psd e vai a Modifica>Copia.
Torna al tuo lavoro e vai a Modifica>Incolla come nuovo livello.
Apri image_transparent_hg.psd e vai a Modifica>Copia.
Torna al tuo lavoro e vai a Modifica>Incolla come nuovo livello.
Spostalo  al centro della maschera. al centro della maschera.
Livelli>Disponi>Sposta giù.

Regola>Messa a fuoco>Metti a fuoco.
Apri image_boden_transparent.psd e vai a Modifica>Copia.
Torna al tuo lavoro e vai a Modifica>Incolla come nuovo livello.
Spostalo  in basso, contro il bordo. in basso, contro il bordo.

Effetti>Effetti 3D>Sfalsa ombra, colore bianco.
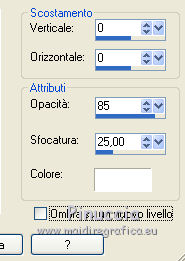
Effetti>Plugins>Alien Skin Eye Candy 5 Nature - Snowdrift.
Seleziona il preset Large,First Flakes e ok.
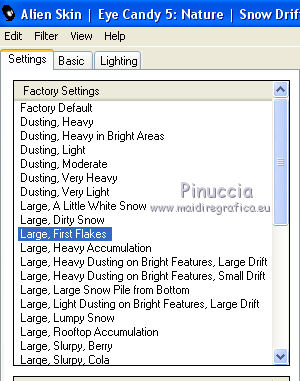
3. Attiva il livello della maschera.
Attiva lo strumento Selezione a mano libera 

Traccia una selezione intorno alle stelle della maschera.

Modifica>Taglia (questo comando oltre a tagliare tiene anche in memoria).
Livelli>Nuovo livello raster.
Modifica>Incolla nella selezione.
Selezione>Deseleziona.
Livelli>Duplica.
Immagine>Rifletti.
Risultato.
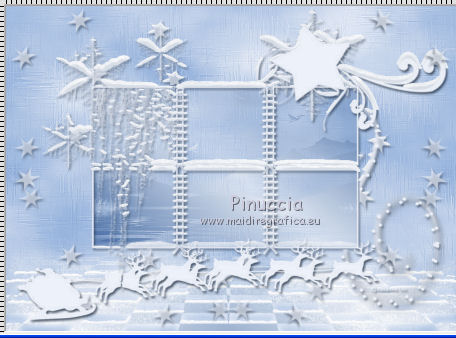
Livelli>Unisci>Unisci giù,
e rinomina questo livello "stelle-animazione 1".
Attiva nuovamente lo strumento Selezione a mano libera 
e seleziona le quattro stelle in basso

Premi sulla tastiera il tasto CANC 
Selezione>Deseleziona.
Regola>Messa a fuoco>Maschera di contrasto.
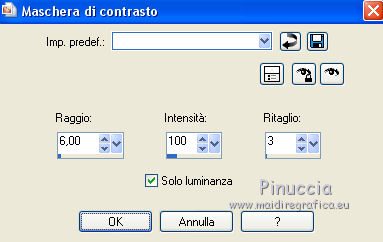
Effetti>Effetti 3D>Sfalsa ombra, con i settaggi precedenti.
4. Copia e incolla sul tuo lavoro il tuo/tuoi tubes.
Per il mio esempio, ho usato due poser di DesignLittle.

Per cambiare colore agli abiti dei tube, attiva lo strumento Trasforma in destinazione 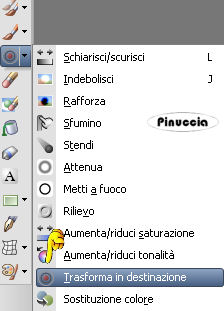

Imposta il colore di primo primo con il colore scelto
e passa il mouse sulle parti da colorare.

Su entrambi i livelli:
Effetti>Plugins>Xero - Improver .

Effetti>Effetti 3D>Sfalsa ombra, con i settaggi precedenti.
5. Apri il file con il testo e vai a Modifica>Copia.
Torna al tuo lavoro e vai a Modifica>Incolla come nuovo livello.
Effetti>Effetti 3D>Sfalsa ombra, con i settaggi precedenti,
ma Ombra su nuovo livello selezionato.
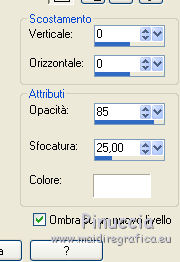
Attiva il livello del testo.
Attiva lo strumento Selezione a mano libera 
e traccia una selezione intorno al testo centrale.

Modifica>Taglia.
Livelli>Nuovo livello raster.
Modifica>Incolla nella selezione.
Selezione>Deseleziona.
Cambia la modalità di miscelatura del testo rotondo in Filtra.
Porta i tre livelli sopra il livello della maschera.
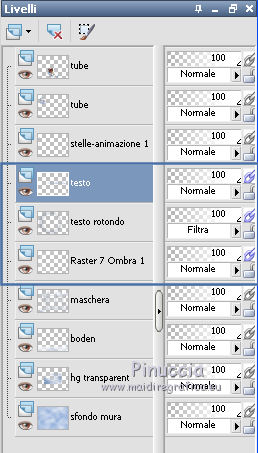
Attiva il livello superiore.
Aggiungi il tuo nome e/o il tuo watermark su un nuovo livello,
senza dimenticare eventuali copyright delle immagini usate.
Attiva il livello Raster 1.
Selezione>Seleziona tutto.
Immagine>Ritaglia la selezione.
Selezione>Seleziona tutto.
Selezione>Modifica>Contrai - 10 pixels.
Selezione>Inverti.
Modifica>Copia.
Livelli>Nuovo livello raster.
Livelli>Disponi>Porta in alto.
Modifica>Incolla nella selezione.
Effetti>Plugins>Alien skin Eye Candy 5 Nature - Snow Drift, con i settaggi precedenti.
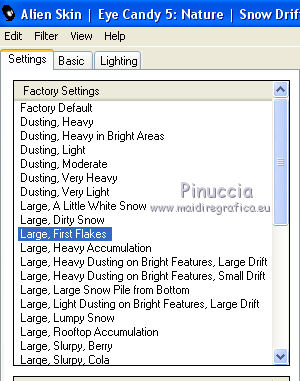
6. Effetti>Effetti 3D>Smusso a incasso.
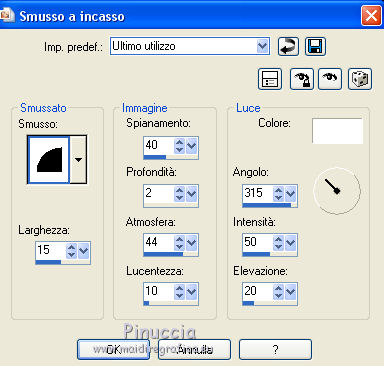
Effetti>Effetti di bordo>Aumenta di più.
Selezione>Deseleziona.
Attiva il livello del tube e porta il livello sopra quello del bordo.
Attiva il livello della maschera.
Attiva lo strumento Selezione  , rettangolo, , rettangolo,
e traccia una selezione intorno al riquadro della maschera.

7. Livelli>Nuovo livello raster e approfitta della finestra che si apre, per rinominare il livello "neve 1".

Livelli>Disponi>Sposta giù.
Livelli>Duplica e rinomina il livello "neve 2".
Livelli>Duplica e rinomina il livello "neve 3".
Rimani posizionato sul livello "neve 3".
Effetti>Plugins>VanDerLee - Snowflakes.
se stai usando la versione precedente del filtro (il risultato non cambia)
Effetti>Plugins>VDL Adrenaline - Snowflakes
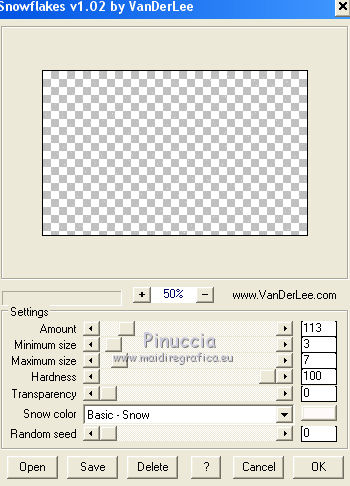
Chiudi questo livello e attiva il livello "neve 2".
Effetti>Plugins>VanDerLee - Snowflakes, cambia Random Seed con 5 e ok.
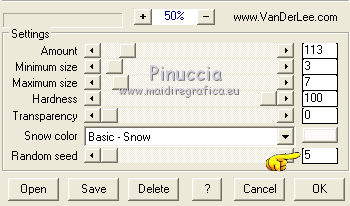
Chiudi questo livello e attiva il livello "neve 1".
Effetti>Plugins>VanDerLee - Snowflakes, cambia Random Seed con 10 e ok.
Lascia il livello visibile.
Selezione>Deseleziona.
8. Attiva il livello "stelle animazione".
Livelli>Duplica, e rinomina i livelli "stelle animazione2" e "stelle animazione 3".
Rimani posizionato sul livello "stelle animazione 3".
Regola>Aggiungi/Rimuovi disturbo>Aggiungi disturbo.

Chiudi questo livello e attiva il livello "stelle animazione 2".
Regola>Aggiungi/Rimuovi disturbo>Aggiungi disturbo - cambia il disturbo con 55.

Chiudi questo livello e attiva il livello "stelle animazione 1".
Regola>Aggiungi/Rimuovi disturbo>Aggiungi disturbo - cambia il disturbo con 65.
Lascia il livello visibile.
Questa dovrebbe essere la tua paletta dei livelli.

Modifica>Copia Unione.
Apri Animation Shop e vai a Modifica>Incolla>Incolla come nuova animazione.
Torna in PSP.
Chiudi i livelli "neve 1" e "stelle animazione 1",
e apri i livelli "neve 2" e "stelle animazione 2".
Modifica>Copia Unione.
Torna in Animation Shop e vai a Modifica>Incolla>Incolla dopo il fotogramma corrente.
Di nuovo in PSP.
Chiudi il livello "neve 2" e "stelle animazione 2",
e apri i livelli "neve 3" e "stelle animazione 3".
Modifica>Copia Unione.
In Animation Shop: Modifica>Incolla>Incolla dopo il fotogramma corrente.
Modifica>Seleziona tutto.
Animazione>Proprietà fotogramma, e imposta la velocità a 20.

Controlla il risultato cliccando su Visualizza  e salva in formato gif. e salva in formato gif.

Se hai problemi o dubbi, o trovi un link non funzionante,
o anche soltanto per un saluto, scrivimi.
6 Dicembre 2013
|




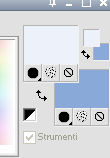
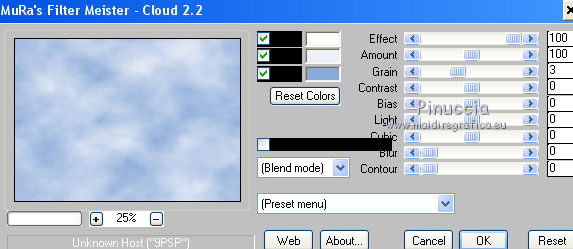
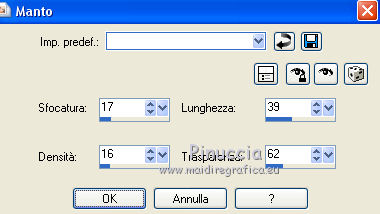
 al centro della maschera.
al centro della maschera.

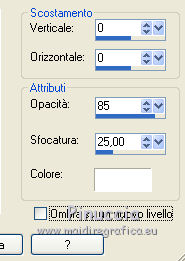
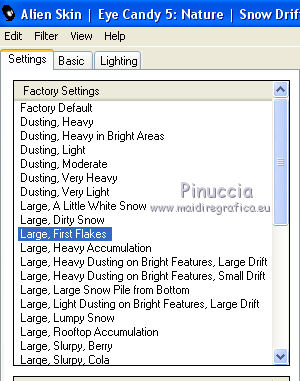



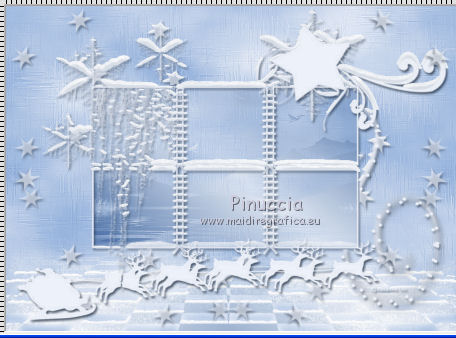


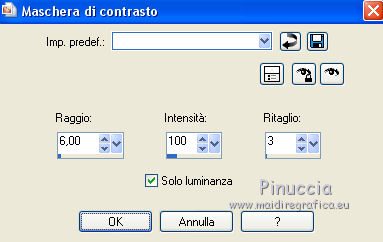

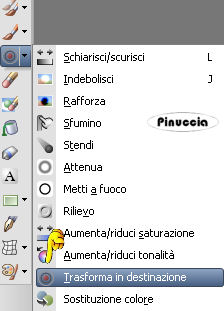



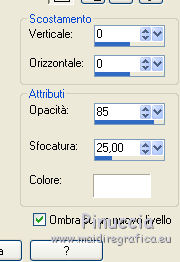

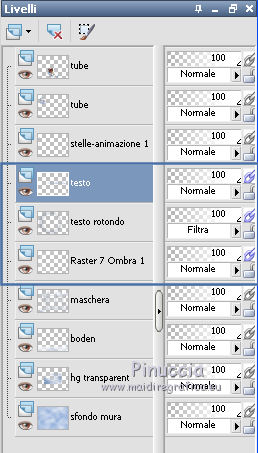
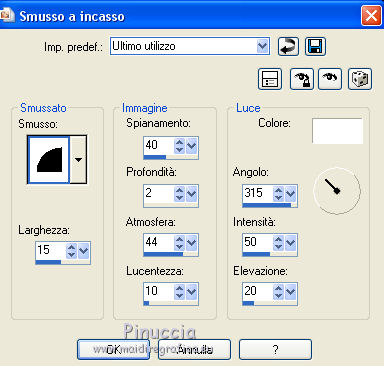
 , rettangolo,
, rettangolo,

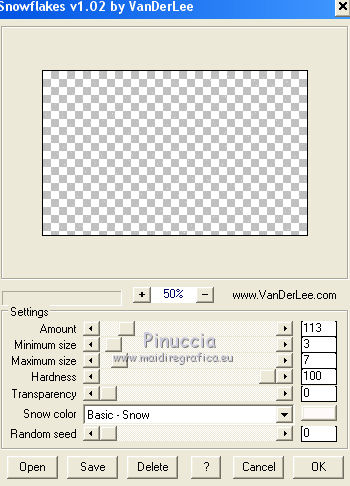
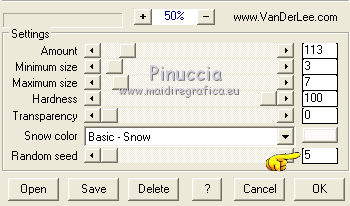




 e salva in formato gif.
e salva in formato gif.
