|
HALLOWEEN 2012  
qui puoi trovare qualche risposta ai tuoi dubbi. Se l'argomento che ti interessa non è presente, ti prego di segnalarmelo. Questo tutorial è stato creato con Corel X3, ma può essere eseguito anche con le altre versioni di PSP. Per tradurlo, ho usato PSP X. Questo tutorial è una creazione di ©Christa e non può essere copiato su altri siti nè essere offerto per il download. Lo stesso vale per la mia traduzione. Il copyright © del tutorial e delle immagini appartiene a Christa. Grazie a tutti gli artisti per il permesso Permesso per il modello http://obliviate-stock.deviantart.com/">qui Countess Sadistic e Carlos Ferreira http://obliviate-stock.deviantart.com/gallery/38291494?offset=24#/d57t3qa Il materiale scrap free è di Romy Poser http://romiposer.blogspot.de/2011/10/r11-halloween-2011-1.html http://romiposer.blogspot.de/2011/10/r11-halloween-2011-2.html http://romiposer.blogspot.de/2011/10/r11-halloween-2011-3.html http://romiposer.blogspot.de/2011/10/r11-halloween-2011-4.html Il resto del materiale qui Filtri: in caso di dubbi, ricorda di consultare la mia sezione filtri qui Nik Software Color Efex Pro 3 o 4 - La versione 3 qui Graphics Plus - Cross Shadow qui Animation Shop qui
Se vuoi usare altri colori adatta lo sfondo ai tuoi colori. Sul Viraggio vedi qui Questa sarà la base del tuo lavoro. Apri Halloween 2011-396.png. Immagine>Ridimensiona - a 960 pixels di larghezza. Modifica>Copia. Torna al tuo lavoro e vai a Modifica>Incolla come nuovo livello. Spostalo  in alto a sinistra, vicino ai bordi. in alto a sinistra, vicino ai bordi.Effetti>Plugins>Nik Softare - Color Efex pro 4 - Contrast Only questa la schermata con i settaggi del tutorial originale.  Se usi Color Efex Pro 3, dovrai giocare con i settaggi. Per il mio esempio ho dovuto usare la 3, perchè la 4 mi bloccava PSP.  Effetti>Effetti 3D>Sfalsa ombra.  3. Dal materiale scrap apri Halloween 2011- 011. Immagine>Ridimensiona, al 42%. Modifica>Copia. Torna al tuo lavoro e vai a Modifica>Incolla come nuovo livello. Spostalo  in basso a destra. in basso a destra.Ripeti il filtro Nik Software. Effetti>Effetti 3D>Sfalsa ombra, con i settaggi precedenti. 4. Apri il tuo tube della donna e vai a Modifica>Copia. Torna al tuo lavoro e vai a Modifica>Incolla come nuovo livello. Sposta  il tube in basso a sinistra, il tube in basso a sinistra,accanto alla zucca. Applica un leggero Effetto Sfalsa ombra. Per il mio esempio ho usato i settaggi precedenti. Attiva il livello sottostante, il secondo elemento. Attiva lo strumento Clonazione 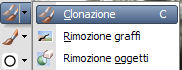 con i seguenti settaggi. con i seguenti settaggi. Clicca con il tasto destro del mouse sull'erba  e poi clicca due volte con il tasto sinistro nello spazio libero  5. Rimani posizionato su questo livello. Dal materiale scrap apri Halloween 2011- 002.png. Immagine>Ridimensiona, al 47%. Modifica>Copia. Torna al tuo lavoro e vai a Modifica>Incolla come nuovo livello. Sposta  l'elemento in alto a sinistra. l'elemento in alto a sinistra. Livelli>Duplica. Immagine>Rifletti. Posiziona  correttamente i due livelli, correttamente i due livelli,unendoli al centro. Eventualmente premi il tasto D per attivare lo strumento Deformazione  e "tirali" fino ai bordi. Livelli>Unisci>Unisci giù. Effetti>Plugins>Nik Software - Color Efex Pro 4 - Contrast Only schermata e settaggi del tutorial originale.  I miei settaggi con la versione 3.  Rinomina questo livello "animazione". Dal materiale fornito, apri "Rand" e vai a Modifica>Copia. Torna al tuo lavoro e vai a Modifica>Incolla come nuovo livello. Se necessario, colorizza. Effetti>Effetti 3D>Sfalsa ombra, con i settaggi precedenti. Se vuoi, copia e incolla come nuovo livello il file di testo fornito. Quello del mio esempio è già compreso nel tube della donna. Effetti>Effetti 3D>Sfalsa ombra, con i settaggi precedenti. 6. Dal materiale scrap apri Halloween 2011- 263.png. Immagine>Ridimensiona, al 25%. Modifica>Copia. Torna al tuo lavoro e vai a Modifica>Incolla come nuovo livello. Immagine>Rifletti. Sposta  l'elemento a destra sul fungo. l'elemento a destra sul fungo.Effetti>Plugins>Nik Software - Color Efex Pro 4 - Contrast Only schermata e settaggi del tutorial originale.  I miei settaggi con la versione 3.  Aggiungi il tuo nome e/o il tuo watermarks su un nuovo livello, e - se hai usato lo scrap di Romy - il copyright, che trovi nel materiale. 7. Livelli>Nuovo livello raster. Riempi  con il colore grigio chiaro #808080. con il colore grigio chiaro #808080.Cambia la modalità di miscelatura di questo livello in Sovrapponi. Attiva lo strumento Schiarisci-scurisci   clicca con il tasto sinistro del mouse per schiarire, e con il tasto destro del scurire. Gioca con la dimensione del pennello per ingrandire o rimpicciolire i clic, e dai alcuni accenti di luce sull'immagine. Alla fine, nel mio esempio, (portando il livello in modalità Normale), il livello appariva così.  8. Animazione. Attiva il livello "animazione". Livelli>Duplica, - 2 volte, e rimani posizionato sul livello della seconda copia. Effetti>Plugins>Graphics Plus - Cross Shadow.  Chiudi il livello e attiva il livello sottostante della prima copia. Effetti>Plugins>Graphics Plus - Cross Shadow.  Chiudi il livello e attiva il livello sottostante "animazione". Effetti>Plugins>Graphics Plus - Cross Shadow.  Lascia il livello visibile. Modifica>Copia Unione. Apri Animation Shop e vai a Modifica>Incolla>Incolla come nuova animazione. Torna in PSP. Chiudi il livello "animazione" e apri il livello della prima copia. Modifica>Copia unione. Torna in Animation Shop e vai a Modifica>Incolla>Incolla dopo il fotogramma corrente. Di nuovo in PSP. Chiudi il livello della prima copia e apri il livello della seconda copia. Modifica>Copia Unione. In Animation Shop: Modifica>Incolla>Incolla dopo il fotogramma corrente. Modifica>Seleziona tutto. Animazione>Proprietà fotogramma e imposta la velocità a 35.  Clicca sul terzo fotogramma per selezionarlo. Animazione>Proprietà fotogramma e imposta la velocità a 35. Controlla il risultato cliccando su Visualizza  e salva in formato gif. e salva in formato gif. Se hai problemi o dubbi, o trovi un link non funzionante, o anche soltanto per un saluto, scrivimi 15 Settembre 2012 |