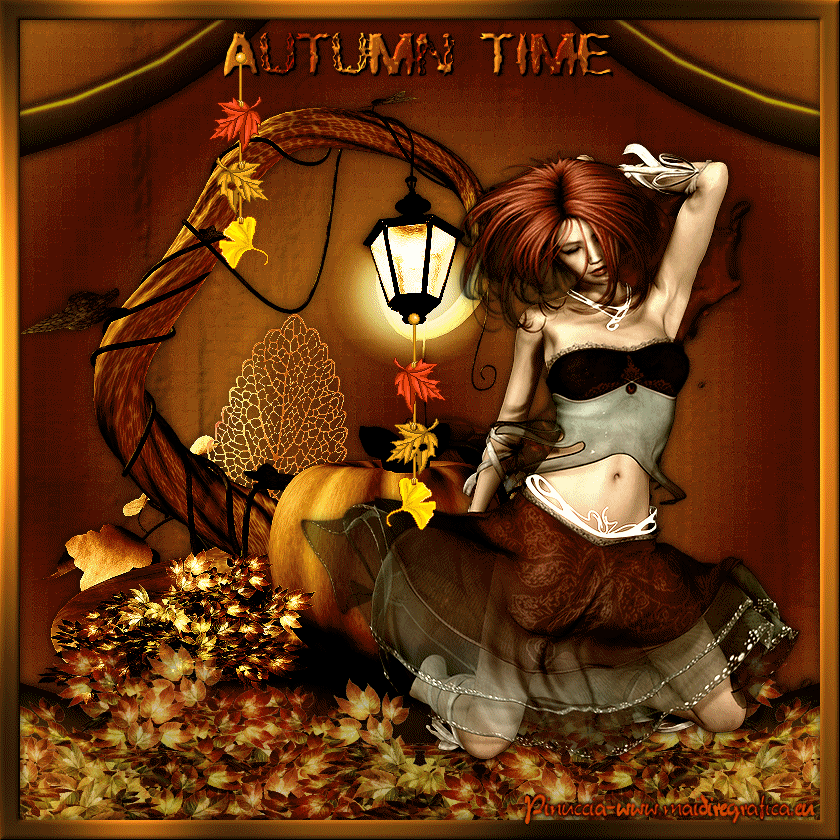|
AUTUMN TIME
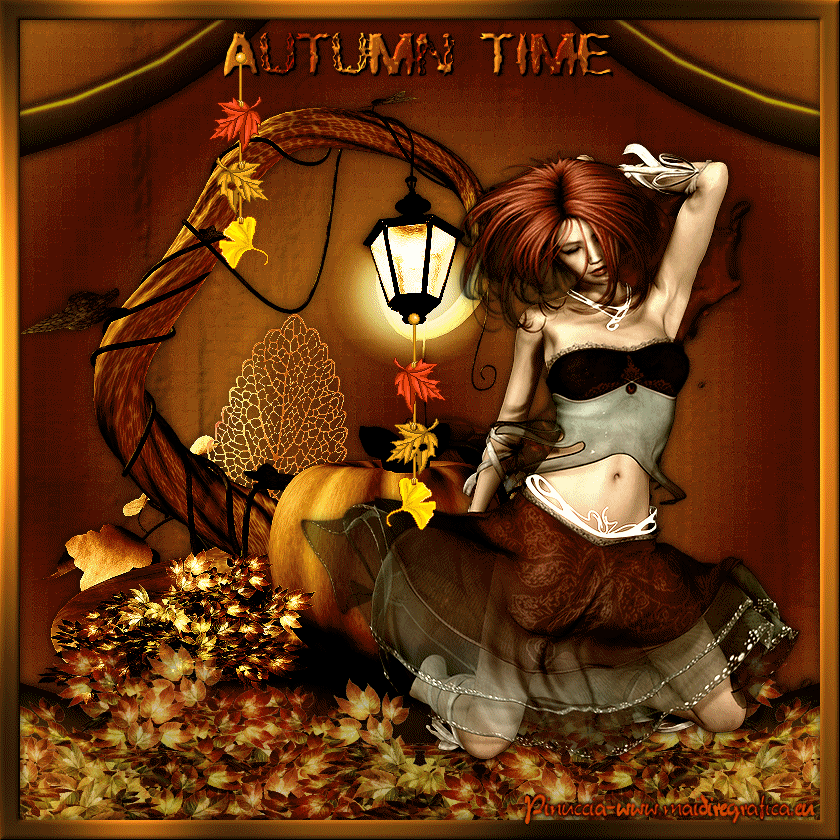
Ringrazio Christa per avermi permesso di tradurre i suoi tutorial.

qui puoi trovare qualche risposta ai tuoi dubbi.
Se l'argomento che ti interessa non è presente, ti prego di segnalarmelo.
Questo tutorial è stato creato con Corel X3, ma può essere eseguito anche con le altre versioni di PSP.
Per tradurlo, ho usato PSP X.
Questo tutorial è una creazione di ©Christa e non può essere copiato su altri siti nè essere offerto per il download.
Lo stesso vale per la mia traduzione.
Il copyright © del tutorial e delle immagini appartiene a Christa.
Per il materiale usato grazie http://romiposer.blogspot.de/ Romi.
Occorrente:
Lo scrap r11-autumn 2012, che puoi scaricare
parte prima http://romiposer.blogspot.de/2012/08/r11-autumn-2012-1.html qui
parte seconda http://romiposer.blogspot.de/2012/08/r11-autumn-2012-2.html qui
Il poser ©Feeline (il suo blog non è più in rete).

(tasto destro del mouse e Salva immagine....)
Su una finestra separata lo trovi http://data0.eklablog.com/feeline/mod_article23279086_6.png?6881 qui
Il resto del materiale qui
Filtri:
in caso di dubbi, ricorda di consultare la mia sezione filtri qui
Nik Software Color Efex Pro 3 o 4 - La versione 3 qui
Graphics Plus - Cross Shadow qui
Mehdi - Kaleidoscope 2.1 qui
Animation Shop qui
Prima di iniziare anticipo una cosa importante per il tutorial.
Le mie descrizioni si riferiscono sempre al modo in cui creo la mia immagine.
Per altri tubes e colori, potrebbe essere necessario modificare le mie impostazioni.
Gli elementi possono essere colorizzati.
Questo non lo scriverò più nel tutorial.

Apri il font e minimizzalo. Lo troverai nella lista dei font disponibili quando ti servirà.
Metti la trama "012" nella cartella Trame.
Per il mio esempio ho usato questi elementi dello scrap.
elemento 132

elemento 78

elemento 269

elemento 262

1. Imposta il colore di primo piano con il colore scuro #4a0500,
e il colore di sfondo con il colore chiaro #b06315.
Passa il colore di primo piano a Gradiente, con i seguenti settaggi.

Apri una nuova immagine trasparente 800 x 800 pixels,
e riempila  con il gradiente. con il gradiente.
Effetti>Effetti di trama>Mosaico antico.

Effetti>Effetti di trama>Trama - seleziona la trama "012" con i seguenti settaggi.

2. Apri l'elemento 269

Immagine>Ridimensiona, a 700 pixels di larghezza.
Modifica>Copia.
Torna al tuo lavoro e vai a Modifica>Incolla come nuovo livello.
Effetti>Plugins>Mehdi - Kaleidoscope 2.1.

Attiva lo strumento Selezione  , rettangolo, , rettangolo,
e seleziona il motivo al centro.

Premi sulla tastiera il tasto CANC.
Selezione>Deseleziona.
Cambia la modalità di miscelatura di questo livello in Luce netta.
Effetti>Effetti 3D>Sfalsa ombra, con il colore nero.

l'immagine "image_cg" che trovi nel materiale, è il risultato di quanto fatto finora.

3. Apri l'elemento successivo - elemento 78

Immagine>Ridimensiona, a 650 pixels di larghezza.
Modifica>Copia.
Torna al tuo lavoro e vai a Modifica>Incolla come nuovo livello.
Spostalo  un po' più a sinistra. un po' più a sinistra.
Rinomina questo livello "elemento".
Effetti>Effetti 3D>Sfalsa ombra, con i settaggi precedenti.
Apri l'elemento successivo - elemento 262

Immagine>Ridimensiona, a 600 pixels di larghezza.
Modifica>Copia.
Torna al tuo lavoro e vai a Modifica>Incolla come nuovo livello.
Spostalo  a sinistra. a sinistra.
Livelli>Disponi>Sposta giù.
Cambia la modalità di miscelatura di questo livello in Moltiplica.
Effetti>Effetti di riflesso>Specchio rotante.

Immagine>Rifletti.
Effetti>Effetti 3D>Sfalsa ombra, con i settaggi precedenti.
4. Attiva nuovamente il livello superiore.
Apri l'ultimo elemento - elemento 132

Immagine>Ridimensiona, a 800 pixels di larghezza.
Modifica>Copia.
Torna al tuo lavoro e vai a Modifica>Incolla come nuovo livello.
Spostalo  in basso a sinistra. in basso a sinistra.

Livelli>Duplica.
Immagine>Rifletti.
Livelli>Unisci>Unisci giù.
Abbassa l'opacità di questo livello al 70%.
Effetti>Plugins>Nik Software - Color Efex Pro - Color Stylizer.

Attiva il livello "elemento".
Effetti>Plugins>Nik Software - Color Efex Pro - Color Stylizer, con i settaggi precedenti.
Attiva lo strumento Gomma 
e cancella le parti che si intravedono tra le foglie

Risultato.

Regola>Messa a fuoco>Metti a fuoco.
5. Apri il tuo tube (se usi il mio tube non è necessario ridimensionarlo).
Modifica>Copia.
Torna al tuo lavoro e vai a Modifica>Incolla come nuovo livello.
Spostalo  in basso a destra. in basso a destra.
Effetti>Effetti 3D>Sfalsa ombra, con i settaggi precedenti.
Effetti>Plugins>Nik Software - Color Efex Pro - Color Stylizer.

Regola>Messa a fuoco>Metti a fuoco.
Attiva il livello Raster 1.
Selezione>Seleziona tutto.
Immagine>Ritaglia la selezione.
Immagine>Dimensioni tela.

Attiva lo strumento Bacchetta magica  , sfumatura e tolleranza 0, , sfumatura e tolleranza 0,
e clicca nello spazio trasparente per selezionarlo.
Livelli>Nuovo livello raster.
Livelli>Disponi>Porta in alto.
Riempi  con il colore chiaro di sfondo. con il colore chiaro di sfondo.
Effetti>Plugins>Graphics Plus - Cross Shadow, con i settaggi standard.

Effetti>Effetti 3D>Smusso a incasso.

Selezione>Deseleziona.
Effetti>Effetti 3D>Sfalsa ombra, con i settaggi precedenti.
Attiva lo strumento Testo 
font Autumn Gifts con i seguenti settaggi

Questa la tua paletta

Scrivi in alto Autumn Time.
Se vuoi centrare il testo:
Oggetti>Allinea>Centra orizz. nella tela.
Livelli>Converti in livello raster.
Effetti>Effetti 3D>Smusso a incasso.

Effetti>Effetti 3D>Sfalsa ombra, con il colore nero.

Il file di testo che trovi nello zip è il risultato di quanto fatto in questo passaggio
Aggiungi il tuo nome e/o il tuo watermark su un nuovo livello.
6. Animazione.
Attiva il livello "elemento".
Livelli>Duplica - 2 volte, e rimani posizionato sul livello della seconda copia.
Effetti>Plugins>Nik Software - Color Efex Pro - Color Stylizer.

Chiudi questo livello e attiva il livello sottostante della prima copia.
Effetti>Plugins>Nik Software - Color Efex Pro - Color Stylizer.

Chiudi questo livello e attiva il livello sottostante "elemento".
Effetti>Plugins>Nik Software - Color Efex Pro - Color Stylizer.

Lascia il livello visibile.
7. Modifica>Copia Unione.
Apri Animation Shop e vai a Modifica>Incolla>Incolla come nuova animazione.
Torna in PSP.
Chiudi il livello "animazione" e apri il livello della prima copia.
Modifica>Copia unione.
Torna in Animation Shop e vai a Modifica>Incolla>Incolla dopo il fotogramma corrente.
Di nuovo in PSP.
Chiudi il livello della prima copia e apri il livello della seconda copia.
Modifica>Copia Unione.
In Animation Shop: Modifica>Incolla>Incolla dopo il fotogramma corrente.
Clicca sul primo fotogramma per selezionarlo.
Modifica>Seleziona tutto.
Animazione>Proprietà fotogramma e imposta la velocità a 25.

Apri la gif Blätter.gif.
Clicca sul primo fotogramma per selezionarlo.
Modifica>Copia.
Clicca sul secondo fotogramma.

Modifica>Incolla>Incolla dopo il fotogramma corrente.
E adesso anche la gif avrà tre fotogrammi.

Modifica>Copia.
Attiva il tuo lavoro e vai a Modifica>Incolla>Incolla nel fotogramma selezionato.
Posiziona la gif nel cerchio della A

Attiva nuovamente la gif.
Animazione>Rifletti.
Torna al tuo lavoro e vai a Modifica>Incolla>Incolla nel fotogramma selezionato.
Posiziona la gif sotto la lampada.

Controlla il risultato cliccando su Visualizza  e salva in formato gif. e salva in formato gif.

Se hai problemi o dubbi, o trovi un link non funzionante,
o anche soltanto per un saluto, scrivimi.
20 Settembre 2012
|