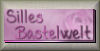WER SCHMETTERLINGE...

Ringrazio Sille per
avermi permesso di tradurre i suoi
tutorial.

|
Porta
con te l'immagine per tenere il
segno. |
qui puoi trovare qualche risposta ai tuoi dubbi.
Se l'argomento che ti interessa non è presente, ti prego di segnalarmelo.
Questo tutorial è stato creato con PSP 9, ma può essere eseguito anche con le altre versioni di PSP.
Per tradurlo, ho usato PSP X.
Questo tutorial è una creazione di ©Sille e non può essere copiato su altri siti nè essere offerto per il download.
Lo stesso vale per la mia traduzione.
Grazie ai creatori dei tubes che mettono a disposizione il loro lavoro in vari gruppi di condivisione.
Rispetta il lavoro degli autori, non cambiare il nome del file e non cancellare il watermark.

Occorrente:
Materiale qui
Per il poser grazie Leilana.
Filtri:
se hai problemi con i filtri, qui
Nik Software qui
Graphics Plus - Cross Shadow qui
Alien Skin Xenofex 2.0 qui
Ti servirà anche Animation Shop qui
Se intendi usare il font, aprilo e minimizzalo. Lo troverai nella lista dei font disponibili quando ti servirà.
Apri i tubes in PSP, duplicali usando sulla tastiera la combinazione di tasti shift(maiuscola)+D e chiudi gli originali.
I livelli dei tubes sono chiusi. Visualizzali cliccando sul segno che copre l'occhio  .
.
Puoi anche copiare i livelli senza visualizzarli. Lo potrai fare dopo averli incollati.
Il poser utilizzato non è nel materiale. Lo puoi scaricare qui.

1. Apri una nuova immagine trasparente 600 x 500 pixels.
Scegli due colori dal tube,
e impostali nella paletta dei materiali.
(Per il mio esempio: colore di primo piano #a59939, colore di sfondo #474d19).
Riempi
 l'immagine trasparente con il colore di primo piano.
l'immagine trasparente con il colore di primo piano.Livelli>Nuovo livello raster.
Livelli>Disponi>Porta sotto.
Immagine>Dimensione tela.

Riempi
 con il colore di sfondo.
con il colore di sfondo.2. Attiva nuovamente il livello superiore.
Effetti>Plugins>Alien Skin Xenofex 2.0 - Flag.

Effetti>Plugins>Graphics Plus - Cross Shadow.

Effetti>Plugins>Alien Skin Xenofex 2.0 - Burnt Edges,
Burn color: colore chiaro di primo piano.

Regola>Messa a fuoco>Metti a fuoco.
Effetti>Effetti 3D>Sfalsa ombra.

Ripeti l'Effetto Sfalsa ombra, con i seguenti settaggi.

3. Decora la tua immagine come preferisci.
Ai tubes che vorrai aggiungere applica: Effetti>Effetti 3D>Sfalsa ombra, con i seguenti settaggi.

4. Apri il tuo tube principale (il mio "fairytubes39") e vai a Modifica>Copia.
Torna al tuo lavoro e vai a Modifica>Incolla come nuovo livello.
Immagine>Ridimensiona, se e quanto necessario;
il mio 2 volte al 50%.
Regola>Messa a fuoco>Metti a fuoco.
Livelli>Duplica, e attiva il livello sottostante dell'originale.
Regola>Sfocatura>Sfocatura gaussiana - raggio 20.

Attiva il livello superiore della copia.
Livelli>Unisci>Unisci giù.
5. Scrivi un testo e aggiungi il tuo nome e/o il tuo watermark su un nuovo livello.
6. Decidi quali tubes decorativi vuoi animare.
Lascia visibili soltanto questi livelli e vai a Livelli>Unisci>Unisci visibile.
Livelli>Duplica e rimani posizionato sul livello del duplicato.
Effetti>Plugins>Alien Skin Xenofex 2.0 - Constellation:
attenzione: è selezionato "make selection transparent".

Effetti>Plugins>Nik Software - Color Efex Pro 3.0:
A sinistra seleziona Colorize, con il colore chiaro di primo piano.

Modifica>Copia Unione.
Apri Animation Shop e vai a Modifica>Incolla>Incolla come nuova animazione.
Torna in PSP.
Modifica>Annulla azione Color Efex.
Modifica>Annulla azione Constellation.
Ripeti l'Effetto Constellation con gli stessi settaggi, ma cliccando una volta su Random Seed.
Ripeti l'Effetto Nik-Colorize, con gli stessi settaggi.
Modifica>Copia Unione.
Torna in Animation Shop e vai a Modifica>Incolla>Incolla dopo il fotogramma corrente.
Di nuovo in PSP.
Modifica>Annulla azione Color Efex.
Modifica>Annulla azione Constellation.
Ripeti l'Effetto Constellation, cliccando una volta su Random Seed.
Ripeti l'Effetto Nik-Colorize con gli stessi settaggi.
Modifica>Copia Unione.
Per finire, in Animation Shop: Modifica>Incolla>Incolla dopo il fotogramma corrente.
Modifica>Seleziona tutto.
Animazione>Proprietà fotogramma e imposta la velocità a 20.

Controlla il risultato cliccando su Visualizza
 e salva in formato gif.
e salva in formato gif.7. Per lo sfondo di una Lettera
Apri una nuova immagine trasparente 1028 x 600 pixels,
e riempila
 con il colore scuro di sfondo.
con il colore scuro di sfondo.Effetti>Effetti di immagine>Motivo unico.

Decora lo sfondo a tuo piacimento.

E lo sfondo per la tua Lettera da usare in ICM è pronto.
File>Esporta>Ottimizzazione JPEG.

Se vuoi usare questo sfondo con il lavoro realizzato con questo tutorial:
Immagine>Ridimensiona, a 800 pixels di larghezza.

Modifica>Copia Unione.
In Animation Shop: Modifica>Incolla>Incolla come nuova animazione.
Modifica>Duplica e ripeti, e avrai così 3 fotogrammi.
Clicca sul primo fotogramma per selezionarlo.
Modifica>Seleziona tutto.
Animazione>Proprietà fotogramma e imposta la velocità a 20.

Apri il tuo lavoro principale.
Modifica>Seleziona tutto.
Animazione>Ridimensiona animazione:

Torna allo sfondo e vai a Modifica>Incolla>Incolla nel fotogramma selezionato.
Posiziona l'immagine al centro dello spazio vuoto e, quando sei certo di aver trovato la posizione corretta, rilascia il tasto del mouse.
Controlla il risultato cliccando su Visualizza
 e salva in formato gif.
e salva in formato gif.

Se hai problemi o dubbi, o trovi un link non funzionante,
o anche soltanto per un saluto, scrivimi.
18 Ottobre 2010