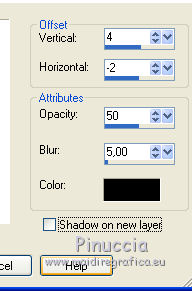|
DANS LE VENT - IN THE WIND
english version

Thank you Sabine for inviting to translate your tutorials into english.

This tutorial is a personal creation of Sabine and it is prohibited to copy or distribute it on the net (forums, groupes.. etc), or to use it on commercials sites.
This tutorial was created with Corel16 and translate with CorelX3, but can also be made using other versions of PSP.
Since version PSP X4, Image>Mirror was replaced with Image>Flip Horizontal,
and Image>Flip with Image>Flip Vertical, there are some variables.
In versions X5 and X6, the functions have been improved by making available the Objects menu.
In the latest version X7 command Image>Mirror and Image>Flip returned, but with new differences.
See my schedule here
For this tutorial, you will need:
Material here
For the mask thanks Narah
Plugins
consult, if necessary, my filter section here
Alien Skin Eye Candy 5 Impact - Glass here
Mura's Meister - Copies here
Mehdi - Sorting Tiles here

You can change Blend Modes according your colors.
Open the font and minimize. You'll find it in the list of fonts available when you need it.
With the most recent o.s., this is no longer possible.
To use a font, you must copy it into the Fonts folder in Windows.
Open the mask in PSP and minimize it with the rest of the material.
The colors that we shall use

The background.
1. Open a new transparente image 900 x 600 pixels.
Set your foreground color to #f0ccdb,
and your background color to #d34d82.
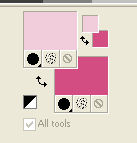
Set your foreground color to a foreground/background Gradient, style Linear.
 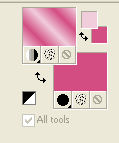
Flood Fill  the image with your Gradient. the image with your Gradient.
2. Effects>Plugins>Mehdi - Sorting Tiles.
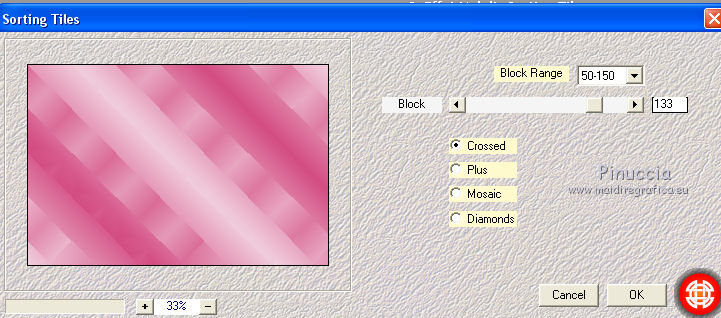
Effects>Edge Effects>Enhance More.
Effects>Image Effects>Seamless Tiling - Side by Side.

The Frame
1. Selections>Select All.
Selections>Modify>Contract - 80 pixels.
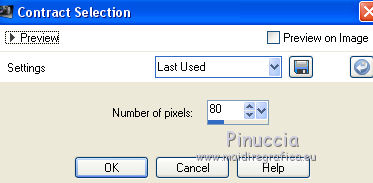
2. Layers>New Raster Layers (Raster 2).
Set your foreground color to white #ffffff.
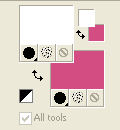
Change the opacity of Flood Fill Tool to 60%,
and flood  the selection with white color. the selection with white color.
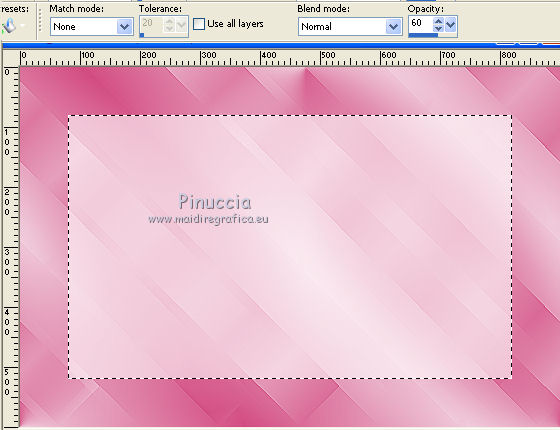
Keep selected.
Set again the opacity of the Flood Fill Tool to 100.
Selections>Modify>Select borders Selection.
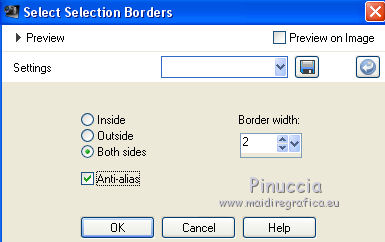
Flood Fill  the selection with your dark background color. the selection with your dark background color.
Selections>Select None.
Effects>Edge Effects>Enhance.
3. Layers>Duplicate.
Image>Resize, to 80%, resize all layers not checked.
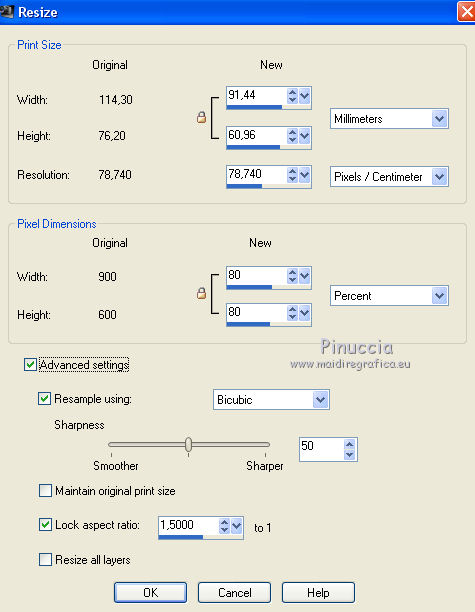
Adjust>Sharpness>Sharpen More.
Effects>Reflexion Effects>Rotating Mirror.
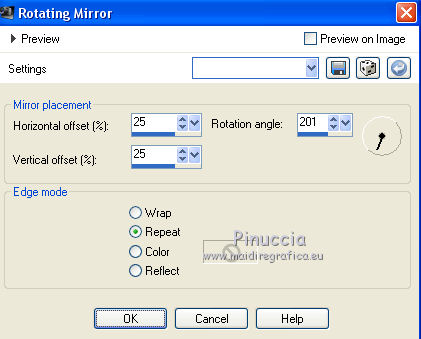
Effects>Distorsion Effects>Wave .
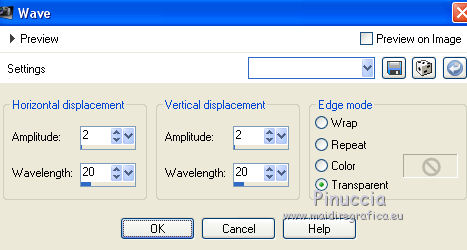
K key to activate the Pick Tool 
with PSP 9 D key to activate Deformation Tool 
mode Scale  , ,
push the central node to the right
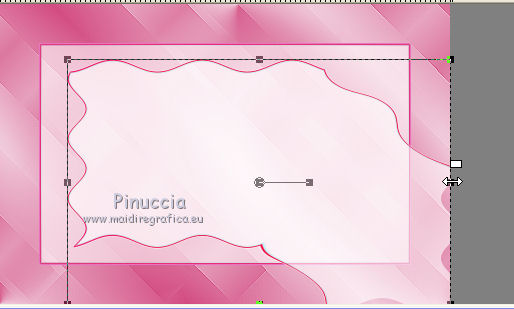
a little outside, as below.
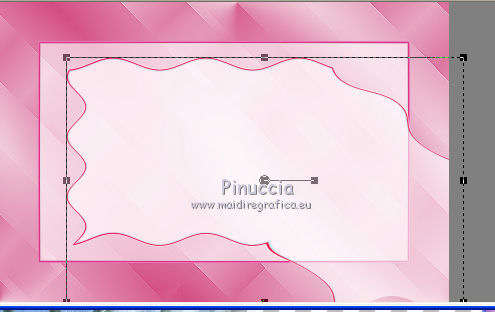
M key to deselect the tool.
Decoration
1. Open the tube Deco1_Gr-Sabine - Edit>Copy.
Go back to your work and go to Edit>Paste as new layer (Raster 3).
Image>Flip.
Effects>Image Effects>Offset.
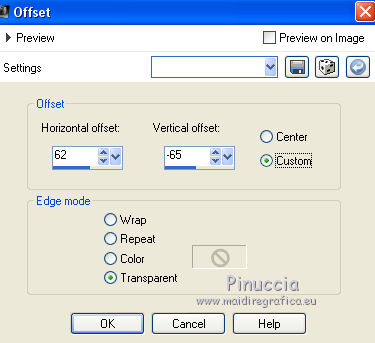
Layers>Merge>Merge down.
2. Layers>New Mask layer>From image
Open the menu under the source window and you'll see all the files open.
Select the mask Narah_mask_0398
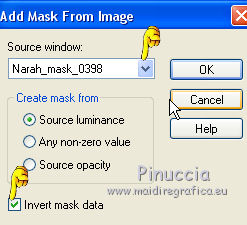
Layers>Merge>Merge group.
3. Open the tube Deco 2_Gr-Sabine dans le vent - Edit>Copy.
Go back to your work and go to Edit>Paste as new layer (Raster 3).
Effects>Image Effects>Offset.
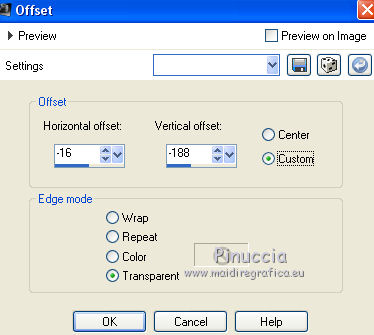
Adjust>Sharpness>Sharpen More.
Effects>3D Effects>Drop Shadow, color black.
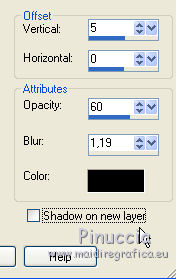
4. Close your foreground color and keep your background color to #d34d82.
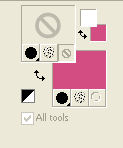
Activate the Ellipse Tool, with these settings.

Draw a small circle in the upper left.

Layers>Convert to Raster Layer.
Effects>Plugins>Alien Skin Eye Candy 5 Impact - Glass. Preset Clear.
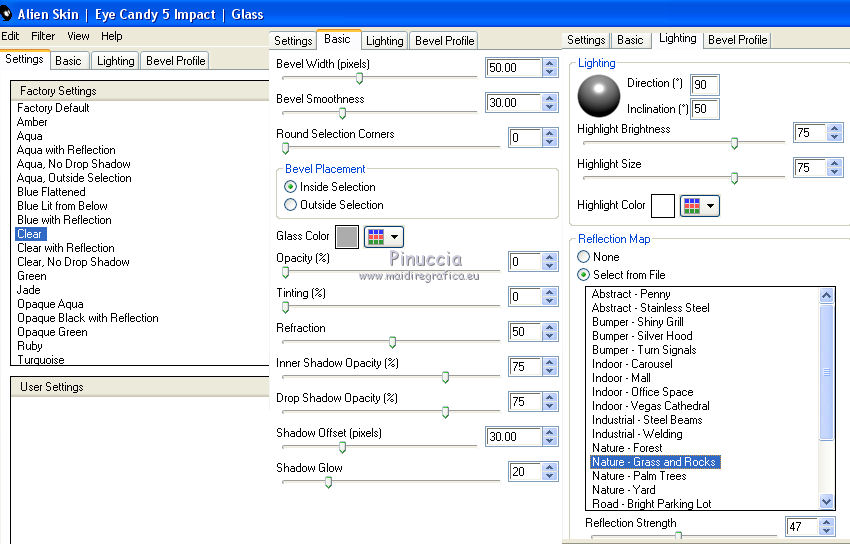
Layers>Duplicate.
Image>Mirror.
Layers>Merge>Merge down.
Effects>3D Effects>Drop Shadow, color black.
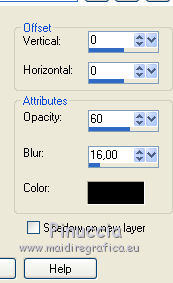
5. Activate the layer Raster 2.
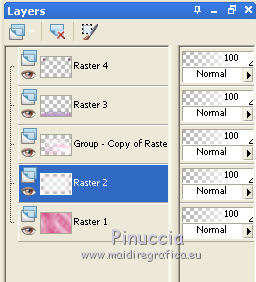
Open the tube Misted_dans le vent_Gr-Sabine - Edit>Copy.
Go back to your work and go to Edit>Paste as new layer (Raster 5).
Effects>Image Effects>Offset.
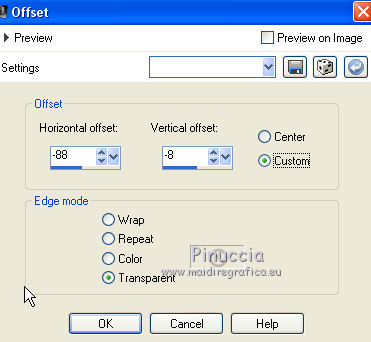
6. Activate the top layer (Raster 4).
Open the tube Papillon_Gr-Sabine - Edit>Copy.
Go back to your work and go to Edit>Paste as new layer (Raster 6).
Effects>Plugins>Mura's Meister - Copies.
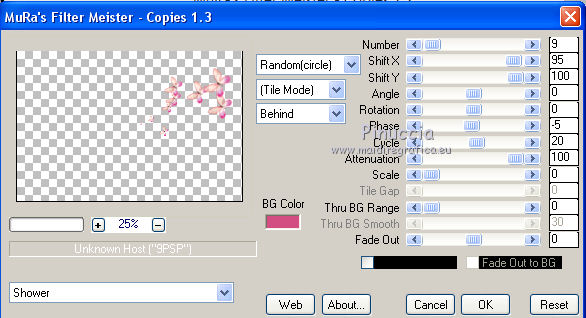
attention: Random means by chance, for that the result will not looks like mine.
If you want to change the result, clic on the preview window until your see the result you like better.
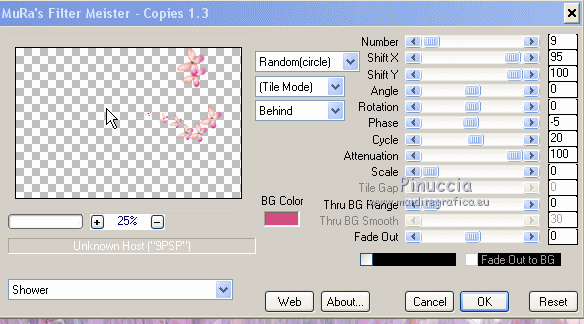
Effects>3D Effects>Drop Shadow, color black.
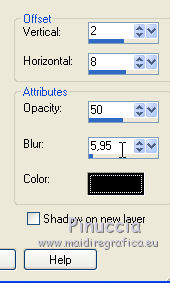
Move  the butterflies a bit more to the left, the butterflies a bit more to the left,
so as not to cover the little ball.
7. Layers>Merge>Merge All.
Image>Add borders, 1 pixel, symmetric, foreground color #f0ccdb.
Image>Add borders, 5 pixels, symmetric, background color #d34d82.
Image>Add borders, 3 pixels, symmetric, foreground color #f0ccdb.
Image>Add borders, 1 pixel, symmetric, background color #d34d82.
Close the foreground color and set your background color to the light color #f0ccdb.
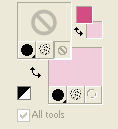
Activate the Text Tool  and write a text. and write a text.
For my example, I wrote In the wind, font Cricket, size 60.
Layers>Convert to raster layer.
Place  the text at the top, see my example. the text at the top, see my example.
Effects>3D Effects>Drop Shadow, color black, as you like.
For me.
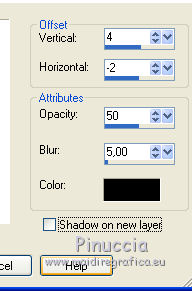
Sign your work on a new layer.
Layers>Merge>Merge All.
Save as jpg.
The tubes of this version are by Gabry and Anna.br


Your versions. Thanks

Olimpia

Marie K

If you have problems or doubts, or you find a not worked link, or only for tell me that you enjoyed this tutorial, write to me.
20 March 2016
|





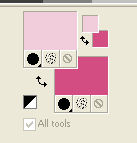

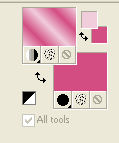
 the image with your Gradient.
the image with your Gradient.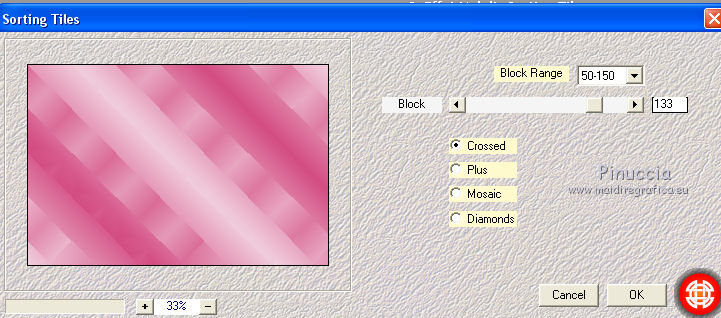

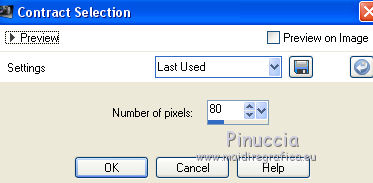
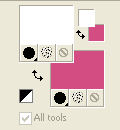
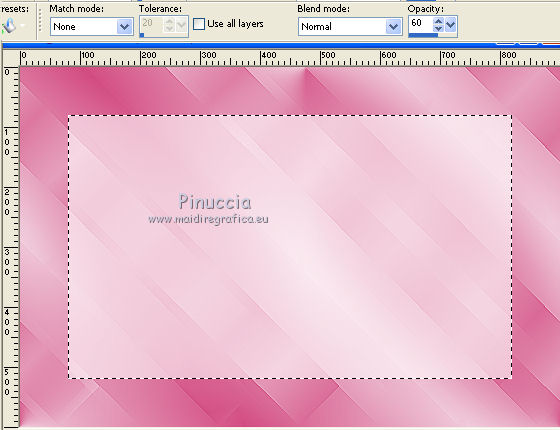
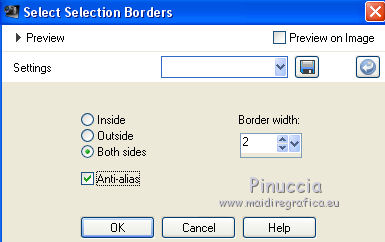
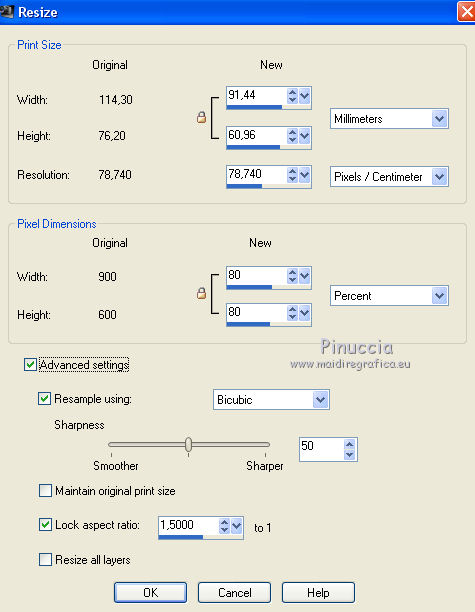
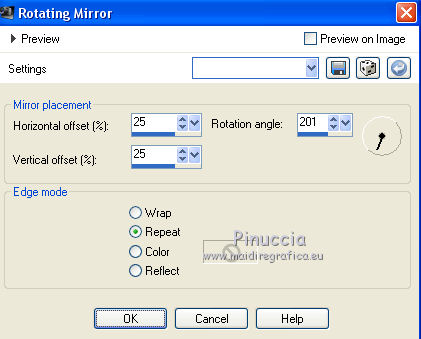
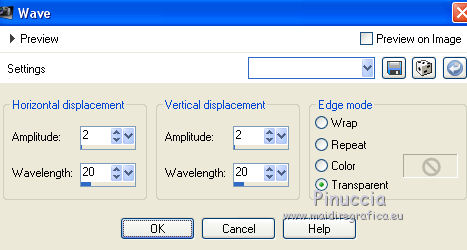


 ,
,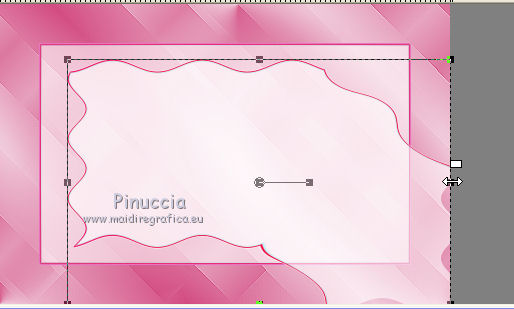
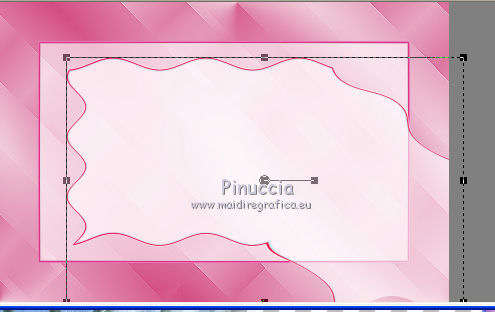
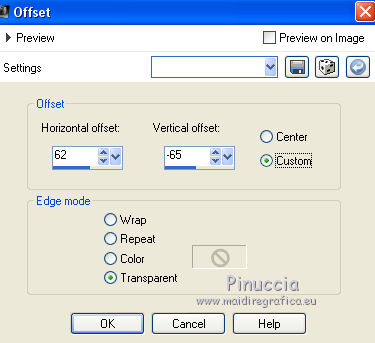
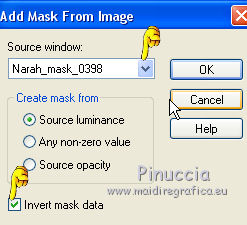
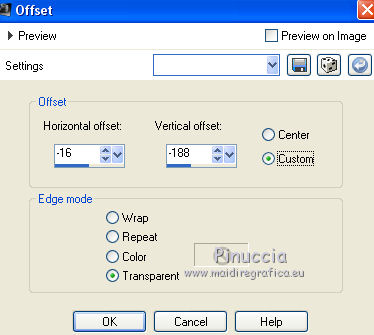
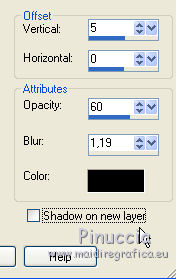
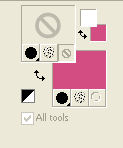


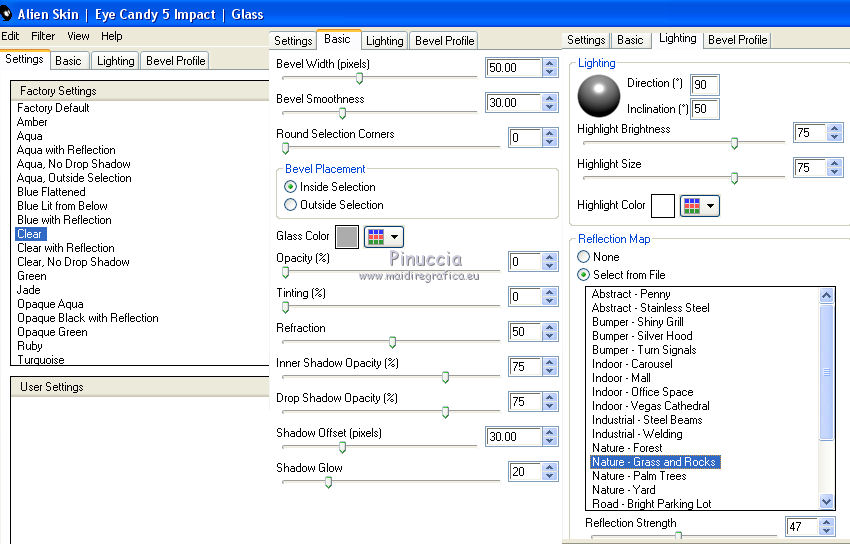
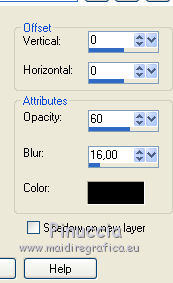
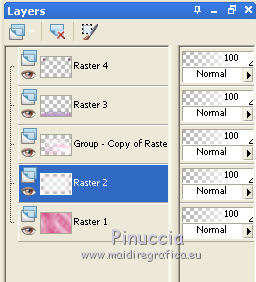
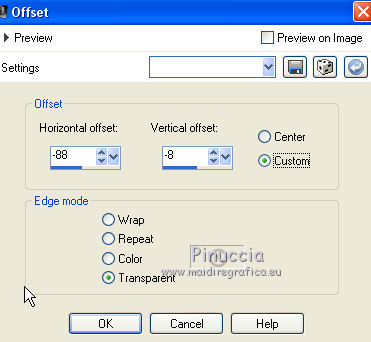
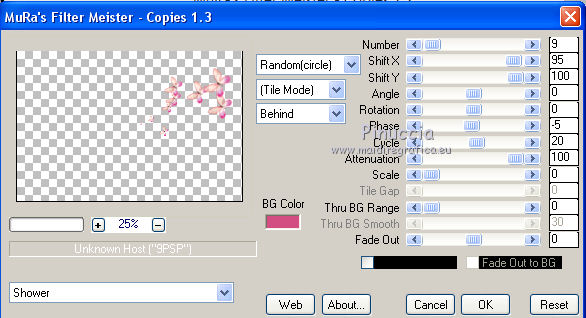
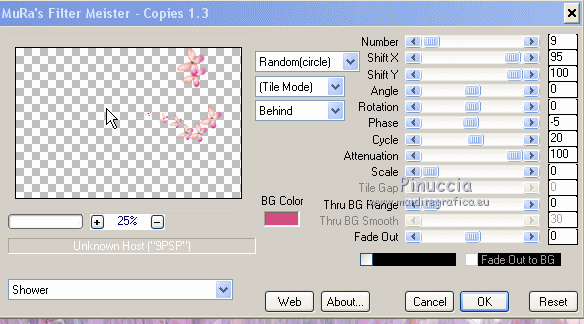
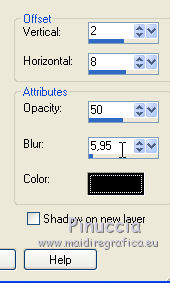
 the butterflies a bit more to the left,
the butterflies a bit more to the left,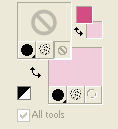
 and write a text.
and write a text.