SPRING

Ringrazio RoseOrange per avermi permesso di tradurre i suoi tutorial.


|
qui puoi trovare qualche risposta ai tuoi dubbi.
Se l'argomento che ti interessa non è presente, ti prego di segnalarmelo.
Questo tutorial è stato creato con PSP 12, ma può essere eseguito anche con le altre versioni di PSP.
Per tradurlo, ho usato PSP X.
Occorrente:
Materiale qui
Il tube del fiore è di Guismo
Grazie Sev per i tuoi superbi tubes.
Grazie a tutti i creatori di tubes per le loro immagini.
Lascia intatto il nome del tube. Il © appartiene all'artista originale.
Mantieni il credito di chi ha creato il tube.
Filtri
in caso di dubbi, ricorda di consultare la mia sezione filtri qui
DC Special qui
Filters Unlimited 2.0 qui
Cybia Screenworks qui
i filtri DC Special si possono usare importandoli in Filters Unlimited, ma possono funzionare anche da soli.
A volte può succedere che i risultati siano differenti, ma non ci sono regole codificate; queste differenze si possono riscontrare soltanto "sul campo".

Apri le maschere in PSP e minimizzale con il resto del materiale.
Imposta il colore di primo piano con il colore bianco #ffffff,
e il colore di sfondo con #1c1c1c.
1. Apri una nuova immagine trasparente 900 x 650 pixels,
e riempila  con il colore di sfondo.
con il colore di sfondo.
2. Livelli>Nuovo livello raster.
Selezione>Seleziona tutto.
3. Apri "papier ladypapillon(5)" e vai a Modifica>Copia.
Torna al tuo lavoro e vai a Modifica>Incolla nella selezione.
Selezione>Deseleziona.
Cambia la modalità di miscelatura di questo livello in Luminanza (esistente),
o Filtra - o la modalità che preferisci.
4. Regola>Sfocatura>Sfocatura radiale.

Effetti>Effetti di bordo>Aumenta.
5. Livelli>Nuovo livello raster.
Riempi  con il colore di primo piano.
con il colore di primo piano.
6. Selezione>Seleziona tutto.
Selezione>Modifica>Contrai - 100 pixels.
Premi sulla tastiera il tasto CANC.
Selezione>Deseleziona.
7. Effetti>Plugins>Filters Unlimited 2.0 - Render - Clouds(fore/background color).
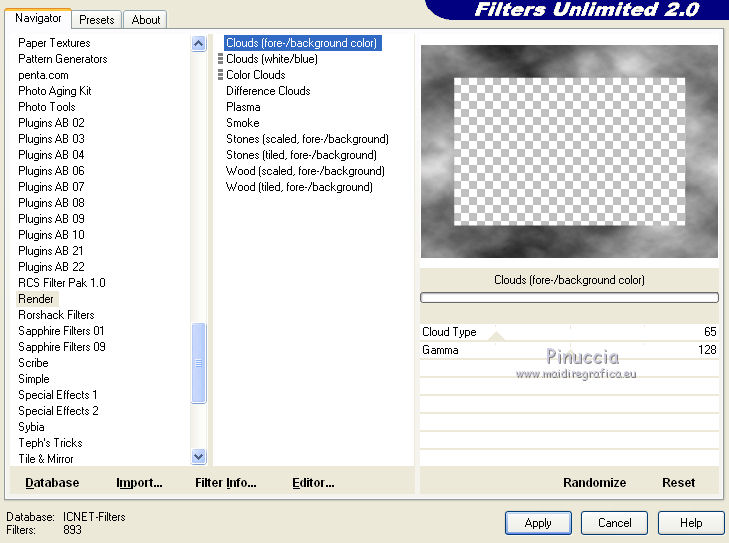
8. Effetti>Plugins>DC Special - Edger.
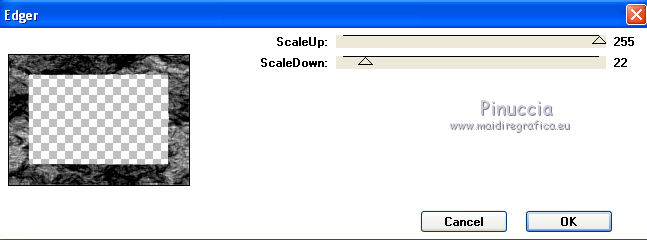
9. Effetti>Effetti di immagine>Motivo unico.
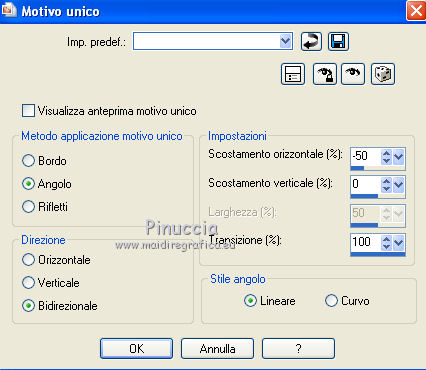
questo è uno dei casi in cui il risultato differisce da come viene applicato il filtro.
Importandolo in Filters Unlimited
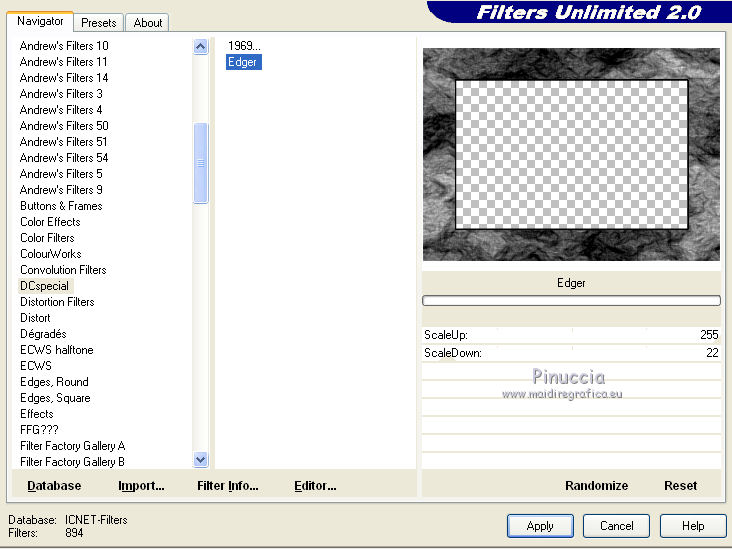
Questa sarà la differenza dopo l'applicazione dell'Effetto motivo unico.
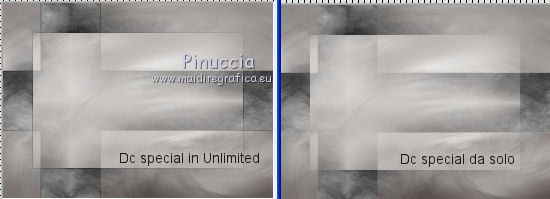
10. Livelli>Nuovo livello raster.
Riempi  con il colore di sfondo.
con il colore di sfondo.
11. Selezione>Seleziona tutto.
Selezione>Modifica>Contrai - 30 pixels.
Premi sulla tastiera il tasto CANC.
Selezione>Deseleziona.
12. Effetti>Plugins>Cybia Screenworks - Dense net.
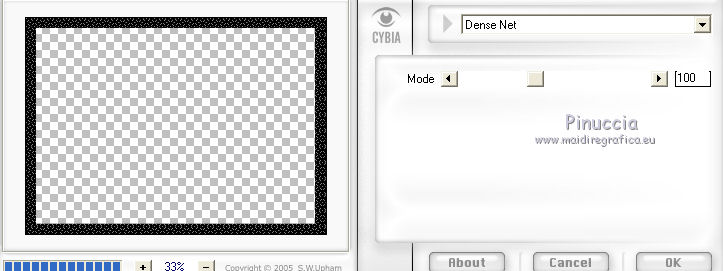
13. Effetti>Effetti di immagine>Motivo unico, con i settaggi precedenti.
14. Effetti>Effetti di distorsione>Vento - da sinistra, intensità 60.

15. Livelli>Nuovo livello raster.
Riempi  con il colore di primo piano.
con il colore di primo piano.
16. Livelli>Nuovo livello maschera>Da immagine.
Apri il menu sotto la finestra di origine e vedrai la lista dei files aperti.
Seleziona la maschera "narah_mask_abstract155".

Effetti>Effetti bordo>Aumenta.
Livelli>Unisci>Unisci gruppo.
17. Effetti>Effetti 3D>Sfalsa ombra.
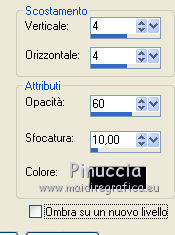
18. Livelli>Nuovo livello raster.
Riempi  con il colore di primo piano.
con il colore di primo piano.
19. Livelli>Nuovo livello maschera>Da immagine.
Apri il menu sotto la finestra di origine
e seleziona la maschera "narah_mask_abstract150".

Effetti>Effetti bordo>Aumenta.
Livelli>Unisci>Unisci gruppo.
20. Effetti>Effetti 3D>Sfalsa ombra, con i settaggi precedenti.
21. Immagine>Rifletti.
Effetti>Effetti di immagine>Scostamento.
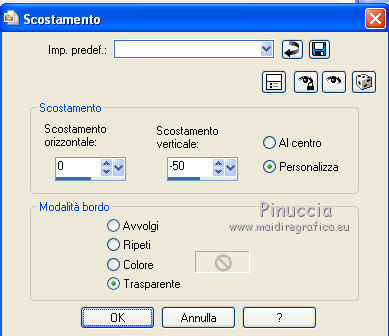
22. Apri il tube "calguisgerbera 05022012" e vai a Modifica>Copia.
Torna al tuo lavoro e vai a Modifica>Incolla come nuovo livello.
Non spostarlo. Lascialo come sta.
23. Effetti>Effetti 3D>Sfalsa ombra, con i settaggi precedenti.
24. Apri "element ladypapyllon(30) e vai a Modifica>Copia.
Torna al tuo lavoro e vai a Modifica>Incolla come nuovo livello.
25. Effetti>Effetti 3D>Sfalsa ombra, con i settaggi precedenti.
26. Immagine>Ridimensiona, all'80%, tutti i livelli non selezionato.
Livelli>Unisci>Unisci giù.
27. Effetti>Effetti di immagine>Scostamento.
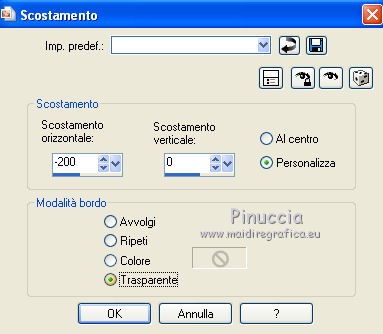
28. Immagine>Ridimensiona, al 95%, tutti i livelli non selezionato.
29. Apri l'elemento "Imurphy-charm-fragments03" e vai a Modifica>Copia.
Torna al tuo lavoro e vai a Modifica>Incolla come nuovo livello.
Effetti>Effetti di immagine>Scostamento.

Colorizza l'elemento a tuo piacimento.
per il mio esempio, ho portato questo livello sopra il livello Raster 3.
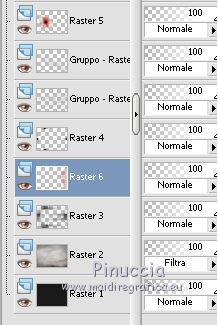
30. Se hai seguito il mio esempio, attiva il livello superiore.
Apri "ro-spring-grillage" e vai a Modifica>Copia.
Torna al tuo lavoro e vai a Modifica>Incolla come nuovo livello.
Spostalo  contro il bordo a destra.
contro il bordo a destra.

31. Apri l'elemento "Spring is here Laurence Designs 37" e vai a Modifica>Copia.
Torna al tuo lavoro e vai a Modifica>Incolla come nuovo livello.
Spostalo  in basso a destra, come nel mio esempio.
in basso a destra, come nel mio esempio.
32. Apri l'elemento di testo "nouveau delph WA(3)" e vai a Modifica>Copia.
Torna al tuo lavoro e vai a Modifica>Incolla come nuovo livello.
Se vuoi, colorizza a tuo piacimento.
33. Livelli>Nuovo livello raster.
Selezione>Seleziona tutto.
Apri l'elemento "clean and chic (39)" e vai a Modifica>Copia.
Torna al tuo lavoro e vai a Modifica>Incolla nella selezione.
Selezione>Deseleziona.
34. Immagine>Aggiungi bordatura, 2 pixels, simmetriche, con il colore di sfondo.
35. Firma il tuo lavoro e salva in formato jpg.

Se hai problemi o dubbi, o trovi un link non funzionante,
o anche soltanto per un saluto, scrivimi.
8 Marzo 2012

