LUCIOLE

Ringrazio RoseOrange per avermi permesso di tradurre i suoi tutorial.


|
qui puoi trovare qualche risposta ai tuoi dubbi.
Se l'argomento che ti interessa non Ŕ presente, ti prego di segnalarmelo.
Questo tutorial Ŕ stato creato con PSP 12, ma pu˛ essere eseguito anche con le altre versioni di PSP.
Per tradurlo, ho usato PSP X.
Occorrente:
Materiale qui
I tube della donna e del paesaggio sono di Nicole.
L'immagine di sfondo Ŕ stata trovata in rete.
Grazie a tutti i creatori di tubes per le loro immagini.
Lascia intatto il nome del tube. Il © appartiene all'artista originale.
Mantieni il credito di chi ha creato il tube.
Filtri
in caso di dubbi, ricorda di consultare la mia sezione filtri qui
AP16 Power Blend qui

Metti la selezione nella cartella Selezioni.
Apri il resto del materiale in PSP e minimizzalo.
Imposta il colore di primo piano con il colore chiaro #f2f2f0,
e il colore di sfondo con #779e99.
1. Apri una nuova immagine trasparente 850 x 600 pixels,
e riempila  con il colore di primo piano.
con il colore di primo piano.
2. Livelli>Nuovo livello raster.
Passa il colore di primo piano a Gradiente, stile Sprazzo di luce.
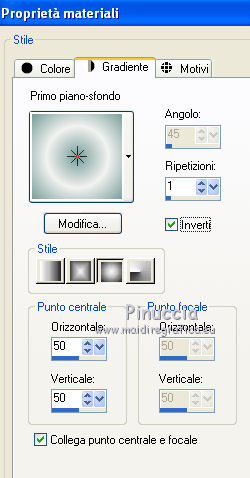
Riempi  il livello con il gradiente.
il livello con il gradiente.
3. Effetti>Plugins>AP16 Power Blend - Distort - GridEdge.
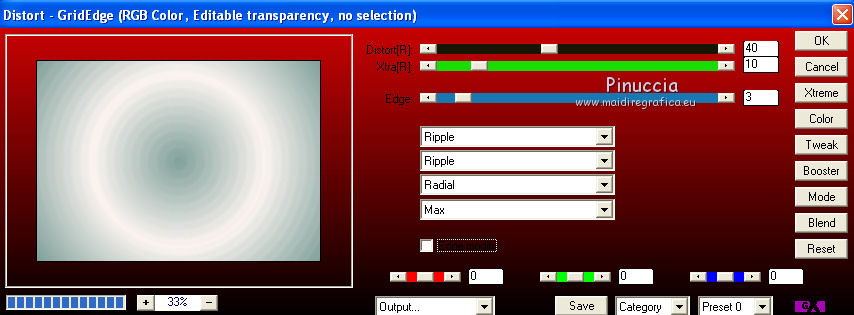
4. Livelli>Nuovo livello raster.
Riempi  con il colore di sfondo.
con il colore di sfondo.
5. Livelli>Nuovo livello maschera>Da immagine.
Apri il menu sotto la finestra di origine e vedrai la lista dei files aperti.
Seleziona l'immagine nicole-mistpaysage2-2011.

Per il mio esempio ho aggiunto: Effetti>Effetti di bordo>Aumenta
Livelli>Unisci>Unisci gruppo.
6. Attiva il livello Raster 2.
7. Selezione>Carica/Salva selezione>Carica selezione da disco.
Cerca e carica la selezione RoseOrange_luciole.

Premi sulla tastiera il tasto CANC.
8. Selezione>Inverti.
9. Livelli>Nuovo livello raster.
Apri l'immagine LeeSearle_1 e vai a Modifica>Copia.
Torna al tuo lavoro e vai Modifica>Incolla nella selezione.
Selezione>Deseleziona.
10. Cambia la modalitÓdi miscelatura di questo livello in Sovrapponi.
Livelli>Unisci>Unisci tutto.
***
in fondo al tutorial le mie varianti da questo punto per realizzare il mio esempio.
Il risultato delle mie varianti Ŕ sotto il titolo.
Decidi quale versione seguire
***
11. Selezione>Seleziona tutto.
Selezione>Modifica>Contrai - 50 pixels.
Selezione>Inverti.
12. Selezione>Innalza selezione a livello.
Selezione>Deseleziona.
13. Effetti>Effetti artistici>Cera liquida.
14. Effetti>Effetti artistici>Mezzitoni.

15. Cambia la modalitÓ di miscelatura di questo livello in Sovrapponi.
16. Effetti>Plugins>AP16 Power Blend - Gradient.
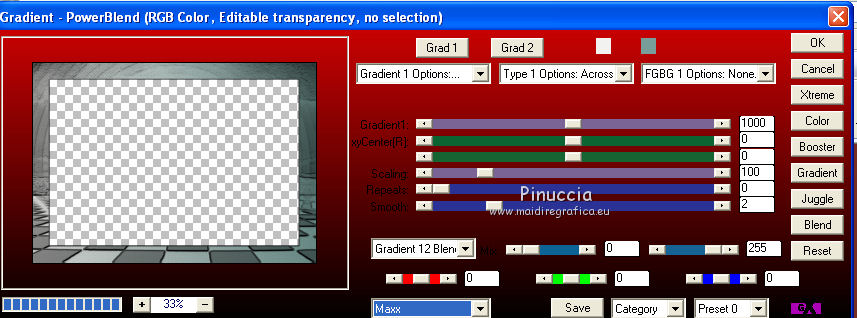
17. Apri il tube artistic garden 54 e vai a Modifica>Copia.
Torna al tuo lavoro e vai a Modifica>Incolla come nuovo livello.
Immagine>Ridimensiona, al 50%, tutti i livelli non selezionato.
E' giÓ correttamente posizionato. Non occorre spostarlo.
18. Apri il tube artistic garden 8 e vai a Modifica>Copia.
Torna al tuo lavoro e vai a Modifica>Incolla come nuovo livello.
19. Effetti>Effetti di immagine>Scostamento.
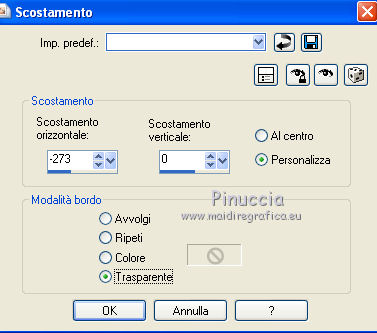
20. Apri il tube del personaggio e vai a Modifica>Copia.
Torna al tuo lavoro e vai a Modifica>Incolla come nuovo livello.
Immagine>Ridimensiona, se e quanto necessario.
Sposta  il tube a destra.
il tube a destra.
21. Effetti>Effetti 3D>Sfalsa ombra.
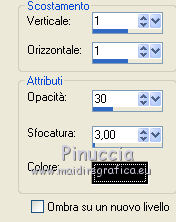
22. Immagine>Aggiungi bordatura, 1 pixel, simmetriche, con il colore di sfondo.
23. Firma il tuo lavoro e salva in formato jpg.
***
varianti apportate dopo il punto 10.
11. Selezione>Seleziona tutto.
Selezione>Modifica>Contrai - 50 pixels.
Selezione>Inverti.
12. Selezione>Innalza selezione a livello.
Selezione>Inverti.
13. Effetti>Effetti 3D>Sfalsa ombra.

Ripeti l'Effetto Sfalsa ombra cambiando verticale e orizzontale con -5.
Selezione>Deseleziona.
14.Effetti>Effetti artistici>Mezzitoni.

15. Effetti>Plugins>AP16 Power Blend - Gradiente.
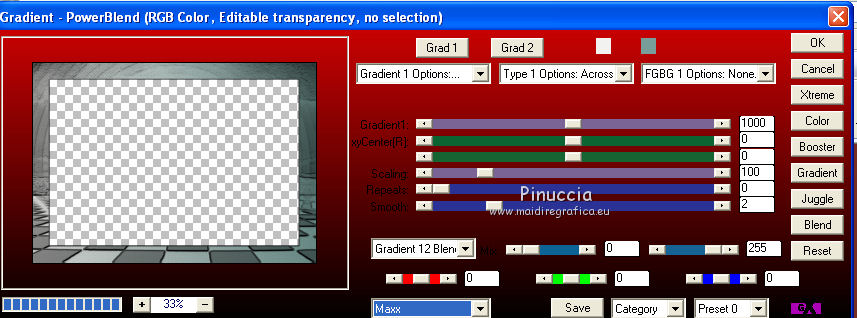
16. Cambia la modalitÓ di miscelatura di questo livello in Moltiplica.
Riprendi dal punto 17.
Risultato con le istruzioni originali.


Se hai problemi o dubbi, o trovi un link non funzionante,
o anche soltanto per un saluto, scrivimi.
26 Agosto 2011

