|
BY YOUR SIDE


Thanks Narah for your invitation to translate your tutorials into english
Here you find the original of this tutorial:

This tutorial was written with CorelX9 and translated with CorelX13, but it can also be made using other versions of PSP.
Since version PSP X4, Image>Mirror was replaced with Image>Flip Horizontal,
and Image>Flip with Image>Flip Vertical, there are some variables.
In versions X5 and X6, the functions have been improved by making available the Objects menu.
In the latest version X7 command Image>Mirror and Image>Flip returned, but with new differences.
See my schedule here
Material here
For the woman tube thanks Beatriz.
The rest of the material is by Narah
(The links of the tubemakers here).
Plugins:
consult, if necessary, my filter section here
Xero - Tekstya here
Alien Skin Eye Candy 5 Impact - Motion Trail here
Mura's Meister - Pole Transform here

You can change Blend Modes according to your colors.
In the newest versions of PSP, you don't find the foreground/background gradient (Corel_06_029).
You can use the gradients of the older versions.
The Gradient of CorelX here
Copy the preset  in the folder of the plugins Alien Skin Eye Candy 5 Impact>Settings>Motion Trail. in the folder of the plugins Alien Skin Eye Candy 5 Impact>Settings>Motion Trail.
One or two clic on the file (it depends by your settings), automatically the preset will be copied in the right folder.
why one or two clic see here
Copy the Selection in the Selections Folder.
Open the mask in PSP and minimize it with the rest of the material.
Colors
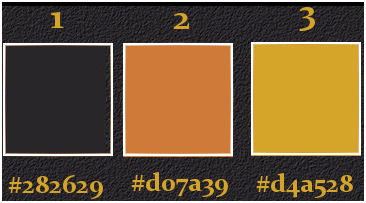
1. Set your foreground color to #282629 (color 1),
and your background color to #d07a39 (color 2).
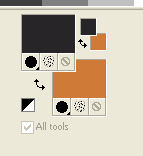
Open a new transparent image 900 x 600 pixels.
Flood Fill  the transparent image with your foreground color #282629. the transparent image with your foreground color #282629.
2. Effects>Plugins>Xero - Texstya, default settings.
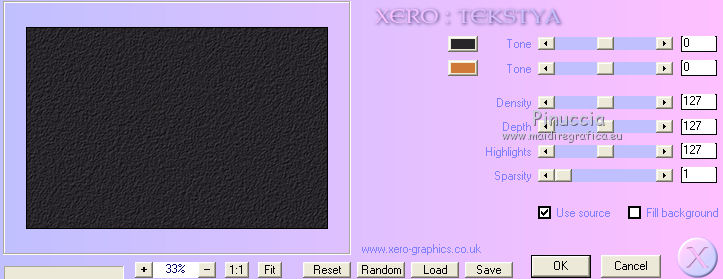
3. Layers>New Raster Layer.
Selections>Select All.
Open the tube "Narah_Scenery_04-14-2018", erase the watermark and go to Edit>Copy.
Go back to your work and go to Edit>Paste into Selection.
Selections>Select None.
4. Effects>Image Effects>Seamless Tiling, default settings.

Adjust>Blur>Radial Blur.
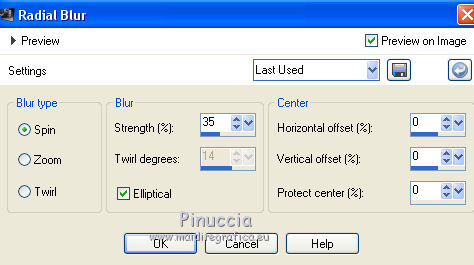
Change the Blend Mode of this layer to Hard Light.
5. Edit>Paste as new layer (the landscape is still in memory).
Effects>Image Effects>Offset.
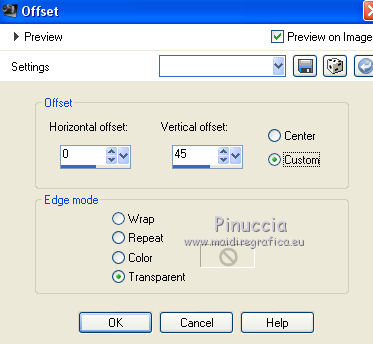
6. Layers>New Raster Layer.
Selections>Load/Save Selection>Load Selection from Disk.
Look for and load the selection sel3952_aliciar.
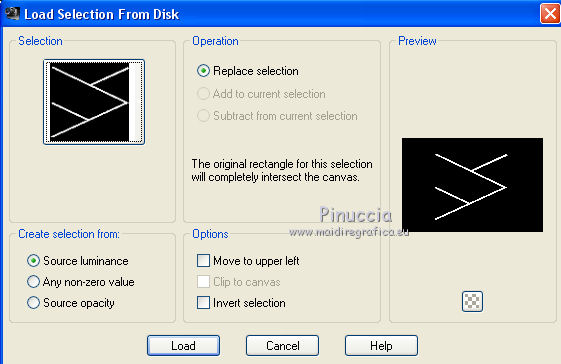
Set your foreground color to a Foreground/Background Gradient, style Radial.
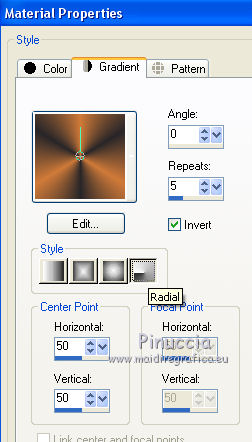
Flood Fill  the selection with your Gradient. the selection with your Gradient.
Selections>Select None.
7. Effects>Texture Effects>Weave
weave color #d4a528 (color 3)
gap color background color #d07a39
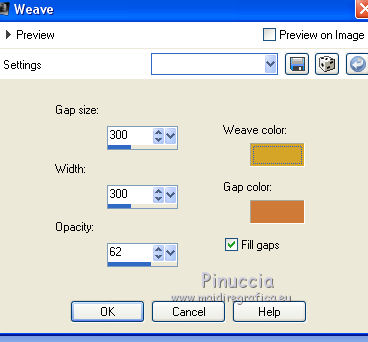
Image>Rotation libre - 90 degrees to right.
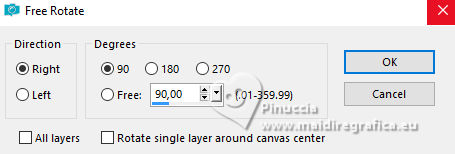
8. Effects>Plugins>Mura's Meister - Pole Transform.
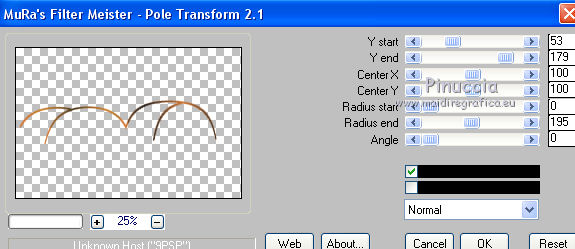
Image>Rotation libre - 90 degrees to right.
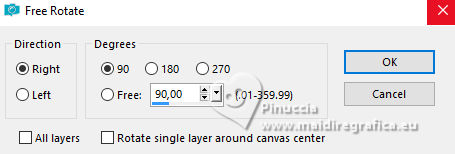
Objects>Align>Left
If you are working with a previous version that has not available the menu Objects,
use the Move Tool 
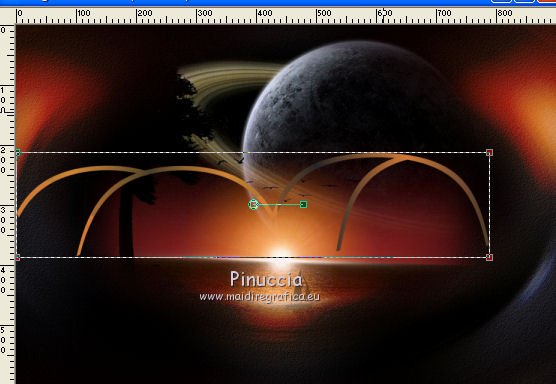
9. Adjust>Blur>Radial Blur, same settings.
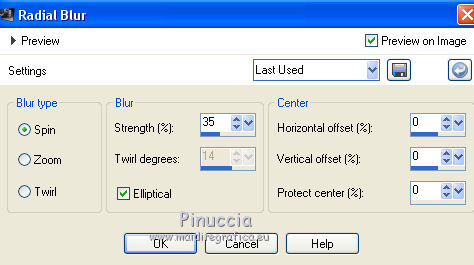
10. Effects>Plugins>Alien Skin Eye Candy 5 Impact - Motion Trail.
Select the preset Narah_ByYourSide and ok.
Here below the settings, in case of problems with the preset
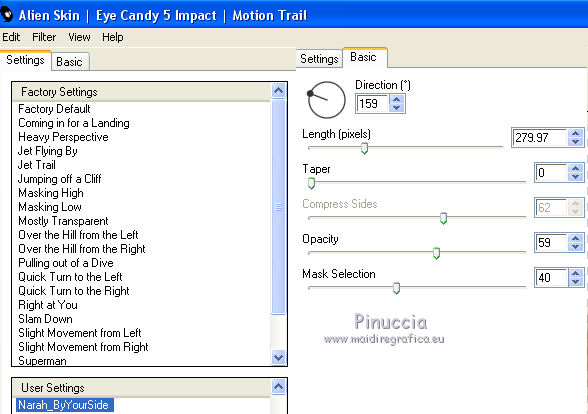
Layers>Duplicate.
Image>Mirror.
Layers>Merge>Merge Down.
Change the Blend Mode of this layer to Hard Light, and reduce the opacity to 65.
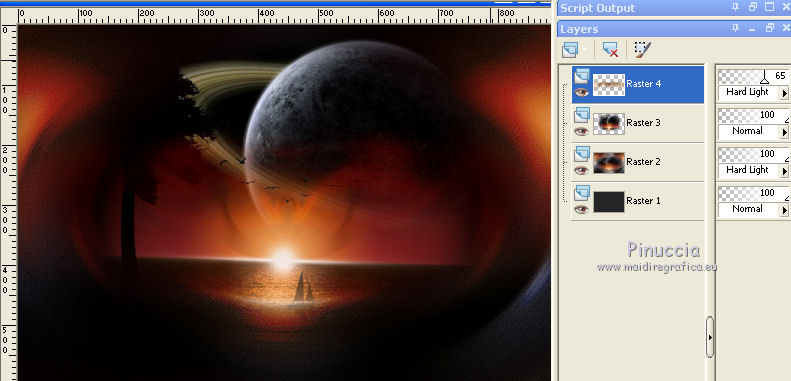
11. Activate the layer Raster 2.
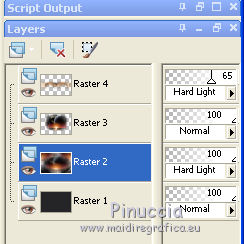
Layers>New Raster Layer.
Set your foreground color to color 3 #d4a528.
Flood Fill  the layer with your foreground color #d4a528. the layer with your foreground color #d4a528.
Layers>New Mask layer>From image
Open the menu under the source window and you'll see all the files open.
Select the mask Narah_Mask_1243.jpg
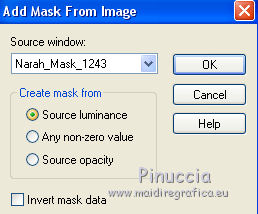
Layers>Merge>Merge Group.
Layers>Duplicate.
Image>Mirror.
Layers>Merge>Merge down.
12. Activate the top layer - Raster 4.
Open the wordart Narah_WA_ByYourSide.pspimage and go to Edit>Copy.
Go back to your work and go to Edit>Paste as new layer.
Colorize, if it is necessary.
Effects>Image Effects>Offset.
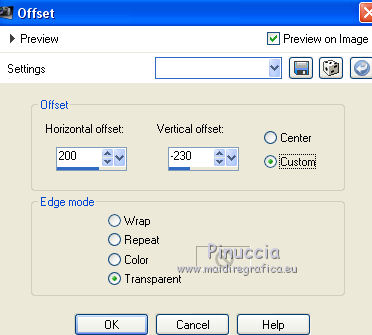
13. Image>Add borders, 1 pixel, symmetric, color 2 #d07a39.
Image>Add borders, 10 pixels, symmetric, color 1 #282629.
Image>Add borders, 1 pixel, symmetric, color 3 #282629.
Selections>Select All.
Image>Add borders, 35 pixels, symmetriche, colore 1 #282629.
Selections>Invert.
14. Effects>Plugins>Xero - Tekstya, same settings.
Selections>Select None.
15. Open the tube 2562-miranda-kerr-LBTubes.pspimage and go to Edit>Copy.
Go back to your work and go to Edit>Paste as new layer.
Image>Mirror.
Effects>Image Effects>Offset.
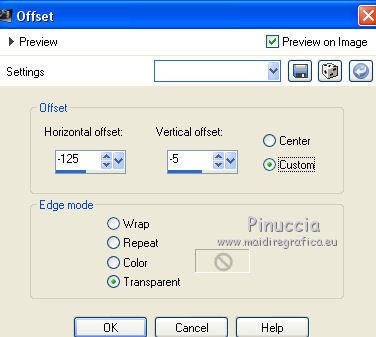
16. Image>Add borders, 1 pixel, symmetric, color 3 #d4a528.
17. Open the tube Narah_Deco1_ByYourSide and go to Edit>Copy.
Go back to your work and go to Edit>Paste as new layer.
Don't move it.
Colorize, if it is necessary.
18. Sign your work on a new layer.
little note about the watermark:
I don't ask to put watermark on the versions made by my translations.
But if you decide to use the watermark supplied by the author, I would appreciate that my work as translator was also respected.
For that, I added my watermark to the material.
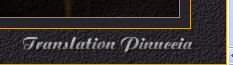
19. If you want, Image>Resize, 900 pixels width, resize all layers checked.
Save as jpg.

Your versions. Thanks

Marygraphics

Angela

If you have problems or doubts, or you find a not worked link, or only for tell me that you enjoyed this tutorial, write to me.
11 May 2018
|





