|
AFRIKALI ADAM
UOMO AFRICANO

Ringrazio Müsseref per avermi permesso di tradurre i suoi tutorial.

qui puoi trovare qualche risposta ai tuoi dubbi.
Se l'argomento che ti interessa non è presente, ti prego di segnalarmelo.
Questo tutorial è stato creato con PSP 9, ma può essere realizzato anche con le altre versioni di PSP.
Dalla versione X4, il comando Immagine>Rifletti è stato sostituito con Immagine>Capovolgi in orizzontale,
e il comando Immagine>Capovolgi con Immagine>Capovolgi in verticale.
Nelle versioni X5 e X6, le funzioni sono state migliorate rendendo disponibile il menu Oggetti.
Con la versione X7 sono tornati i comandi Immagine>Rifletti e Immagine>Capovolgi, ma con nuove funzioni.
Vedi la scheda sull'argomento qui
Per tradurre il tutorial ho usato CorelX.
Occorrente:
Materiale qui
Il tube dell'uomo è di LisaT

Se vuoi usare altri colori, non esitare a cambiare le modalità di miscelatura e l'opacità dei livelli.
1. Apri la tua immagine di sfondo.
Per l'esempio:

2. Clicca con il tasto destro del mouse sul livello "Sfondo",
e nel menu a tendina seleziona Innalza livello di sfondo.

E il livello diventerà Raster 1.

3. Livelli>Duplica.
Chiudi questo livello e attiva il livello inferiore.

4. Attiva lo strumento Selezione a mano libera  , da punto a punto, , da punto a punto,

se intendi tracciare più di una selezione, imposta la modalità Aggiungi

e traccia una selezione rettangolare asimmetrica, pressappoco come nell'esempio.

In alternativa: Carica/Salva selezione>Carica selezione da disco.
Cerca e carica la selezione Afrikali adam.

Selezione>Inverti.
Premi sulla tastiera il tasto CANC.
Risultato.

5. Di nuovo Selezione>Inverti.
Selezione>Modifica>Seleziona bordature selezione.

6. Imposta il colore di primo piano con il colore bianco.
Riempi  la selezione con questo colore. la selezione con questo colore.

Selezione>Deseleziona.
7. Riapri e attiva il livello superiore e, per vedere meglio quello che andrai a fare,
abbassa l'opacità al 64%.

8. Attiva nuovamente lo strumento Selezione a mano libera  , con i settaggi precedenti , con i settaggi precedenti
e seleziona la parte dell'immagine che vuoi estendere oltre la cornice.

Selezione>Inverti.
Premi sulla tastiera il tasto CANC.
Riporta l'opacità a 100 e avrai questo:

Selezione>Deseleziona.
10. Attiva il livello inferiore.

11. Attiva lo strumento Distorsione con reticolo 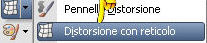
con i seguenti settaggi.

Usando i nodi dello strumento, tira le parti che vuoi spostare leggermente verso l'interno.

Clicca sul segno di spunta nella barra degli strumenti  per applicare la distorsione. per applicare la distorsione.
e sullo strumento Manina (o Pan secondo la versione di PSP)  per eliminare la griglia. per eliminare la griglia.
12. Sempre sul livello inferiore:
Effetti>Effetti 3D>Sfalsa ombra, colore nero.

13. Attiva il livello superiore.
Attiva ancora lo strumento Selezione a mano libera  , da punto a punto, , da punto a punto,

Seleziona la parte esterna alla cornice bianca.

Effetti>Effetti 3D>Sfalsa ombra, colore nero.

Selezione>Deseleziona.
14. Firma il tuo lavoro.
Livelli>Unisci>Unisci visibile e salva in formato png

15. Per decorare il lavoro:
Immagine>Dimensioni tela:

16. Apri l'elemento kum 1, e vai a Modifica>Copia.
Torna al tuo lavoro e vai a Modifica>Incolla come nuovo livello.
Spostalo  in basso a destra. in basso a destra.

17. Apri l'elemento kum 2, e vai a Modifica>Copia.
Torna al tuo lavoro e vai a Modifica>Incolla come nuovo livello.
Immagine>Ridimensiona, all'80%, tutti i livelli non selezionato.

Spostalo  in basso a sinistra. in basso a sinistra.

17. Attiva il livello superiore.
Apri l'elemento kayalar, e vai a Modifica>Copia.
Torna al tuo lavoro e vai a Modifica>Incolla come nuovo livello.
Spostalo  in basso a sinistra. in basso a sinistra.
Effetti>Effetti 3D>Sfalsa ombra.

18. Apri il tube dell'uomo e vai a Modifica>Copia.
Torna al tuo lavoro e vai a Modifica>Incolla come nuovo livello.
Immagine>Ridimensiona, al 60%, tutti i livelli non selezionato.
Spostalo  a destra. a destra.
Effetti>Effetti 3D>Sfalsa ombra, con i settaggi precedenti.
19. Apri l'elemento Bitki1 e vai a Modifica>Copia.
Torna al tuo lavoro e vai a Modifica>Incolla come nuovo livello.
Immagine>Ridimensiona, al 60%, tutti i livelli non selezionato.
Spostalo  in basso a sinistra. in basso a sinistra.
Porta questo livello sotto il livello dei sassi.

Effetti>Effetti 3D>Sfalsa ombra, con i settaggi precedenti.

20. Livelli>Unisci>Unisci visibile.
Per eliminare lo spazio in eccesso, attiva lo strumento Selezione 
e, nella barra superiore degli strumenti, clicca sull'icona Livello opaco

Immagine>Ritaglia la selezione.
Salva in formato png.
Altro esempio, con l'elemento bitki 2:

Se vuoi puoi usare un effetto "acqua", con il filtro Flaming Pear>Flood.

per l'immagine ho usato questi settaggi (che dovrai adattare al tuo lavoro).


Puoi scrivermi per qualsiasi problema, o dubbio
se trovi un link che non funziona, o anche soltanto per un saluto.
22 Luglio 2015
|

