|
KERSTLES-4-2015  
qui puoi trovare qualche risposta ai tuoi dubbi. Se l'argomento che ti interessa non è presente, ti prego di segnalarmelo. Il tutorial è stato creato con CorelX17, ma può essere eseguito con ogni versione di PSP. Dalla versione X4, il comando Immagine>Rifletti è stato sostituito con Immagine>Capovolgi in orizzontale, e il comando Immagine>Capovolgi con Immagine>Capovolgi in verticale. Nelle versioni X5 e X6, le funzioni sono state migliorate rendendo disponibile il menu Oggetti. Con la nuova versione X7, sono tornati Rifletti/Capovolgi, ma con nuove differenze Vedi la scheda sull'argomento qui Per tradurre questo tutorial ho usato PSP X. traduction en français qui Le vostre versioni qui  Occorrente: Materiale qui Filtri in caso di dubbi, ricorda di consultare la mia sezione filtri qui Mura's Meister - Cloud qui Animation Shop qui  se stai usando altri colori, sperimenta le modalità di miscelatura e opacità più adatte ai tuoi colori 1. Imposta il colore di primo piano con #ffffff, e il colore di sfondo con #5f6d88.  2. Apri una nuova immagine trasparente 900 x 500 pixels. 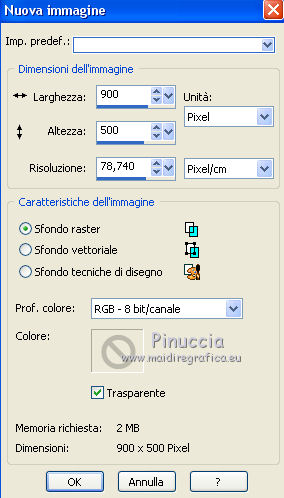 Riempi  l'immagine trasparente con il colore di sfondo #5f6d88. l'immagine trasparente con il colore di sfondo #5f6d88.3. Effetti>Plugins>Mura's Meister - Cloud  4. Apri il tube misted landschap, e vai a Modifica>Copia. Torna al tuo lavoro e vai a Modifica>Incolla come nuovo livello. Spostalo  in alto, contro il bordo. in alto, contro il bordo.5. Apri il tube sneeuw, e vai a Modifica>Copia. Torna al tuo lavoro e vai a Modifica>Incolla come nuovo livello. Spostalo  in basso, sul bordo. in basso, sul bordo.Abbassa l'opacità di questo livello al 42%. 6. Apri deco-1-4-2015, e vai a Modifica>Copia. Torna al tuo lavoro e vai a Modifica>Incolla come nuovo livello. Cambia la modalità di miscelatura di questo livello in Luce diffusa.  7. Livelli>Unisci>Unisci visibile. 8. Selezione>Seleziona tutto. 9. Immagine>Aggiungi bordatura, 40 pixels, simmetriche, colore bianco. 10. Effetti>Effetti 3D>Sfalsa ombra, colore nero.  Selezione>Deseleziona. 11. Apri il tube Trein, e vai a Modifica>Copia. Torna al tuo lavoro e vai a Modifica>Incolla come nuovo livello. Spostalo  a sinistra, contro il bordo bianco, a 480 pixels di altezza a sinistra, contro il bordo bianco, a 480 pixels di altezza(se non visualizzi i righelli, vai a Visualizza>Righelli).  12. Attiva lo strumento Spostamento  tieni premuto il tasto della maiuscola  e clicca 4 volte sulla freccia a destra della tastiera e clicca 4 volte sulla freccia a destra della tastiera sull'uso dello strumento Spostamento abbinato alle frecce della tastiera vedi qui)  13. Chiudi questo livello per il momento. 14. Apri il tube MRC_ANIMEELF, e vai a Modifica>Copia. Torna al tuo lavoro e vai a Modifica>Incolla come nuovo livello. 15. Immagine>Ridimensiona, al 60%, tutti i livelli non selezionato. Spostalo  a destra. a destra.Regola>Messa a fuoco>Metti a fuoco. 16. Apri il tube 0_a40c1_d2e535d_L, e vai a Modifica>Copia. Torna al tuo lavoro e vai a Modifica>Incolla come nuovo livello. 17. Immagine>Ridimensiona, al 60%, tutti i livelli non selezionato. Spostalo  a sinistra. a sinistra.Regola>Messa a fuoco>Metti a fuoco. 18. Apri il tube rand-trein, e vai a Modifica>Copia. Torna al tuo lavoro e vai a Modifica>Incolla come nuovo livello. Spostalo  in basso contro il bordo bianco. in basso contro il bordo bianco. 19. Firma il tuo lavoro su un nuovo livello. 20. Riapri il livello Raster 2 e controlla che tutto sia a posto. 21. Chiudi i due livelli inferiori e attiva il livello superiore.  Livelli>Unisci>Unisci visibile. 22. Riapri i due livelli inferiori e rimani posizionato sul livello superiore. 23. Apri il file di testo (o scrivi un tuo testo) e vai a Modifica>Copia. Torna al tuo lavoro e vai a Modifica>Incolla come nuovo livello. Se non vuoi realizzare l'animazione: Livelli>Unisci>Unisci tutto e salva in formato jpg. 24. Se vuoi realizzare l'animazione, non unire i livelli. Attiva il livello inferiore. Selezione>Seleziona tutto. Selezione>Modifica>Contrai - 40 pixels. Attiva il livello del trenino. Selezione>Inverti. Premi sulla tastiera il tasto CANC  Selezione>Deseleziona. 27. Modifica>Copia Unione. Apri Animation Shop e vai a Modifica>Incolla>Incolla come nuova animazione. 28. Torna in PSP. Modifica>Annulla azione Deseleziona. Modifica>Annulla azione Annulla selezione. Modifica>Annulla azione Inverti Selezione. E sei nuovamente sul livello del trenino, con la selezione attiva  29. Attiva lo strumento Spostamento  tenendo premuto il tasto della maiuscola clicca una volta sulla freccia a sinistra. sull'uso delle frecce abbinato allo strumento Spostamento vedi qui  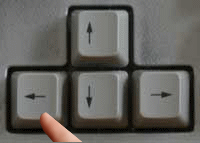 Selezione>Inverti. Premi sulla tastiera il tasto CANC. Selezione>Deselezione. Modifica>Copia Unione. In Animation Shop: Modifica>Incolla>Incolla dopo il fotogramma corrente. 30. In PSP. Modifica>Annulla azione Deseleziona. Modifica>Annulla azione Annulla selezione. Modifica>Annulla azione Inverti Selezione. E sei nuovamente sul livello del trenino, con la selezione attiva  31. Attiva lo strumento Spostamento  tenendo premuto il tasto della maiuscola clicca una volta sulla freccia a sinistra.  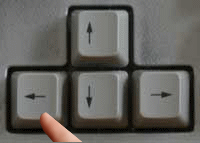 Selezione>Inverti. Premi sulla tastiera il tasto CANC. Selezione>Deselezione. Modifica>Copia Unione. In Animation Shop: Modifica>Incolla>Incolla dopo il fotogramma corrente. 32. In PSP. Modifica>Annulla azione Deseleziona. Modifica>Annulla azione Annulla selezione. Modifica>Annulla azione Inverti Selezione. E sei nuovamente sul livello del trenino, con la selezione attiva  Attiva lo strumento Spostamento  tenendo premuto il tasto della maiuscola clicca una volta sulla freccia a sinistra.  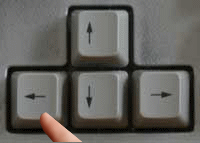 Selezione>Inverti. Premi sulla tastiera il tasto CANC. Selezione>Deselezione. Modifica>Copia Unione. In Animation Shop: Modifica>Incolla>Incolla dopo il fotogramma corrente. 33. Ripeti il punto 32 finché non avrai il treno a metà dell'immagine.  Se tutto è andato bene, dovresti avere un'animazione composta da 13 fotogrammi. 34. Modifica>Seleziona tutto. Animazione>Proprietà fotogramma, e imposta la velocità a 30.  35. Animazione>Ridimensiona, 80 o 90%, come preferisci. 36. Controlla il risultato cliccando su Visualizza  e salva in formato jpg.  Se hai problemi o dubbi, o trovi un link non funzionante, o anche soltanto per un saluto, scrivimi. 30 Novembre 2015 |