|
ROCK STAR
Ringrazio Bigi per avermi permesso di tradurre questo tutorial.
qui puoi trovare qualche risposta ai tuoi dubbi. Se l'argomento che ti interessa non è presente, ti prego di segnalarmelo. Questo tutorial è stato scritto con PSP X2, ma può essere eseguito anche con le altre versioni di PSP. Il copyright del tutorial, del materiale scrap e dei poser appartiene a Laguna Azul. Il copyright della traduzione è mio. Il copyright dei tubes e delle immagini appartiene ai rispettivi artisti. Questo tutorial è stato scritto e tradotto con PSP X, ma può essere eseguito anche con le altre versioni di PSP. Dalla versione X4, il comando Immagine>Rifletti è stato sostituito con Immagine>Capovolgi in orizzontale, e il comando Immagine>Capovolgi con Immagine>Capovolgi in verticale. Nelle versioni X5 e X6, le funzioni sono state migliorate rendendo disponibile il menu Oggetti. Con la nuova versione X7, sono tornati Rifletti>Capovolgi, ma con nuove varianti. Vedi la scheda sull'argomento qui traduzione in francese/traduction en français qui le vostre versioni/vos versions qui Occorrente: Un tube a scelta. Il resto del materiale qui Il tube usato è di Mtm. Lo scrapkit Rock Star di Twinky Filtri: se hai problemi con i filtri, consulta la mia sezione filtri qui Xero - Improver qui Xero - Illustrator qui 1. Apri il template "LA_Template Rock Star". Questa sarà la base del tuo lavoro. Chiudi il livello superiore del copyright. Attiva il livello inferiore "zwei rechtecke". 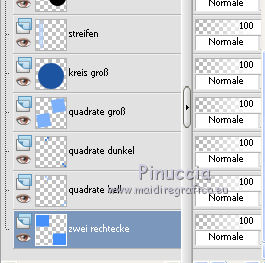 se vuoi, per visualizzare meglio i passaggi che eseguirai, chiudi i livelli superiori Attiva lo strumento Bacchetta magica   e clicca sui rettangoli per selezionarli. 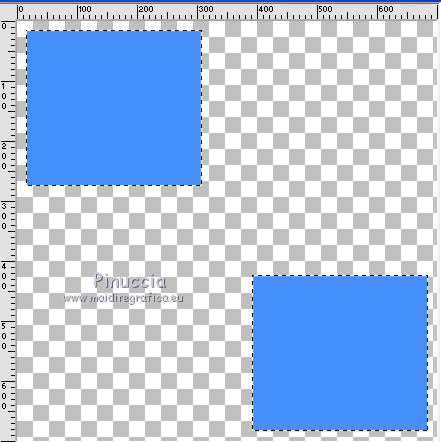 Dallo scrapkit "Rock Star by Twinky", cartella "Papers", apri "RS_Paper8byTwinky" e vai a Modifica>Copia. Torna al tuo lavoro e vai a Modifica>Incolla nella selezione. Selezione>Deseleziona. 2. Attiva il livello "quadrate hell" e seleziona il primo quadro con la bacchetta magica  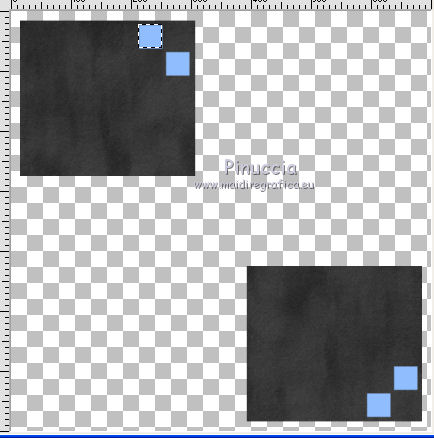 Dallo scrapkit "Rock Star by Twinky", cartella "Papers", apri "RS_Paper1byTwinky" e vai a Modifica>Copia. Torna al tuo lavoro e vai a Modifica>Incolla nella selezione. Selezione>Deseleziona. Seleziona il secondo quadrato con la bacchetta magica  Modifica>Incolla nella selezione (la carta è ancora in memoria). Selezione>Deseleziona. Ripeti lo stesso passaggio per il terzo e il quarto quadretto. 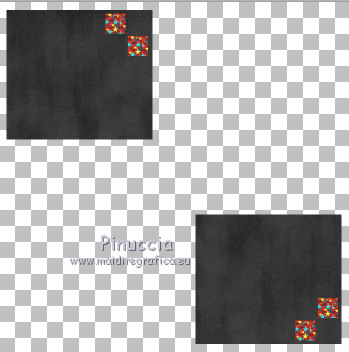 3. Attiva il livello "quadrate dunkle" e seleziona il primo quadrato con la bacchetta magica  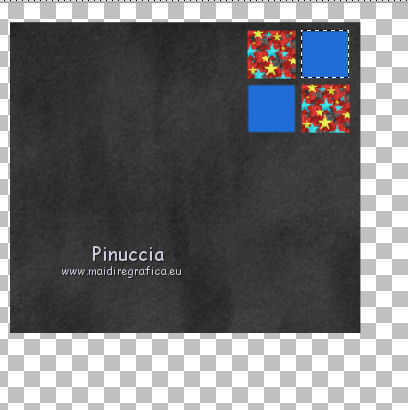 Dallo scrapkit "Rock Star by Twinky", cartella "Papers", apri "RS_Paper3byTwinky" e vai a Modifica>Copia. Torna al tuo lavoro e vai a Modifica>Incolla nella selezione. Selezione>Deseleziona. Seleziona il secondo quadrato con la bacchetta magica  Modifica>Incolla nella selezione. Selezione>Deseleziona. ripeti il passaggio per il terzo e il quarto quadretto. 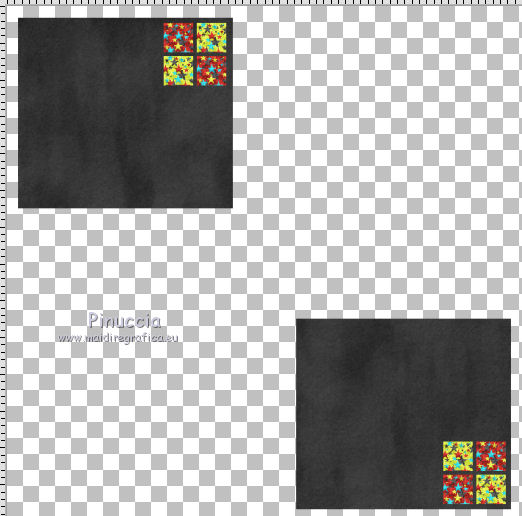 4. Attiva il livello "quadrate gross". Seleziona con la bacchetta magica  il quadrato in alto a destra. il quadrato in alto a destra.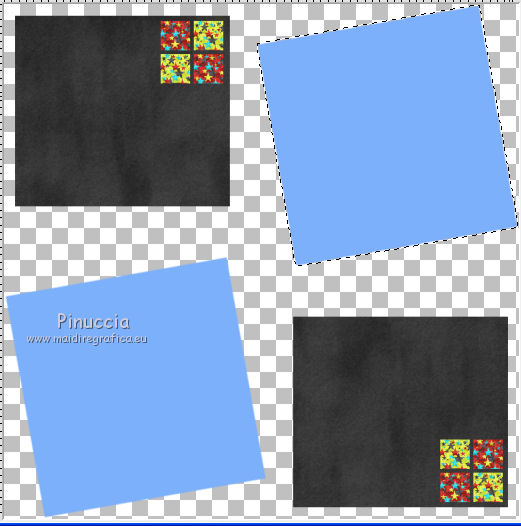 Dallo scrapkit "Rock Star by Twinky", cartella "Papers", apri "RS_Paper12byTwinky" e vai a Modifica>Copia, e minimizza la carta. Torna al tuo lavoro e vai a Modifica>Incolla nella selezione. Selezione>Deseleziona. Seleziona il quadrato in basso con la bacchetta magica  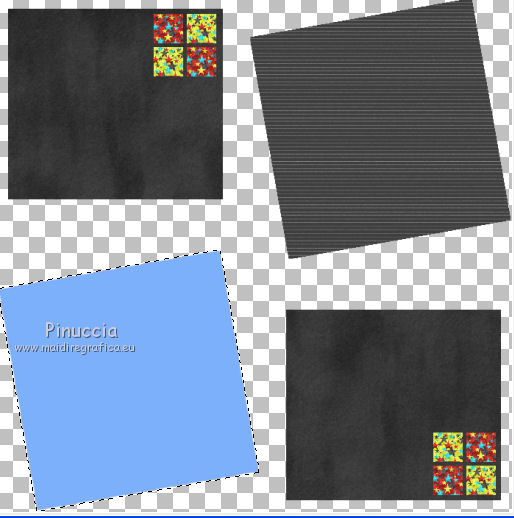 Attiva nuovamente la carta RS_Paper12byTwinky. Sulla barra superiore clicca sull'icona Ruota a destra  (oppure vai a Immagine>Ruota a destra). Modifica>Copia. Torna al tuo lavoro e vai a Modifica>Incolla nella selezione. Selezione>Deseleziona. 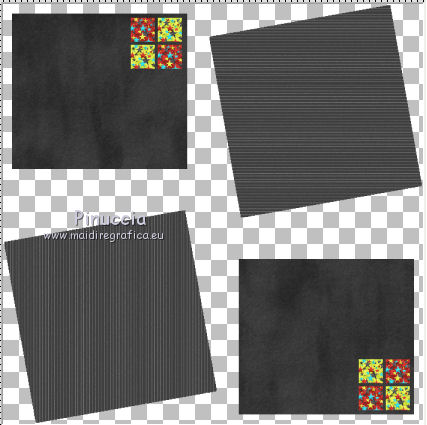 5. Attiva il livello "kreis gross". Seleziona il cerchio con la bacchetta magica  Dallo scrapkit "Rock Star by Twinky", cartella "Rock Star Add on Freebie by Twinky", apri "RSAddon_Paper1byTwinly" e vai a Modifica>Copia. Torna al tuo lavoro e vai a Modifica>Incolla nella selezione. Selezione>Deseleziona.  6. Attiva il livello "streifen". Seleziona la prima striscia con la bacchetta magica  Dallo scrapkit "Rock Star by Twinky", cartella "Papers", apri "RS_Paper6byTwinly" e vai a Modifica>Copia. Torna al tuo lavoro e vai a Modifica>Incolla nella selezione. Selezione>Deseleziona. Seleziona la seconda striscia con la bacchetta magica  Dallo scrapkit "Rock Star by Twinky", cartella "Papers", apri "RS_Paper10byTwinly" e vai a Modifica>Copia. Torna al tuo lavoro e vai a Modifica>Incolla nella selezione. Selezione>Deseleziona. Seleziona la terza striscia con la bacchetta magica  Dallo scrapkit "Rock Star by Twinky", cartella "Papers", apri "RS_Paper7byTwinly" e vai a Modifica>Copia. Torna al tuo lavoro e vai a Modifica>Incolla nella selezione. Selezione>Deseleziona. 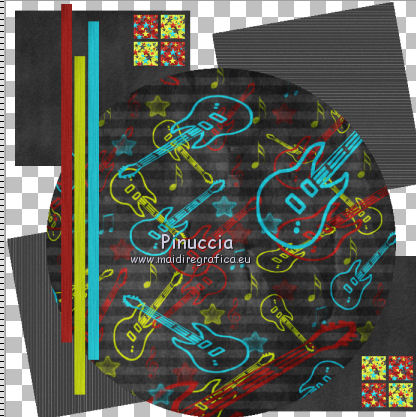 Effetti>Effetti 3D>Sfalsa ombra:  7. Attiva il livello "kreis mittel". Dallo scrapkit "Rock Star by Twinky", cartella "Rock Star Add on Freebie by Twinky", apri "RSAddon_Wordart1byTwinky". Immagine>Ridimensiona - a 285 pixels di larghezza.  Modifica>Copia. Torna al tuo lavoro e vai a Modifica>Incolla come nuovo livello. Regola>Messa a fuoco>Accentua messa a fuoco. Spostalo  al centro del cerchio. al centro del cerchio.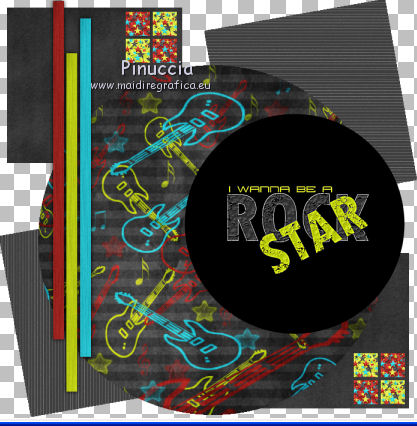 8. Attiva il livello "kreis klein". Seleziona il cerchio con la bacchetta magica  Dallo scrapkit "Rock Star by Twinky", cartella "Elements", apri "RS_RecordbyTwinky" e vai a Modifica>Copia. Torna al tuo lavoro e vai a Modifica>Incolla nella selezione. Selezione>Deseleziona. 9. Attiva il livello "quadrate mini". Regola>Tonalità e saturazione>Viraggio.  (naturalmente, se preferisci, puoi usare altri colori). 10. Attiva il livello "bilder innen", e seleziona i tre quadri con la bacchetta magica   Dallo scrapkit "Rock Star by Twinky", cartella "RS Add on Freebie by Twinky", apri "RSAddon_Paper3byTwinkly" e vai a Modifica>Copia. Torna al tuo lavoro e vai a Modifica>Incolla nella selezione. Selezione>Deseleziona. 11. Attiva il livello "Rahmen". Dallo scrapkit "Rock Star by Twinky", cartella "Elements", apri "RS_WordartMusicbyTwinkly". Immagine>Ridimensiona - a 269 pixels di larghezza.  Modifica>Copia. Torna al tuo lavoro e vai a Modifica>Incolla come nuovo livello. Spostalo  sopra uno dei tre quadrati. sopra uno dei tre quadrati.Regola>Messa a fuoco>Accentua messa a fuoco. 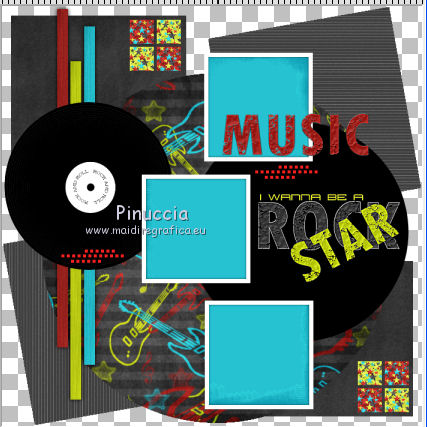 12. Apri il tube di una delle 6 silhouettes. Immagine>Ridimensiona, a 180 pixels di altezza. Modifica>Copia. Torna al tuo lavoro e vai a Modifica>Incolla come nuovo livello. Non dimenticare di aggiungere l'effetto Sfalsa ombra. Ripeti con altre due silhouette e alla fine dovresti avere questo.  Adesso non ti resta che aggiungere gli elementi decorativi che preferisci. Ridimensiona a tuo piacimento e non dimenticare di aggiungere l'Effetto Sfalsa Ombra. Questo il mio esempio.  13. Apri il tube la_render_rock star. Effetti>Plugins>Xero - Illustrator. 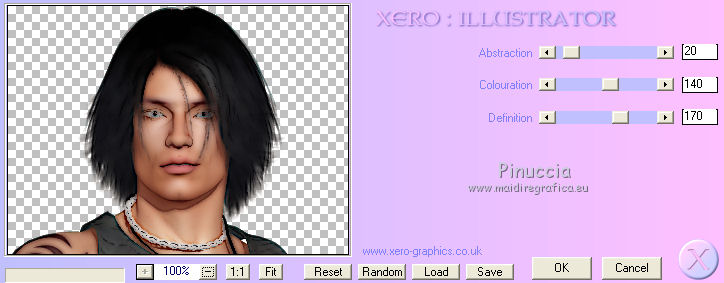 Immagine>Ridimensiona, a 650 pixels di altezza. Modifica>Copia. Torna al tuo lavoro e vai a Modifica>Incolla cmoe nuovo livello. Effetti>Plugins>Xero - Improver.  Spostalo  a sinistra o dove preferisci. a sinistra o dove preferisci.Effetti>Effetti 3D>Sfalsa ombra, con i settaggi precedenti. 14. Aggiungi il tuo nome e/o il tuo watermark su un nuovo livello, senza dimenticare i copyright delle immagini usate. Controlla che tutto sia al posto giusto e, quando sei soddisfatto, vai a Livelli>Unisci>Unisci visibile. Salva in formato .png. La versione originale del tutorial con il poser di LagunaAzul, che è stato tolto dal materiale perchè non è più libero per la condivisione.   Se hai problemi o dubbi, o trovi un link non funzionante, o anche soltanto per un saluto, scrivimi. 29 Settembre 2010 |