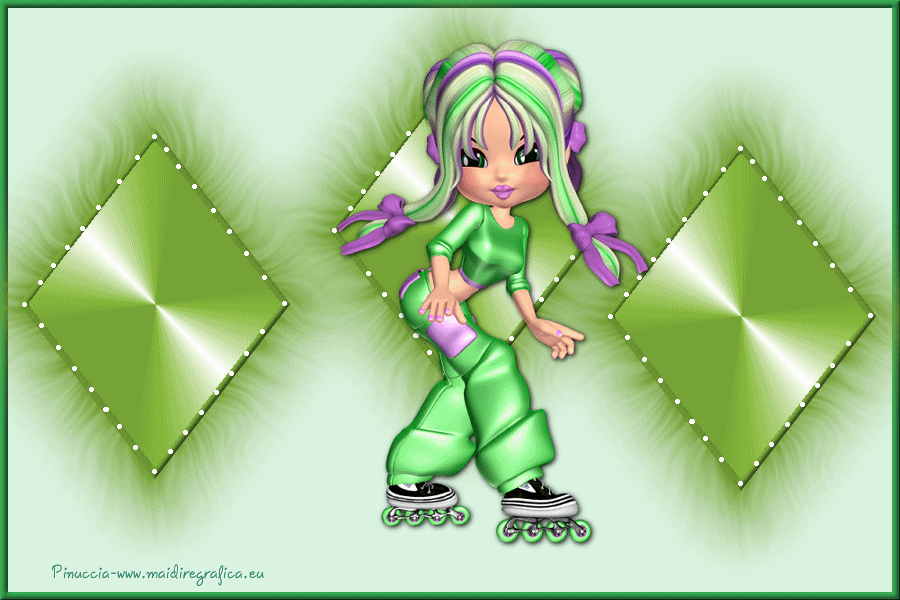|
THREE WAY DIAMONDS BLINKIE

Ringrazio Joanne per avermi permesso di tradurre i suoi tutorial.

qui puoi trovare qualche risposta ai tuoi dubbi.
Se l'argomento che ti interessa non Ŕ presente, ti prego di segnalarmelo.
Premessa dell'autrice:
Questo tutorial Ŕ di proprietÓ di LADY K
L'ho scoperto nel 2004 sul suo sito, il cui collegamento oggi non Ŕ pi¨ attivo.
Redatto in inglese, ho dovuto interpretarlo in qualche modo.
Oggi lo condivido con voi perchŔ sarebbe un peccato che si perdesse una tale magnifica creazione.
Sebbene il modo usato per realizzare questa tag certamente Ŕ diverso dall'originale,
l'animazione ottenuta Ŕ identica.
Grazie Lady K. per questa magnifica creazione.
Si vedrai un giorno questa interpretazione del tuo tutorial,
spero che mi permetterai di lasciarla sul mio blog
Nota: per quanto riguarda la mia traduzione, ho apportato delle varianti semplificative,
alla parte relativa all'animazione.
Occorrente:
Materiale qui
Per il tube grazie Roby2765.
Filtri:
consulta, se necessario, la mia sezione filtri qui
Eye Candy 4000 - Corona qui
Animation Shop qui

Metti il gradiente nella cartella Gradienti.
1. Passa il colore di primo piano a Gradiente, e seleziona il gradiente NGSalmon, stile Radiale.
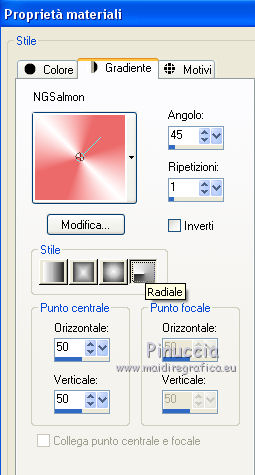
2. Apri il file "diamondblinkie" e minimizzalo.
Questo file contiene le selezioni salvate sul canale alfa.
Minimizzando il file, le selezioni saranno disponibili quando ti serviranno.
3. Scegli un colore dal tuo tube e impostalo come colore di sfondo (per l'esempio #f9546b).
4. Apri una nuova immagine trasparente 600 x 600 pixels.
Selezione>Carica/Salva selezione>Carica selezione da canale alfa.
La selezione diamondoutline Ŕ subito disponibile.
Devi soltanto cliccare Carica.

5. Riempi  la selezione con il colore di sfondo. la selezione con il colore di sfondo.
Selezione>Deseleziona.
6. Effetti>Effetti 3D>Smusso a incasso.
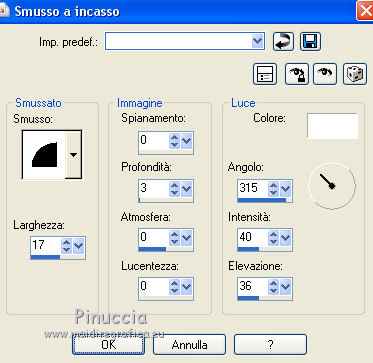
7. Attiva lo strumento Bacchetta magica 
e clicca al centro della losanga per selezionarla.
8. Selezione>Modifica>Espandi - 2 pixels.
Riempi  la selezione con il gradiente. la selezione con il gradiente.
Selezione>Deseleziona.
9. Effetti>Plugins>Eye Candy 4000 - Corona.
Settings: MagnÚtic Flux,
Color: per impostare il tuo colore di sfondo, clicca sulla corrispondente piccola palettina
 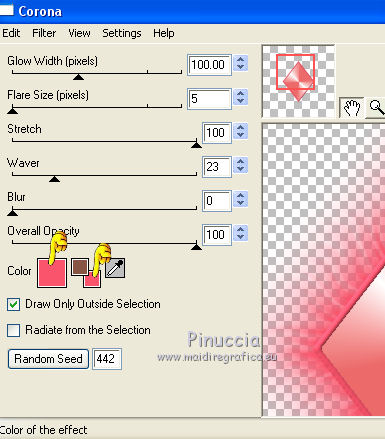
10. Livelli>Duplica - 2 volte.
Attiva il livello inferiore.
Selezione>Carica/Salva selezione>Carica selezione da canale alfa.
Apri il menu delle selezioni e carica diamonddots1.

Imposta il colore di primo piano con il colore bianco,
e riempi  i piccoli cerchi con il colore bianco. i piccoli cerchi con il colore bianco.
Selezione
Avrai questo.
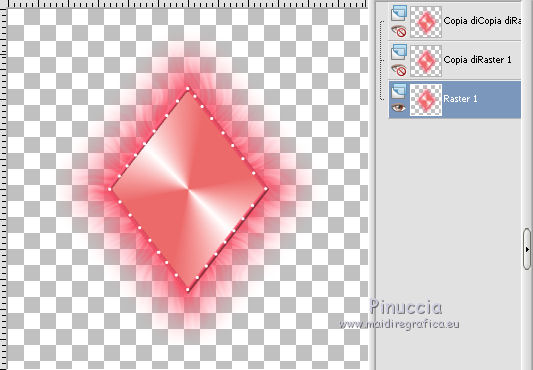
11. Chiudi il livello inferiore e attiva il livello centrale.
Selezione>Carica/Salva selezione>Carica selezione da canale alfa.
Apri il menu delle selezioni e carica diamonddots2.

Riempi  i piccoli cerchi con il colore bianco. i piccoli cerchi con il colore bianco.
Selezione>Deseleziona.
12. Chiudi questo livello e attiva il livello superiore.
Selezione>Carica/Salva selezione>Carica selezione da canale alfa.
Apri il menu delle selezioni e carica diamonddots3.
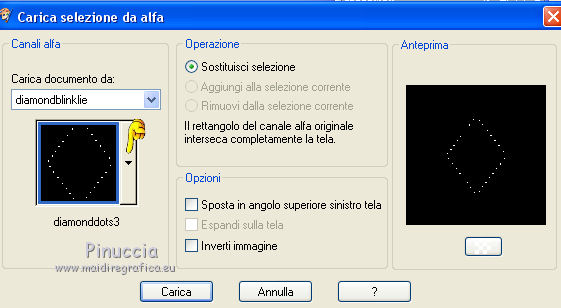
Riempi  i piccoli cerchi con il colore bianco. i piccoli cerchi con il colore bianco.
Selezione>Deseleziona.
13. Livelli>Visualizza>Tutto,
e salva l'immagine in formato Animation Shop (*psp).
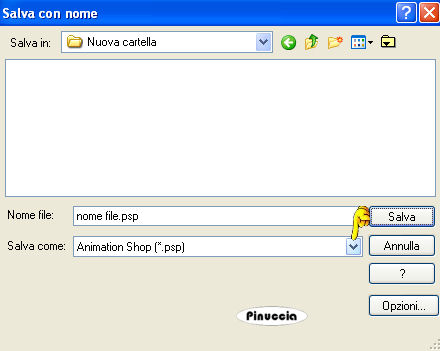
14. Imposta il colore di primo piano con #fce8eb,
e il colore di sfondo con #da495e.
Apri una nuova immagine trasparente 900 x 600 pixels,
e riempila  con il colore di primo piano #fce8eb. con il colore di primo piano #fce8eb.
15. Livelli>Nuovo livello raster.
Riempi  con il colore di sfondo #da495e. con il colore di sfondo #da495e.
16. Selezione>Seleziona tutto.
Selezione>Modifica>Contrai - 8 pixels.
Premi sulla tastiera il tasto CANC.
Selezione>Deseleziona.
17. Effetti>Effetti 3D>Smusso a incasso, con i settaggi precedenti.
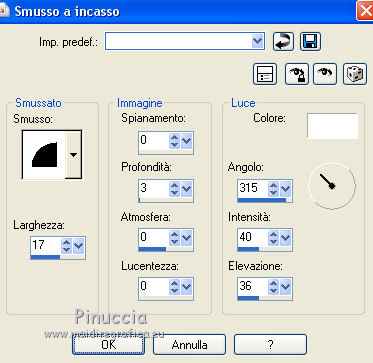
18. Livelli>Unisci>Unisci visibile.
Modifica>Copia.
19. Apri Animation Shop e vai a Modifica>Incolla>Incolla come nuova animazione.
Modifica>Duplica, e ripeti in modo da avere un'animazione composta da 3 fotogrammi.
Clicca sul primo fotogramma per selezionarlo e vai a Modifica>Seleziona tutto.
20. Apri l'immagine salvata in precedenza, anche questa composta da 3 fotogrammi.
Modifica>Seleziona tutto.
Modifica>Copia.
21. Attiva il tuo lavoro e vai a Modifica>Incolla>Incolla nel fotogramma selezionato.
Posiziona la losanga a sinistra al centro.
Di nuovo Modifica>Incolla>Incolla nel fotogramma selezionato.
Posiziona la losanga in alto al centro.
Ancora Modifica>Incolla>Incolla nel fotogramma selezionato.
Posiziona la losanga a destra, al centro.
Dovresti avere questo.
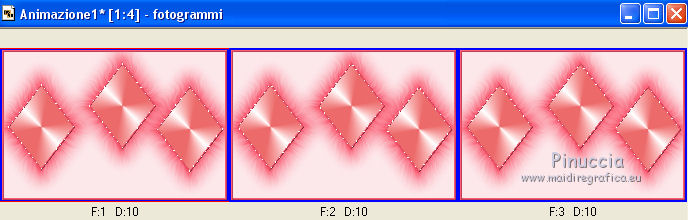
22. Torna in PSP.
Puoi usare come base la cornice lasciata in attesa.
23. Apri il tuo tube e vai a Modifica>Copia.
Torna al tuo lavoro e vai a Modifica>Incolla come nuovo livello.
Immagine>Ridimensiona, al 75%, tutti i livelli non selezionato.
23. Firma il tuo lavoro su un nuovo livello,
e posiziona  la firma, la firma,
tenendo presente l'animazione lasciata in attesa in Animation Shop.
Chiudi il livello inferiore della cornice.

Modifica>Copia Unione.
24. Torna in Animation Shop e vai a Modifica>Incolla>Incolla come nuova animazione.
Modifica>Duplica, 2 volte per avere tre fotogrammi.
Modifica>Seleziona tutto.
Modifica>Copia.
25. Attiva il tuo lavoro e vai a Modifica>Incolla>Incolla nel fotogramma selezionato.
Posiziona correttamente l'immagine al centro.
Controlla il risultato cliccando su Visualizza  e salva in formato gif. e salva in formato gif.
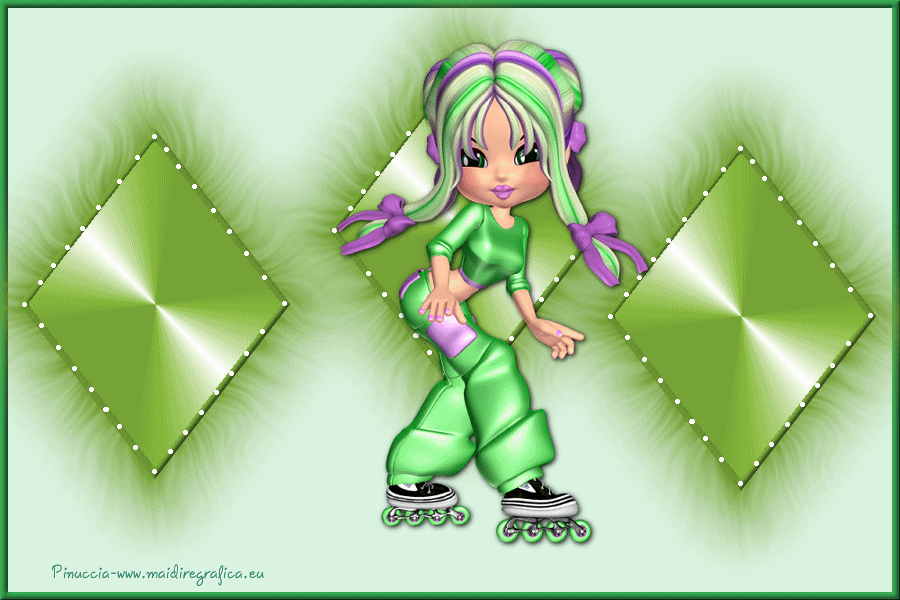


Se hai problemi o dubbi, o trovi un link non funzionante,
o anche soltanto per un saluto, scrivimi.
20 Maggio 2014
|




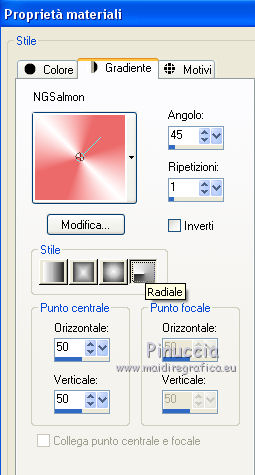

 la selezione con il colore di sfondo.
la selezione con il colore di sfondo.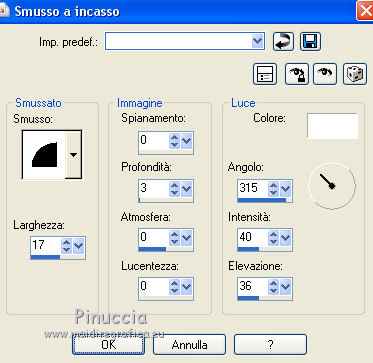


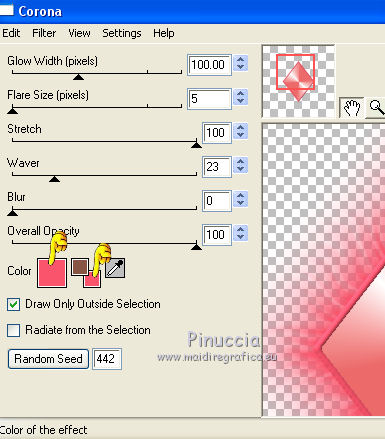

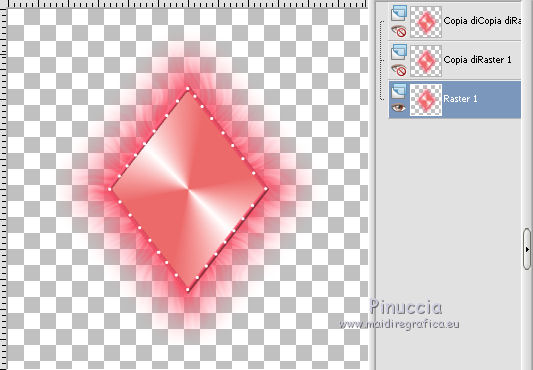

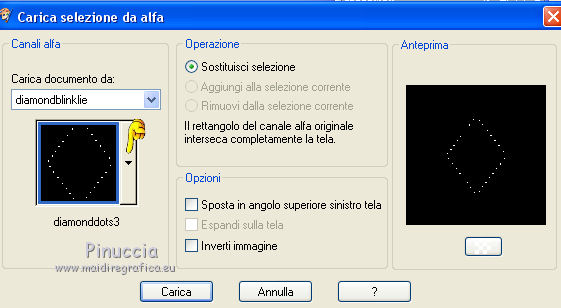
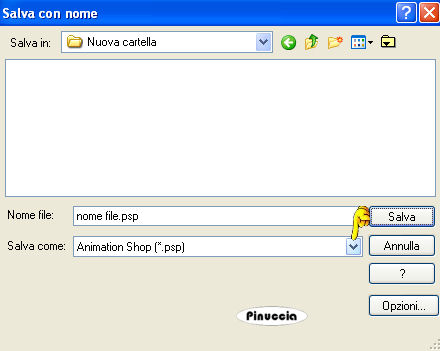
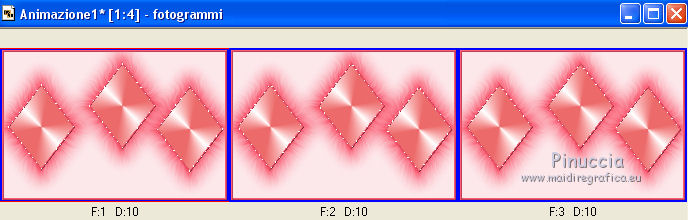
 la firma,
la firma,

 e salva in formato gif.
e salva in formato gif.