|
MEDAILLON

Ringrazio Joanne per avermi permesso di tradurre i suoi tutorial.

qui puoi trovare qualche risposta ai tuoi dubbi.
Se l'argomento che ti interessa non Ŕ presente, ti prego di segnalarmelo.
Occorrente:
Materiale qui
Non conosco il nome dell'autore del medaglione, trovato su Internet,
ma lo ringrazio per il suo lavoro.
La foto nel materiale Ŕ una foto personale della cagnolina di Joanne, Lola.
Per il mio esempio ho usato una foto del mio pechinese Chen.
Filtri:
consulta, se necessario, la mia sezione filtri qui
Graphics Plus - Cross Shadow qui
Animation Shop qui

Apri il font e minimizzalo. Lo troverai nella lista dei font disponibili quando ti servirÓ.
Con i nuovi sistemi operativi, questo non Ŕ pi¨ possibile.
Per usare un font occorre copiarlo nella cartella Fonts di Windows.
Metti la selezione nella cartella Selezioni.
Apri il motivo "satin liquide" e minimizzalo con il resto del materiale.
1. Passa il colore di primo piano a Motivi,
apri il menu dei motivi e seleziona, nella Categoria Immagini aperte, il motivo "satin liquide",
con i seguenti settaggi.

2. Apri il tube del medaglione.
Attiva il livello superiore.
Livelli>nuovo livello raster.
Riempi  con il motivo. con il motivo.
3. Regola>TonalitÓ e saturazione>Viraggio.
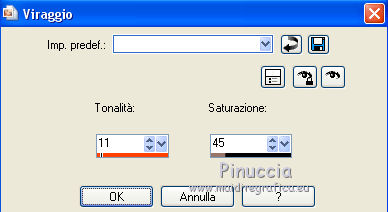
4. Livelli>Disponi>Porta sotto, e rimani su questo livello.
5. Livelli>Nuovo livello raster.
Imposta il colore di primo piano con #5d4941,
e riempi  il livello con questo colore. il livello con questo colore.
6. Selezione>Seleziona tutto.
Selezione>Modifica>Contrai - 30 pixels.
Premi sulla tastiera il tasto CANC 
Selezione>Inverti.
7. Effetti>Effetti 3D>Smusso a incasso.
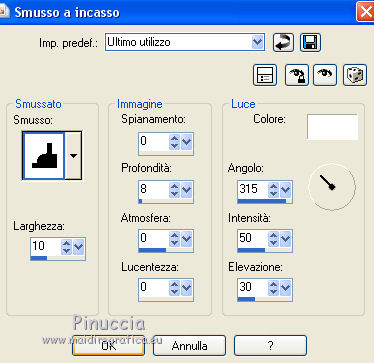
8. Effetti>Plugins>Graphics Plus - Cross Shadow, con i settaggi standard.

Selezione>Deseleziona.
9. Livelli>Unisci>Unisci gi¨, e rinomina questo livello "cornice".
10. Firma il tuo lavoro.
11. Chiudi il livello "couvercle" e attiva il livello "fond".
12. Apri l'immagine che hai scelto per metterla nel medaglione e vai a Modifica>Copia.
Torna al tuo lavoro e vai a Modifica>Incolla come nuovo livello.
Livelli>Disponi>Sposta gi¨.
Posiziona  correttamente l'immagine correttamente l'immagine

13. Rimani sul livello dell'immagine.
Selezione>Carica/Salva selezione>Carica selezione da disco.
Cerca e carica la selezione Selection_Joanne_Medaillon.
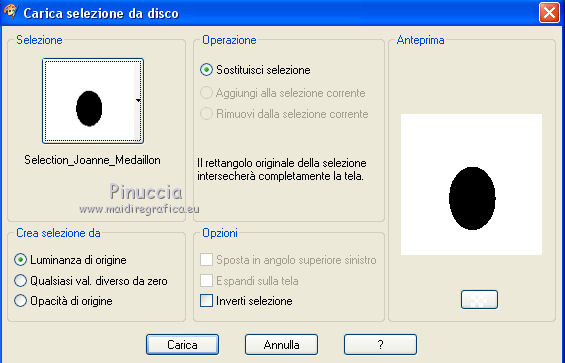
Premi sulla tastiera il tasto CANC 
Selezione>Deseleziona.
Regola>Messa a fuoco>Accentua messa a fuoco.
14. Attiva il livello "fond".
Effetti>Effetti 3D>Sfalsa ombra.

Ripeti l'Effetto Sfalsa ombra, cambiando verticale e orizzontale con -5.
15. Livelli>Unisci>Unisci visibile.
Chiudi questo livello.
16. Riapri e attiva il livello "couvercle".
Apri il tube "TDgoldflower" e vai a Modifica>Copia.
Torna al tuo lavoro e vai a Modifica>Incolla come nuovo livello.
17. Effetti>Effetti di immagine>Scostamento.
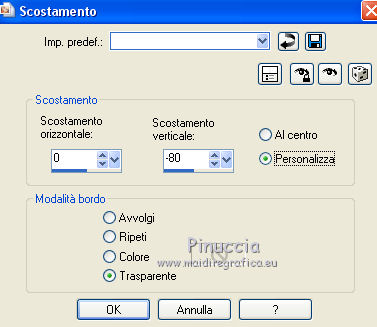
18. Effetti>Effetti di trama>Scultura, seleziona il motivo Carta, con i seguenti settaggi.
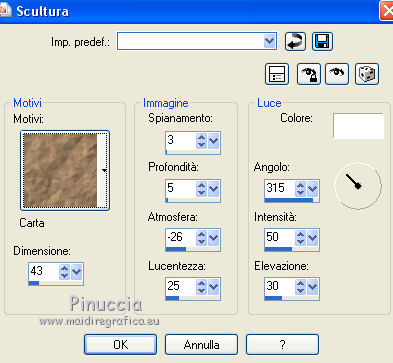
19. Attiva lo strumento Testo  , font Saginaw , font Saginaw
regola la dimensione in base al testo e alla versione di PSP che stai usando

Scrivi il tuo testo e posizionalo correttamente.
Livelli>Converti in livello raster.
20. Effetti>Effetti di trama>Scultura, con i settaggi precedenti.
21. Livelli>Unisci>Unisci visibile.
22. Riapri e attiva il livello di sfondo.
Modifica>Copia Unione.
23. Apri Animation Shop e vai a Modifica>Incolla>Incolla come nuova animazione.
24. Torna in PSP.
Rimani posizionato sul livello superiore del coperchio.
Attiva lo strumento Puntatore 
se stai usando PSP lo strumento Deformazione 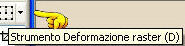 , ,
in modalitÓ Scala spingi il nodo centrale a destra verso sinistra.

25. Modifica>Copia Unione.
Torna in Animation Shop e vai a Modifica>Incolla>Incolla dopo il fotogramma corrente.
26. In PSP.
Spingi ancora il nodo verso sinistra.

Modifica>Copia Unione.
In Animation Shop: Modifica>Incolla>Incolla dopo il fotogramma corrente.
27. In PSP.
Spingi il nodo ancora pi¨ a sinistra.

Modifica>Copia Unione.
In Animation Shop: Modifica>Incolla>Incolla dopo il fotogramma corrente.
29. In PSP.
Spingi il nodo ancora pi¨ a sinistra.

Modifica>Copia Unione.
In Animation Shop: Modifica>Incolla>Incolla dopo il fotogramma corrente.
In PSP.
Spingi il nodo ancora pi¨ a sinistra.

Modifica>Copia Unione.
In Animation Shop: Modifica>Incolla>Incolla dopo il fotogramma corrente.
30. Ed ecco la tua animazione composta da cinque fotogrammi.
Modifica>Seleziona tutto.
Animazione>ProprietÓ fotogramma, e imposta la velocitÓ a 12.

31. Modifica>Copia.
Clicca sull'ultimo fotogramma per selezionarlo.
Modifica>Incolla>Incolla dopo il fotogramma corrente.
Animazione>Inverti fotogrammi.
Ed ecco l'animazione finale composta da 10 fotogrammi.
32. Clicca sul fotogramma 1 per selezionarlo.
Animazione>ProprietÓ fotogramma, e imposta la velocitÓ a 100.
Clicca sul fotogramma 6 per selezionarlo.
Animazione>ProprietÓ fotogramma, e imposta la velocitÓ a 100.
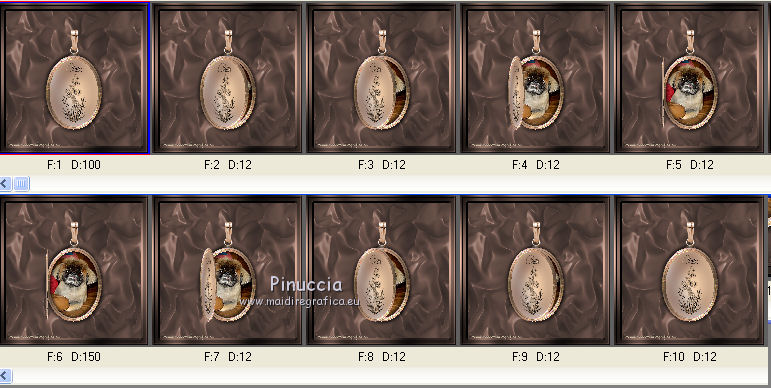
Controlla il risultato cliccando su Visualizza  e salva in formato gif. e salva in formato gif.


Le vostre versioni. Grazie

Lina

Se hai problemi o dubbi, o trovi un link non funzionante,
o anche soltanto per un saluto, scrivimi
15 Giugno 2014
|





 con il motivo.
con il motivo.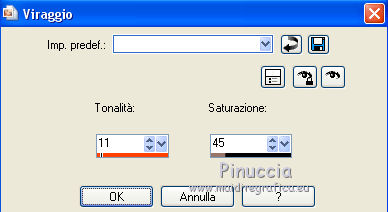

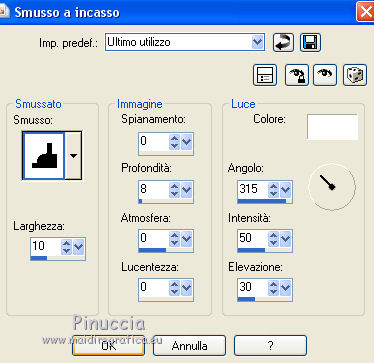

 correttamente l'immagine
correttamente l'immagine
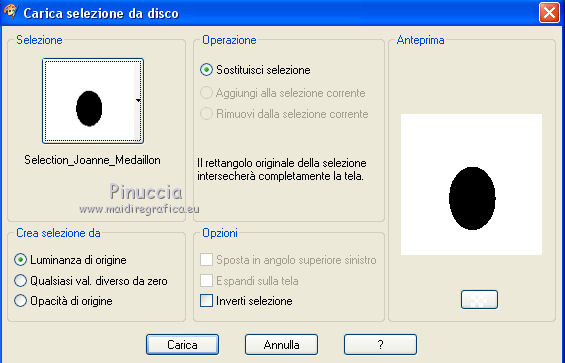

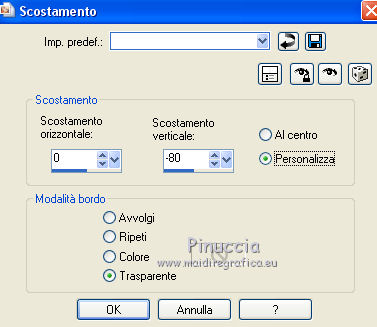
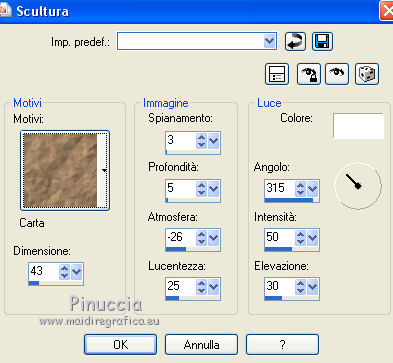
 , font Saginaw
, font Saginaw

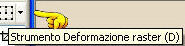 ,
,





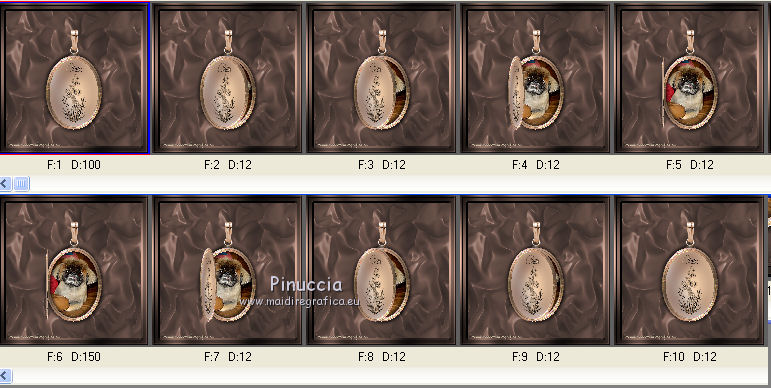
 e salva in formato gif.
e salva in formato gif.



