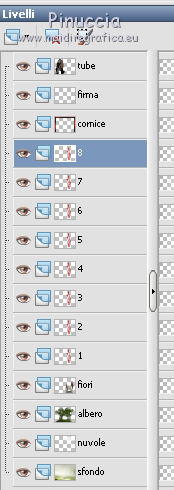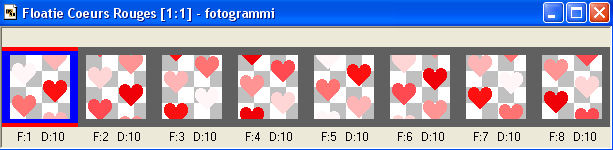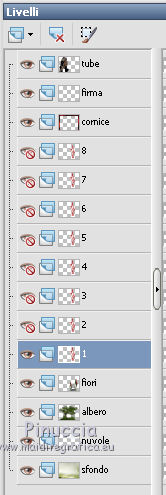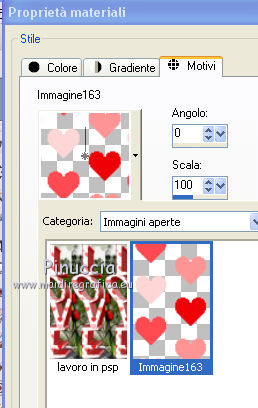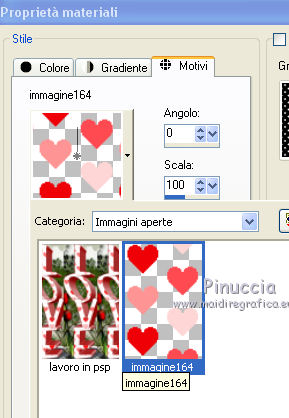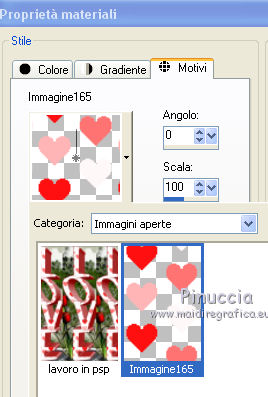|
LOVE
 Ringrazio Joanne per avermi permesso di tradurre i suoi tutorial.
Ringrazio Joanne per avermi permesso di tradurre i suoi tutorial.

qui puoi trovare qualche risposta ai tuoi dubbi.
Se l'argomento che ti interessa non è presente, ti prego di segnalarmelo.
Per tradurre il tutorial ho usato Corel X, ma può essere eseguito anche con le altre versioni di PSP.
Dalla versione X4, il comando Immagine>Rifletti è stato sostituito con Immagine>Capovolgi in orizzontale,
e il comando Immagine>Capovolgi con Immagine>Capovolgi in verticale.
Nelle versioni X5 e X6, le funzioni sono state migliorate rendendo disponibile il menu Oggetti.
Nell'ultima versione X7 sono tornati i Comandi Immagine>Rifletti e Immagine>Capovolgi, ma con nuove differenze.
Vedi la scheda sull'argomento qui
Occorrente:
Materiale qui
Grazie Feeline per il tube della coppia, Gabry per i fiori
e Priss Designs per l'immagine del paesaggio preso dal suo scrap "Romantic Spring".
Grazie anche all'autore, che non conosco, del tube dell'albero.
Filtri:
in caso di dubbi, ricorda di consultare la mia sezione filtri qui
Filters Unlimited 2.0 qui
Graphics Plus - Cross Shadow qui
I filtri Graphics Plus si possono usare da soli o importati in Filters Unlimited
(come fare vedi qui)
Se un filtro fornito appare con questa icona  deve necessariamente essere importato in Filters Unlimited. deve necessariamente essere importato in Filters Unlimited.
Animation Shop qui

Metti il gradiente nella cartella Gradienti.
1. Passa il colore di primo piano a Gradiente, e seleziona il gradiente JBlackNRed, stile Lineare.
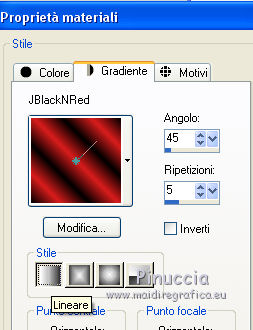
Preparato il gradiente, imposta il colore di primo piano con il colore bianco #ffffff.
e il colore di sfondo con il colore nero #000000.
2. Apri una nuova immagine trasparente 840 x 640 pixels,
e riempila  con il colore nero. con il colore nero.
3. Selezione>Seleziona tutto.
Selezione>Modifica>Contrai - 2 pixels.
Premi sulla tastiera il tasto CANC 
4. Riempi  con il colore bianco. con il colore bianco.
Selezione>Modifica>Contrai - 30 pixels.
Premi sulla tastiera il tasto CANC.
5. Riempi  con il colore nero. con il colore nero.
Selezione>Modifica>Contrai - 2 pixels.
Premi sulla tastiera il tasto CANC.
Selezione>Deseleziona.
6. Attiva lo strumento Bacchetta magica 
e clicca nel bordo bianco per selezionarlo.
Riporta il colore di primo piano al Gradiente che hai preparato all'inizio,
e riempi  la selezione con il gradiente. la selezione con il gradiente.
7. Effetti>Plugins>Graphics Plus - Cross Shadow, con i settaggi standard.

8. Effetti>Effetti 3D>Sfalsa ombra
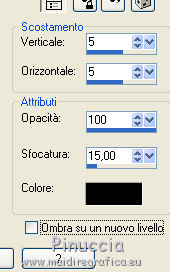
Ripeti l'Effetto Sfalsa ombra, cambiando verticale e orizzontale con -5.
Selezione>Deseleziona.
9. Rinomina questo livello "cornice".
10. Apri l'immagine del paesaggio "priss-spring" e vai a Modifica>Copia.
Torna al tuo lavoro e vai a Modifica>Incolla come nuovo livello.
Livelli>Disponi>Sposta giù.
Rinomina questo livello "sfondo".
11. Apri il tube delle nuvole e vai a Modifica>Copia.
Torna al tuo lavoro e vai a Modifica>Incolla come nuovo livello.
Spostalo  in alto a destra. in alto a destra.
Rinomina questo livello "nuvole".
12. Apri il tube dell'albero e vai a Modifica>Copia.
Torna al tuo lavoro e vai a Modifica>Incolla come nuovo livello.
Immagine>Rifletti.
Spostalo  in basso a sinistra. in basso a sinistra.
Rinomina questo livello "albero".
13. Apri il tube dei fiori e vai a Modifica>Copia.
Torna al tuo lavoro e vai a Modifica>Incolla come nuovo livello.
14. Effetti>Effetti di immagine>Scostamento.
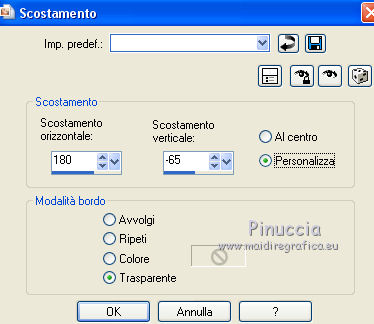
Rinomina questo livello "fiori".
15. Attiva il livello "cornice".
Firma il tuo lavoro su un nuovo livello.
16. Apri il tube della coppia e vai a Modifica>Copia.
Torna al tuo lavoro e vai a Modifica>Incolla come nuovo livello.
Immagine>Rifletti.
Immagine>Ridimensiona, al 90%, tutti i livelli non selezionato.
Posiziona  il tube come nell'esempio. il tube come nell'esempio.
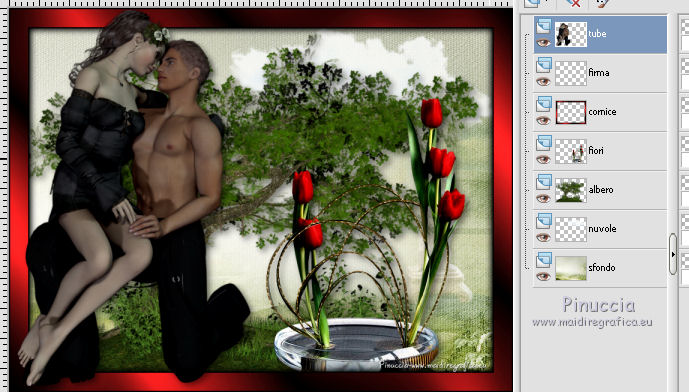
17. Sui livelli "albero", "fiori" e "tube": Effetti>Effetti 3D>Sfalsa ombra.
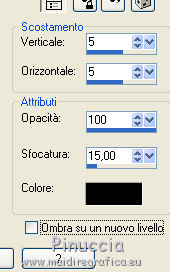
18. Attiva il livello "fiori".
Apri il tube con il testo "Love" e vai a Modifica>Copia.
Torna al tuo lavoro e vai a Modifica>Incolla come nuovo livello.
Cancella  il watermark. il watermark.
se cancelli il watermark prima di copiare e incollare il tube,
l'effetto Scostamento non avrà lo stesso risultato
19. Effetti>Effetti di immagine>Scostamento.

Rinomina questo livello "1".
20. Livelli>Duplica - 7 volte
(per avere 8 livelli, come il numero dei livelli del floatie che userai in Animation Shop.
Se intendi usare un altro floatie, dovrai duplicare il numero di livelli di cui sarà composto questo floaties).
21. Rinomina questi livelli da 2 a 8.
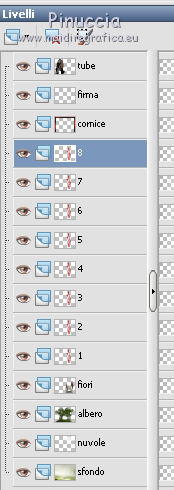
22. Attiva lo strumento Bacchetta magica 
e clicca nel bianco di ogni lettera della parola Love per selezionarle.

23. Apri Animation Shop.
Apri il floaties che, come ho scritto prima, è composto da 8 fotogrammi
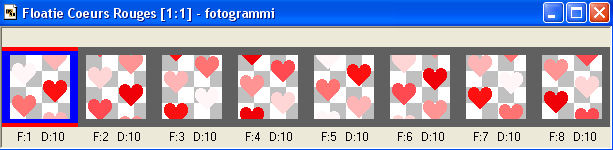
25. Clicca sul primo fotogramma per selezionarlo (soltanto questo deve avere la cornice blu, vedi la schermata sopra)
e vai a Modifica>Copia.
26. Torna in PSP e vai a Modifica>Incolla come nuova immagine, e minimizza l'immagine.
Passa il colore di primo piano a Motivi, cerca l'immagine sotto la categoria Immagini aperte,
e imposta i seguenti settaggi: (l'immagine avrà il numero progressivo delle immagini aperte fino a questo momento su PSP).
 
27. Torna al tuo lavoro.
Chiudi i livelli da 2 a 8 e rimani posizionato sul livello 1.
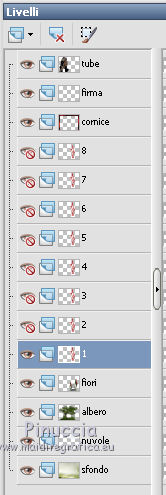
28. Riempi  le quattro selezioni con il motivo le quattro selezioni con il motivo
per cliccare separatamente sulle 4 selezioni,
la modalità di corrispondenza dello strumento Riempimento
deve essere impostata su Valore RGB


Mantieni selezionato e, per evitare confusione con i livelli del floaties,
chiudi l'immagine del fotogramma che non ti serve più, senza salvare le modifiche.
29. Torna in Animation Shop, seleziona il fotogramma 2 del floatie e Modifica>Copia.
In PSP Modifica>Incolla come nuova immagine e minimizza
Cambia l'immagine del motivo con la nuova immagine
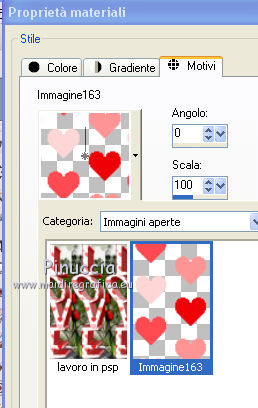
Attiva il tuo lavoro.
Chiudi il fotogramma 1, apri e attiva il fotogramma 2.
Riempi  le quattro selezioni con il nuovo motivo. le quattro selezioni con il nuovo motivo.
Chiudi l'immagine del fotogramma, che non ti serve più, senza salvare le modifiche.
30. In Animation Shop, seleziona il fotogramma 3 del floatie e Modifica>Copia.
In PSP Modifica>Incolla come nuova immagine, e minimizza.
Cambia l'immagine del motivo con la nuova immagine.
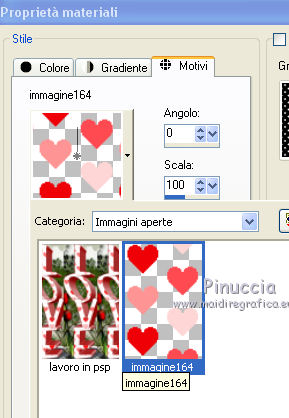
Riempi  le selezioni con il nuovo motivo. le selezioni con il nuovo motivo.
Chiudi l'immagine del fotogramma che non ti serve più.
31. In Animation Shop, seleziona il fotogramma 4 del floatie e Modifica>Copia.
In PSP Modifica>Incolla come nuova immagine, e minimizza.
Cambia l'immagine del motivo con la nuova immagine.
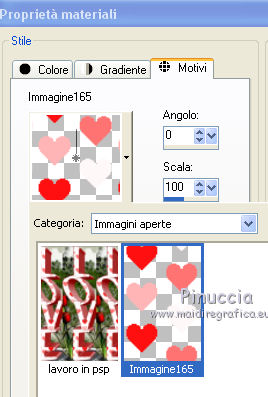
Riempi  le selezioni con il nuovo motivo. le selezioni con il nuovo motivo.
Chiudi l'immagine del fotogramma che non ti serve più.
32. Ripeti il passo 31, copiando gli altri fotogrammi,
e riempiendo i relativi livelli in PSP.
Quando hai finito con l'ultimo fotogramma: Selezione>Deseleziona.
Lascia visibile soltanto il livello 1.
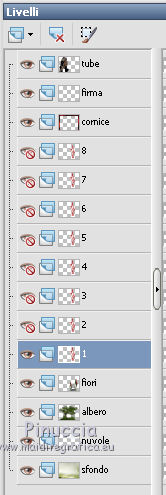
32. Modifica>Copia Unione.
In Animation Shop: Modifica>Incolla>Incolla come nuova immagine.
33. In PSP.
Chiudi il livello 1 e apri il livello 2.
Modifica>Copia Unione.
In Animation Shop Modifica>Incolla>incolla dopo il fotogramma corrente.
34. In PSP.
Chiudi il livello 2 e apri il livello 3.
Modifica>Copia Unione.
In Animation Shop Modifica>Incolla>incolla dopo il fotogramma corrente.
35. E così via, fino al fotogramma 8.
Alla fine in Animation Shop: Modifica>Seleziona tutto.
Animazione>Proprietà fotogramma e imposta la velocità a 8.
Controlla il fotogramma cliccando su Visualizza 
e salva in formato gif.
Il tube di questa versione è di Gabry


Se hai problemi o dubbi, o trovi un link non funzionante,
o anche soltanto per un saluto, scrivimi.
14 Febbraio 2016
|




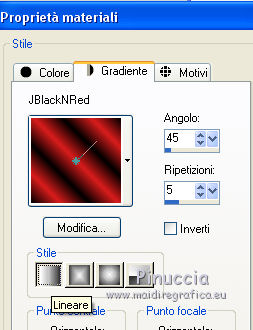
 con il colore nero.
con il colore nero.


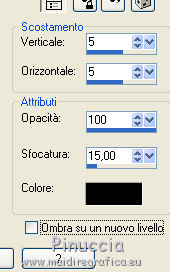
 in alto a destra.
in alto a destra.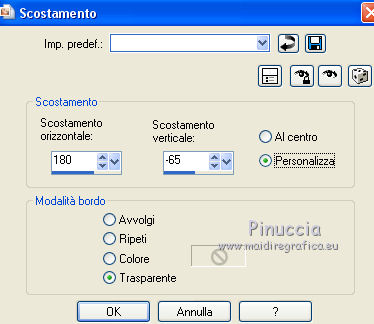
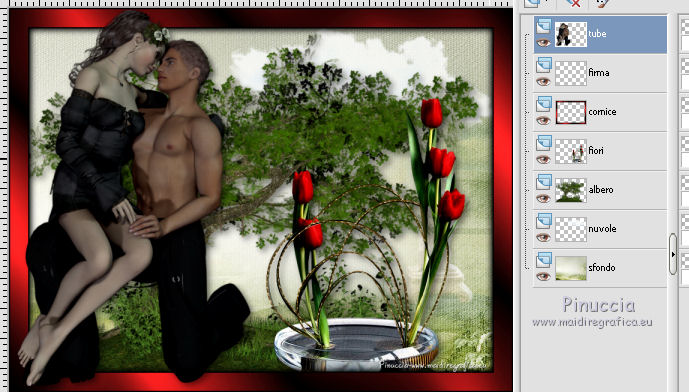
 il watermark.
il watermark.