|
BOULE DE NOËL

Ringrazio Joanne per avermi permesso di tradurre i suoi tutorial.

qui puoi trovare qualche risposta ai tuoi dubbi.
Se l'argomento che ti interessa non è presente, ti prego di segnalarmelo.
Per tradurre il tutorial ho usato Corel X, ma può essere eseguito anche con le altre versioni di PSP.
Dalla versione X4, il comando Immagine>Rifletti è stato sostituito con Immagine>Capovolgi in orizzontale,
e il comando Immagine>Capovolgi con Immagine>Capovolgi in verticale.
Nelle versioni X5 e X6, le funzioni sono state migliorate rendendo disponibile il menu Oggetti.
Nell'ultima versione X7 sono tornati i Comandi Immagine>Rifletti e Immagine>Capovolgi, ma con nuove differenze.
Vedi la scheda sull'argomento qui
Occorrente:
Materiale qui
Grazie AnnaZe per l'immagine del paesaggio.
Non conosco gli autori del resto del materiale, ma li ringrazio per il loro lavoro.
Animation Shop qui

Metti le selezioni nella cartella Selezioni.
1.Imposta il colore di primo piano con #e7d1a1,
e il colore di sfondo con il colore bianco.
Passa il colore di primo piano a Gradiente di primo piano/sfondo, stile Lineare.
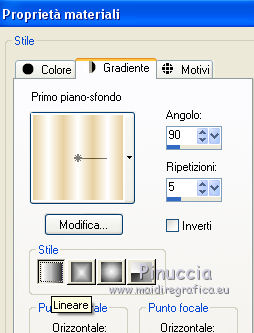
2. Apri una nuova immagine trasparente 900 x 675 pixels,
e riempila  con il gradiente. con il gradiente.
3. Apri il tube del paesaggio, e vai a Modifica>Copia.
Torna al tuo lavoro e vai a Modifica>Incolla come nuovo livello.
4. Apri il tube della cornice dorata e vai a Modifica>Copia.
Torna al tuo lavoro e vai a Modifica>Incolla come nuovo livello.
Immagine>Rifletti.
5. Immagine>Ridimensiona, al 140%. tutti i livelli non selezionato.
Regola>Messa a fuoco>Accentua messa a fuoco.
Attiva il livello del paesaggio e posiziona  l'immagine al centro della cornice. l'immagine al centro della cornice.

6. Selezione>Carica/Salva selezione>Carica selezione da disco.
Cerca e carica la selezione Sélection_Joanne_Boule_cadre.
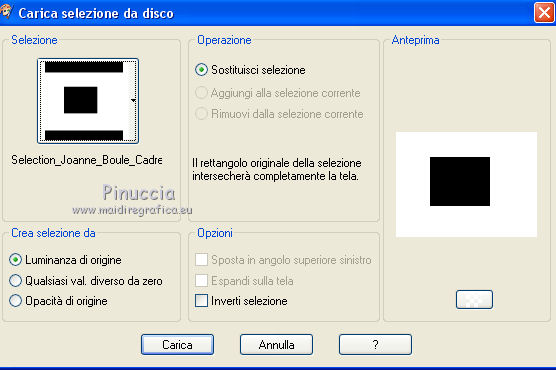
Premi sulla tastiera il tasto CANC 
Selezione>Deseleziona.
7. Attiva il livello inferiore.
Apri il tube della neve, e vai a Modifica>Copia.
Torna al tuo lavoro e vai a Modifica>Incolla come nuovo livello.
Immagine>Ridimensiona, al 140%. tutti i livelli non selezionato.
8. Effetti>Effetti di immagine>Scostamento.
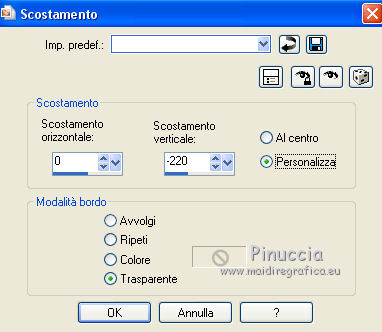
9. Attiva il livello superiore.
Apri il tube del cerbiatto, e vai a Modifica>Copia.
Torna al tuo lavoro e vai a Modifica>Incolla come nuovo livello.
Posiziona  il tube come nell'esempio. il tube come nell'esempio.

10. Effetti>Effetti 3D>Smusso a incasso.
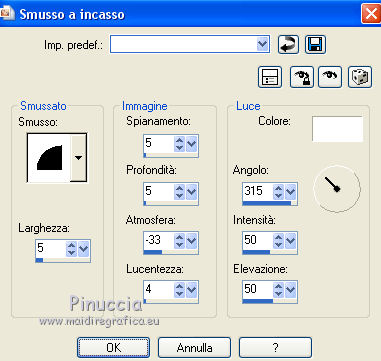
Regola>Messa a fuoco>Accentua messa a fuoco.
11. Firma il tuo lavoro.
12. Livelli>Unisci>Unisci visibile e rinomina questo livello "immagine".
13. Selezione>Carica/Salva selezione>Carica selezione da disco.
Cerca e carica la selezione Joanne_Selection_Boule_1.
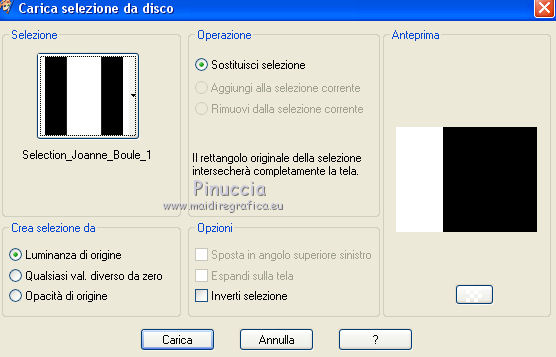
Selezione>Innalza selezione a livello.
Selezione>Deseleziona.
Rinomina questo livello "parte 1".
14. Attiva nuovamente il livello "immagine".
Selezione>Carica/Salva selezione>Carica selezione da disco.
Cerca e carica la selezione Joanne_Selection_Boule_2.
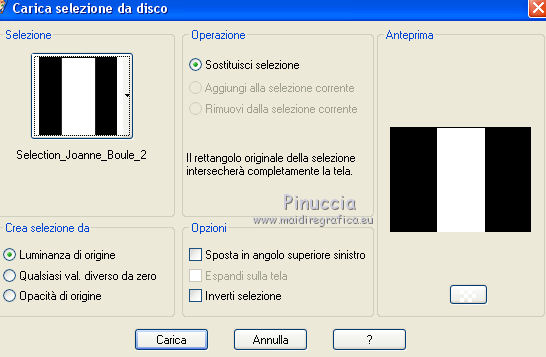
Selezione>Innalza selezione a livello.
Selezione>Deseleziona.
Rinomina questo livello "parte 2".
15. Attiva il livello "immagine".
Selezione>Carica/Salva selezione>Carica selezione da disco.
Cerca e carica la selezione Joanne_Selection_Boule_3.
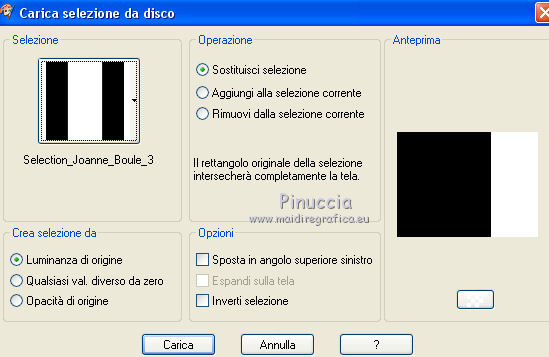
Selezione>Innalza selezione a livello.
Selezione>Deseleziona.
Rinomina questo livello "parte 3".
16. Questa dovrebbe essere la tua paletta dei livelli.
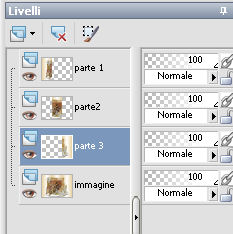
17. Selezione>Carica/Salva selezione>Carica selezione da disco.
Cerca e carica la selezione Joanne_Selection_Boule_4.
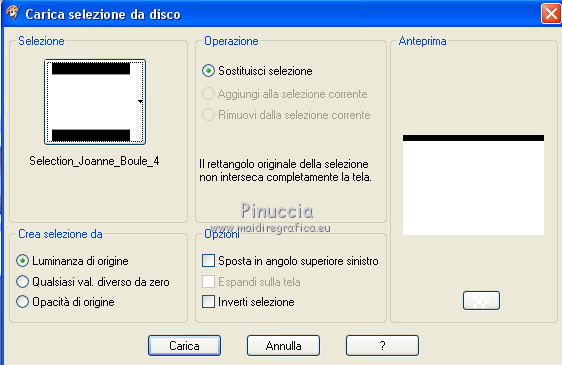
Immagine>Ritaglia la selezione.
18. Attiva il livello "parte 1".
Modifica>Copia.
Apri Animation Shop e vai a Modifica>Incolla>Incolla come nuova animazione.
19. Torna in PSP.
Attiva il livello "parte 2".
Modifica>Copia.
Torna in Animation Shop e vai a Modifica>Incolla>Incolla dopo il fotogramma corrente.
20. Ancora in PSP.
Attiva il livello "parte 3".
Modifica>Copia.
In Animation Shop: Modifica>Incolla>Incolla dopo il fotogramma corrente.
21. In PSP.
Attiva il livello "parte 1".
Modifica>Copia.
In Animation Shop: Modifica>Incolla>Incolla dopo il fotogramma corrente.
Ed ecco la tua animazione composta da 4 fotogrammi.
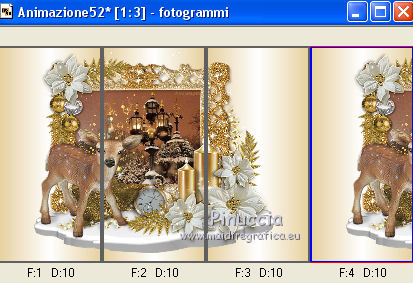
22. Clicca sul primo fotogramma per selezionarlo.
Effetti>Inserisci transizione immagine, Successione,
imposta i settaggi e clicca su Personalizza
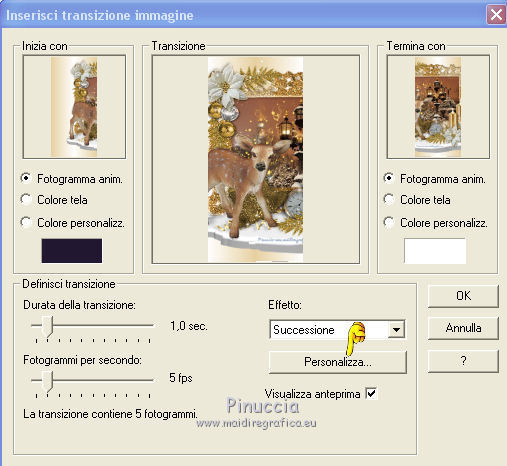
imposta i settaggi e clicca ok

di nuovo ok e avrai una animazione composta da 9 fotogrammi.
23. Clicca sul fotogramma 7 per selezionarlo
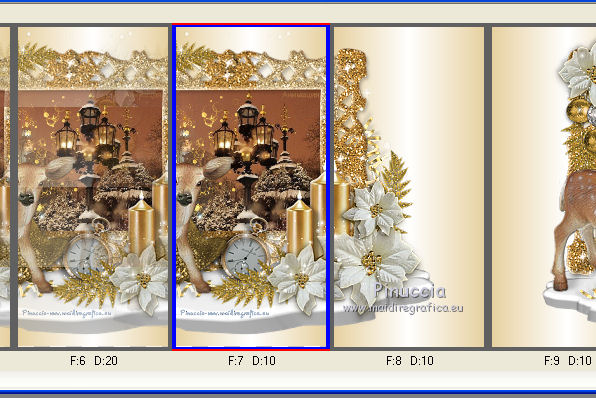
Effetti>Inserisci transizione immagine, con i settaggi precedenti.
24. Clicca sul fotogramma 13 per selezionarlo.
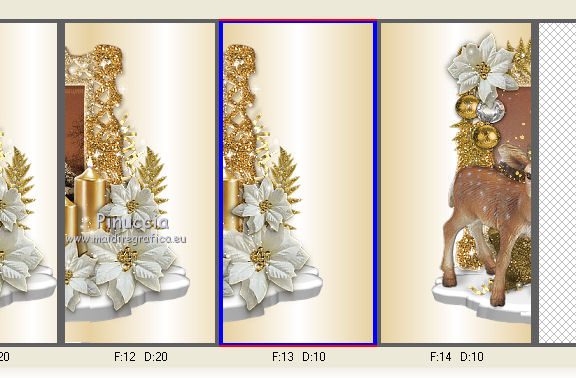
Di nuovo Effetti>Inserisci transizione immagine, con gli stessi settaggi.
E avrai una animazione composta da 19 fotogrammi.
25. Modifica>Seleziona tutto.
File>Esporta fotogrammi>Su Paint Shop Pro,
o più velocemente clicca sull'icona corrispondente sulla barra superiore degli strumenti

e in PSP avrai un file con 19 livelli.
Se il vostro Animation Shop non ha il comando per l'esportazione dei fotogrammi,
potete ovviare con Modifica>Seleziona tutto, Modifica>Copia,
e in PSP Modifica>Incolla>Incolla come nuova immagine.
La differenza sarà che in questo modo, invece di avere i livelli numerati Cornice 1, Cornice 2,....
avrete 19 livelli con la stessa denominazione "Cornice 1".
26. Attiva il primo livello:
Effetti>Effetti geometrici>Cerchio.

Ripeti l'Effetto sugli altri 18 livelli (per velocizzare puoi usare sulla tastiera la combinazione di tasti Ctrl+Y).
Quando hai finito, clicca sulla croce in alto a destra per chiudere il file,
alla domanda "salvare le modifiche a Immagine" rispondi no

alla domanda "aggiornare le modifiche in Animation Shop" rispondi sì.

E in Animation Shop ti troverai il file modificato.
se non hai esportato il lavoro in PSP, ma l'hai copiato/incollato come nuova immagine,
alla domanda "salvare le modifiche" devi rispondere sì e salvare il lavoro in formato animation shop(*psp)
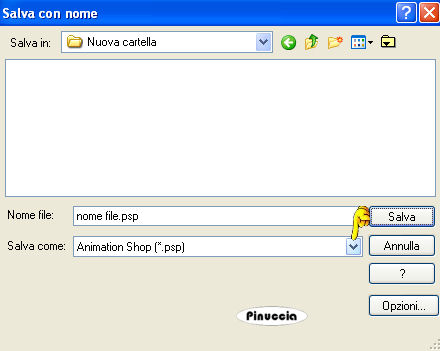
e poi aprire il lavoro in Animation Shop.
L'effetto di transizione ha modificato la velocità di alcuni fotogrammi.
Per uniformare la velocità dei fotogrammi:
Modifica>Seleziona tutto.
Animazione>Proprietà fotogramma e imposta la velocità a 10.

27. Controlla il risultato cliccando su Visualizza  . .
Per eliminare lo spazio superfluo, clicca sull'icona Ritaglio

Questo attiverà il menu Opzioni: clicca su Opzioni

e seleziona Circonda l'area opaca.

Questo attiverà il menu completo dello strumento.
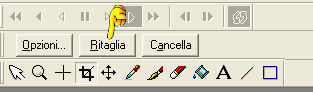
Clicca su Ritaglia e avrai la tua animazione senza spazio superfluo.
Se vuoi controlla nuovamente il risultato cliccando su Visualizza 
Le vostre versioni. Grazie a tutti.

Olimpia

Graziabrina
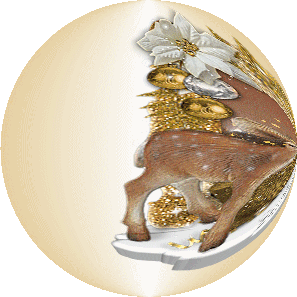

Xena
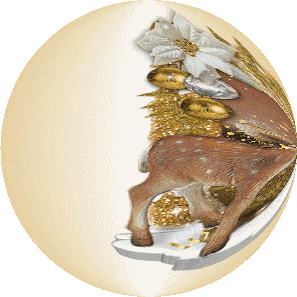
Sissi

Marcella

Imma

Diana

Angelilla
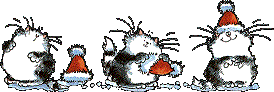
Se hai problemi o dubbi, o trovi un link non funzionante,
o anche soltanto per un saluto, scrivimi.
19 Dicembre 2014
|
