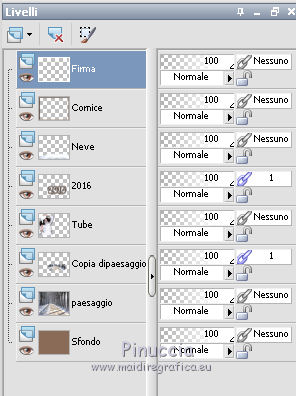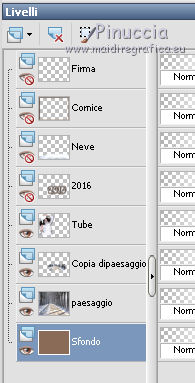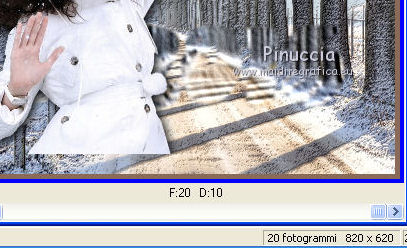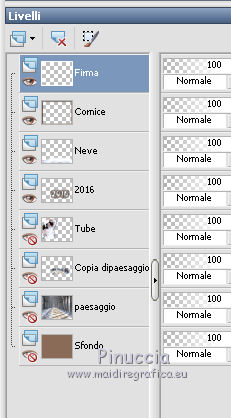|
2016
 Ringrazio Joanne per avermi permesso di tradurre i suoi tutorial.
Ringrazio Joanne per avermi permesso di tradurre i suoi tutorial.

qui puoi trovare qualche risposta ai tuoi dubbi.
Se l'argomento che ti interessa non Ŕ presente, ti prego di segnalarmelo.
Per tradurre il tutorial ho usato Corel X, ma pu˛ essere eseguito anche con le altre versioni di PSP.
Dalla versione X4, il comando Immagine>Rifletti Ŕ stato sostituito con Immagine>Capovolgi in orizzontale,
e il comando Immagine>Capovolgi con Immagine>Capovolgi in verticale.
Nelle versioni X5 e X6, le funzioni sono state migliorate rendendo disponibile il menu Oggetti.
Nell'ultima versione X7 sono tornati i Comandi Immagine>Rifletti e Immagine>Capovolgi, ma con nuove differenze.
Vedi la scheda sull'argomento qui
Occorrente:
Materiale qui
Grazie agli autori del materiale utilizzato.
Filtri:
in caso di dubbi, ricorda di consultare la mia sezione filtri qui
Eye Candy 4000 - Chrome qui
Alien Skin Eye Candy 5 Impact - Glass qui
Animation Shop qui

Apri il font e minimizzalo. Lo troverai nella lista dei font disponibili quando ti servirÓ.
Con i nuovi sistemi operativi questo non Ŕ pi¨ possibile.
Per utilizzare un font occorre copiarlo nella cartella Font di Windows.
1. Imposta sia il colore di primo piano che il colore di sfondo con il colore bianco.
2. Apri una nuova immagine trasparente 800 x 600 pixels.
Selezione>Seleziona tutto.
3. Apri l'immagine con la strada innevata e vai a Modifica>Copia.
Torna al tuo lavoro e vai a Modifica>Incolla nella selezione.
Selezione>Deseleziona.
Rinomina questo livello "paesaggio".
4. Livelli>Duplica.
Chiudi questo livello e attiva il livello sottostante dell'originale.
5. Effetti>Effetti tecniche di disegno>Carboncino.
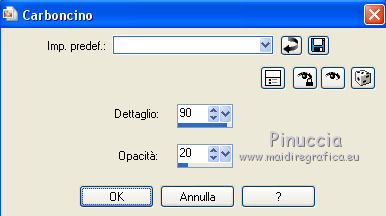
6. Chiudi il livello "paesaggio".
Riapri e attiva il livello soprastante della copia.
7. Livelli>Nuovo livello raster.
Attiva lo strumento Testo  , font Disko , font Disko

dovrai regolare la dimensione in base alla versione di PSP che stai usando:
Per il mio esempio con Corel X, ho impostato la dimensione a 250

8. Scrivi 2016.
Selezione>Deseleziona.
9. Posiziona  il testo come nella schermata. il testo come nella schermata.

10. Attiva lo strumento Bacchetta magica 
e clicca al centro dei numeri per selezionarli,
senza dimenticare il centro dello 0 e del 6.

11. Effetti>Plugins>Eye Candy 4000 - Chrome, con i seguenti settaggi, senza modificare le altre linguette.
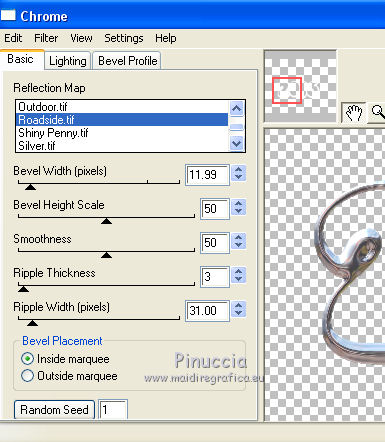
12. Regola>TonalitÓ e saturazione>Viraggio.

Selezione>Deseleziona.
13. Attiva nuovamente lo strumento Bacchetta magica 
e clicca all'interno di ogni numero.

14. Effetti>Plugins>Alien Skin Eye Candy 5 Impact - Glass.
Seleziona il preset Clear e ok.

Applica il filtro una seconda volta.
Rinomina questo livello "2016".
15. Selezione>Modifica>Espandi - 5 pixels.
Attiva il livello "copia di paesaggio".
Selezione>Inverti.
Premi sulla tastiera il tasto CANC 
Selezione>Deseleziona.
16. Apri il tube della donna e vai a Modifica>Copia.
Torna al tuo lavoro e vai a Modifica>Incolla come nuovo livello.
Spostalo  in alto a sinistra. in alto a sinistra.
17. Effetti>Effetti 3D>Sfalsa ombra.

18. Attiva il livello superiore.
Apri il tube della neve "nuage", e vai a Modifica>Copia.
Torna al tuo lavoro e vai a Modifica>Incolla come nuovo livello.
19. Effetti>Effetti di immagine>Scostamento.
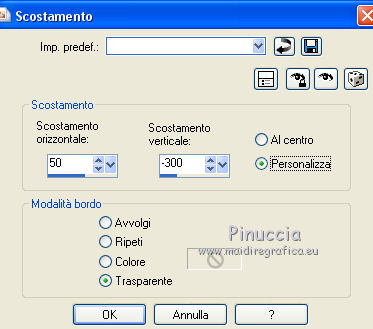
20. Attiva il livello "2016".
Collega il livello al livello "copia di paesaggio":
clicca su Nessuno e assegna ai livelli lo stesso numero:
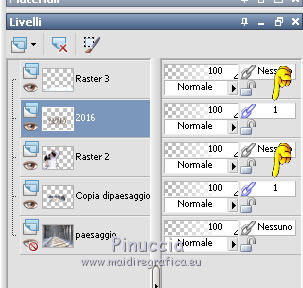
Sposta  il numero come nell'esempio: il numero come nell'esempio:
(la copia del paesaggio si sposterÓ contemporaneamente, grazie al collegamento)
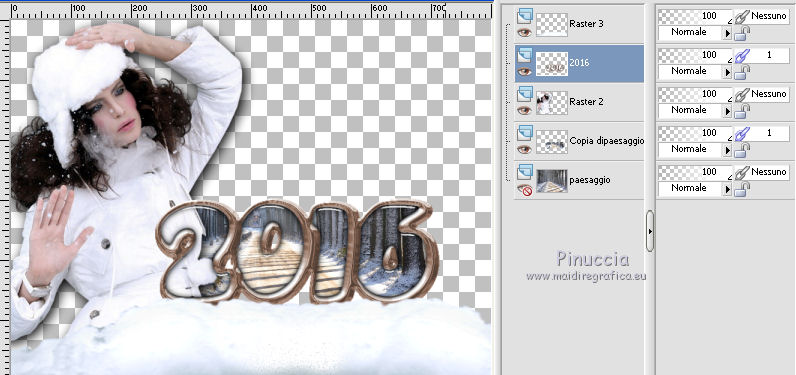
21. Sei sempre sul livello "2016".
Effetti>Effetti 3D>Sfalsa ombra, con i settaggi precedenti.
22. Attiva il livello "copia di paesaggio".
Effetti>Effetti artistici>Topografia.
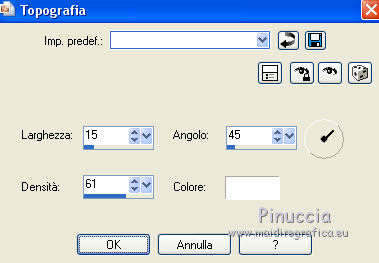
23. Riapri e attiva il livello inferiore "paesaggio".
Selezione>Seleziona tutto.
Immagine>Ritaglia la selezione.
24. Immagine>Dimensioni tela - 820 x 620 pixels.
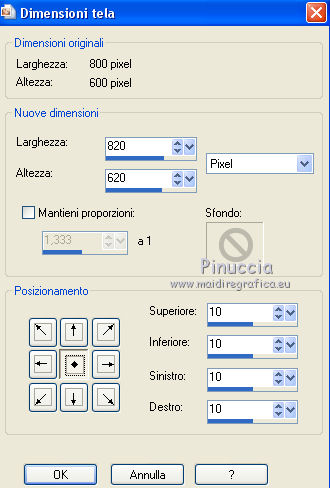
25. Livelli>Nuovo livello raster.
Riempi  con il colore bianco. con il colore bianco.
Livelli>Disponi>Porta in alto.
26. Selezione>Seleziona tutto.
Selezione>Modifica>Contrai - 15 pixels.
Premi sulla tastiera il tasto CANC.
27. Selezione>Inverti.
Effetti>Plugins>Eye Candy 4000 - Chrome, con i settaggi precedenti.
28. Regola>TonalitÓ e saturazione>Viraggio, con i settaggi precedenti.
29. Selezione>Inverti.
Effetti>Effetti 3D>Ritaglio.

Selezione>Deseleziona.
30. Firma il tuo lavoro.
31. Livelli>Nuovo livello raster, e rinomina questo livello "sfondo".
Imposta il colore di primo piano con #8a6b58,
e riempi  il livello con questo colore. il livello con questo colore.
Livelli>Disponi>Porta sotto.
32. Dovresti avere questo
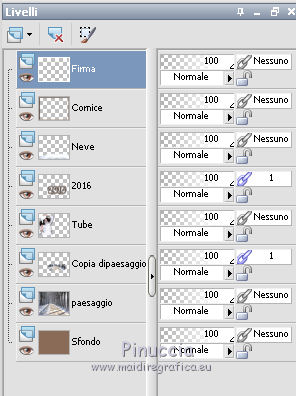
33. Livelli>Visualizza>Nessuno, e apri i primi 4 livelli.
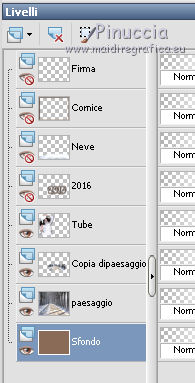
34. Modifica>Copia Unione.
Apri Animation Shop e vai a Modifica>Incolla>Incolla come nuova animazione.
34. Livelli>Duplica, e ripeti fino a ottenere un'animazione composta da 20 fotogrammi.
Il modo pi¨ veloce: clicca 3 volte sull'icona Duplica nella barra superiore degli strumenti

e avrai 5 fotogrammi.
Modifica>Seleziona tutto e clicca ancora 2 volte sull'icona Duplica,
e avrai i venti fotogrammi.
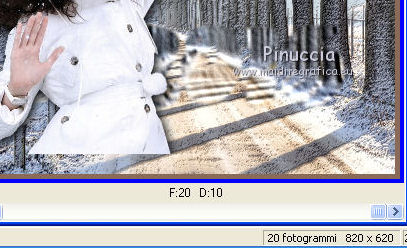
35. Clicca sul primo fotogramma per selezionarlo
e vai a Modifica>Seleziona tutto.
36. Apri l'animazione "Joanne_Neige_2016", anche questa composta da 20 fotogrammi.
Modifica>Seleziona tutto.
Modifica>Copia.
37. Attiva il tuo lavoro e vai a Modifica>Incolla>Incolla nel fotogramma selezionato
e posiziona la gif al centro dell'immagine.
38. Torna in PSP.
Livelli>Visualizza>Tutto e chiudi i primi quattro livelli.
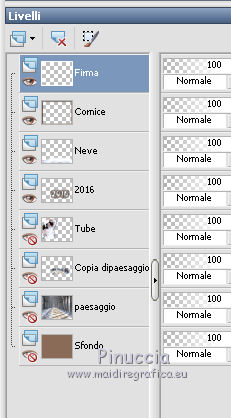
39. Modifica>Copia Unione.
Torna in Animation Shop e vai a Modifica>Incolla>Incolla come nuova animazione.
40. Duplica l'immagine come al punto 34, per avere un'animazione composta da 20 fotogrammi.
Modifica>Seleziona tutto.
Modifica>Copia.
41. Attiva il tuo lavoro e vai a Modifica>Incolla>Incolla nel fotogramma selezionato.
Posiziona correttamente l'immagine al centro.
42. Controlla il risultato cliccando su Visualizza 
e salva in formato gif.
Il tube di questo esempio Ŕ di Isa


Se hai problemi o dubbi, o trovi un link non funzionante,
o anche soltanto per un saluto, scrivimi.
14 Gennaio 2016
|




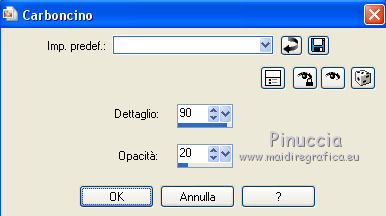
 , font Disko
, font Disko

 il testo come nella schermata.
il testo come nella schermata.


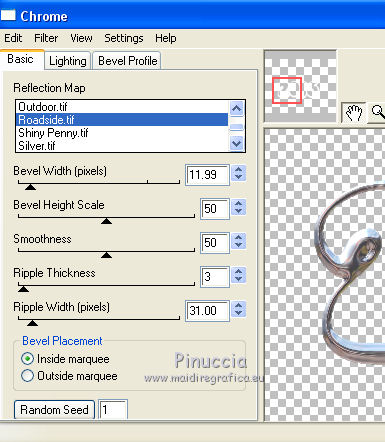





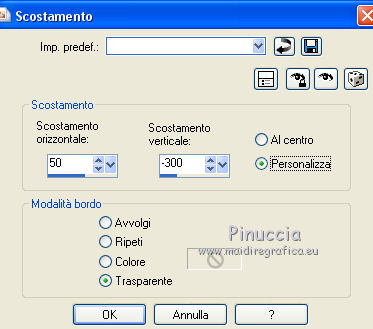
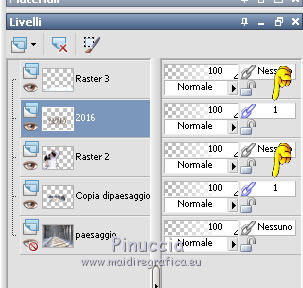
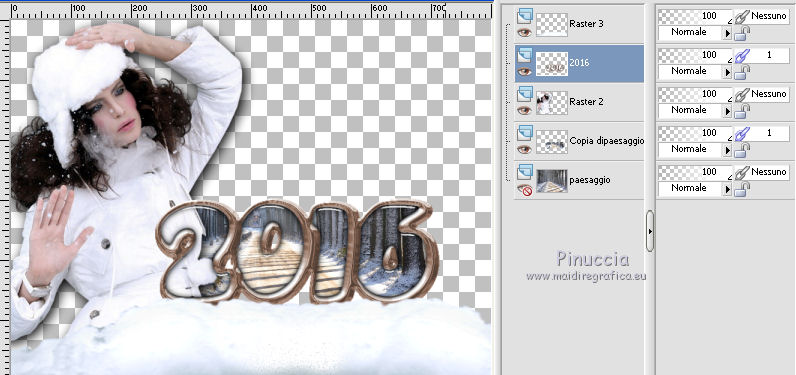
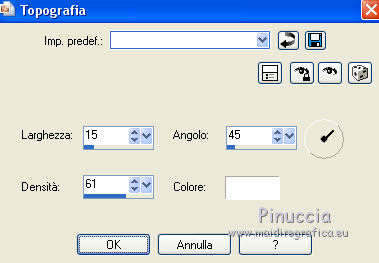
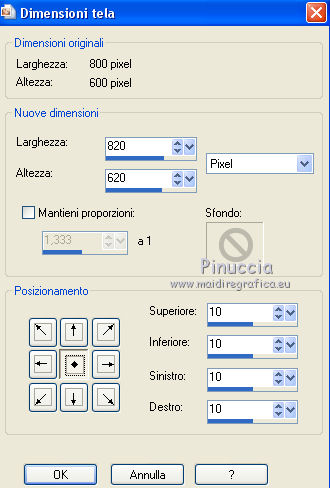
 con il colore bianco.
con il colore bianco.