|
WELCOME 2016

Ringrazio Vahide per avermi permesso di tradurre i suoi tutorial.

qui puoi trovare qualche risposta ai tuoi dubbi.
Se l'argomento che ti interessa non è presente, ti prego di segnalarmelo.
Per tradurre questo tutorial ho usato Corel X, ma può essere realizzato anche con le altre versioni di PSP.
Dalla versione X4, il comando Immagine>Rifletti è stato sostituito con Immagine>Capovolgi in orizzontale,
e il comando Immagine>Capovolgi con Immagine>Capovolgi in verticale.
Nelle versioni X5 e X6, le funzioni sono state migliorate rendendo disponibile il menu Oggetti.
Con la versione X7 sono tornati i comandi Immagine>Rifletti e Immagine>Capovolgi, ma con nuove funzioni.
Vedi la scheda sull'argomento qui
Traduzione francese/traduction française qui/ici
Le vostre versioni/vos versions qui/ici

Occorrente:
Materiale qui
Filtri
in caso di dubbi, ricorda di consultare la mia sezione filtri qui
Mehdi - Wavy Lab 1-1 qui
Universe - Stars qui
Alien Skin Eye Candy 5 Impact - Perspective Shadow qui

non esitare a cambiare modalità di miscelatura e opacità secondo i colori utilizzati.
Apri la maschera in PSP e minimizzala con il resto del materiale.
1. Imposta il colore di primo piano con #c8be1c,
e il colore di sfondo con il colore bianco #ffffff.
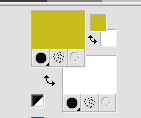
2. Apri una nuova immagine trasparente 900 x 550 pixels.
Effetti>Plugins>Mehdi - Wavy Lab 1.1.
Questo filtro lavora con i colori della paletta:
il primo è il colore di sfondo, il secondo quello di primo piano;
cambia il terzo colore con #65501d e il quarto con #aa7802.
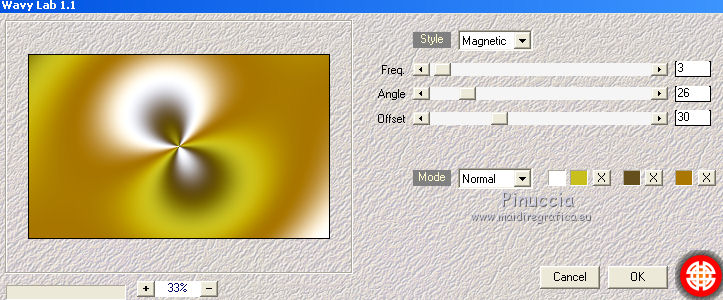
3. Regola>Sfocatura>Sfocatura radiale.

4. Livelli>Nuovo livello raster.
Riempi  con il colore di sfondo #ffffff. con il colore di sfondo #ffffff.
5. Livelli>Nuovo livello maschera>Da immagine.
Apri il menu sotto la finestra di origine e vedrai la lista dei files aperti.
Seleziona la maschera huzunluyillare_welcome_2016_mask.

Livelli>Unisci>Unisci gruppo.
6. Cambia la modalità di miscelatura di questo livello in Luce diffusa.
7. Apri Landscape_Tube e vai a Modifica>Copia.
Torna al tuo lavoro e vai a Modifica>Incolla come nuovo livello.
8. Effetti>Effetti di immagine>Scostamento.

Cambia la modalità di miscelatura di questo livello in Luce netta.

9. Apri Landscape_tube_1, e vai a Modifica>Copia.
Torna al tuo lavoro e vai a Modifica>Incolla come nuovo livello.
10. Effetti>Effetti di immagine>Scostamento.

Cambia la modalità di miscelatura di questo livello in Luminanza (esistente).

11. Apri Landscape_tube_2, e vai a Modifica>Copia.
Torna al tuo lavoro e vai a Modifica>Incolla come nuovo livello.
12. Effetti>Effetti di immagine>Scostamento.

Cambia la modalità di miscelatura di questo livello in Luce netta.

13. Apri Landscape_Tube_3, e vai a Modifica>Copia.
Torna al tuo lavoro e vai a Modifica>Incolla come nuovo livello.
14. Effetti>Effetti di immagine>Scostamento.

Cambia la modalità di miscelatura di questo livello in Luce netta.

15. Apri Landscape_tube_4, e vai a Modifica>Copia.
Torna al tuo lavoro e vai a Modifica>Incolla come nuovo livello.
16. Effetti>Effetti di immagine>Scostamento.

Cambia la modalità di miscelatura di questo livello in Luminanza (esistente),
e abbassa l'opacità al 55%.

17. Apri Landscape_tube_5, e vai a Modifica>Copia.
Torna al tuo lavoro e vai a Modifica>Incolla come nuovo livello.
18. Effetti>Effetti di immagine>Scostamento.

Cambia la modalità di miscelatura di questo livello in Luminanza.
19. Apri Landscape_tube_6, e vai a Modifica>Copia.
Torna al tuo lavoro e vai a Modifica>Incolla come nuovo livello.
20. Effetti>Effetti di immagine>Scostamento.

Cambia la modalità di miscelatura di questo livello in Luminanza.

21. Apri Landscape_tube_7, e vai a Modifica>Copia.
Torna al tuo lavoro e vai a Modifica>Incolla come nuovo livello.
22. Apri Landscape_tube_8, e vai a Modifica>Copia.
Torna al tuo lavoro e vai a Modifica>Incolla come nuovo livello.
23. Effetti>Effetti di immagine>Scostamento.

24. Apri Welcome_2016_deko_1, e vai a Modifica>Copia.
Torna al tuo lavoro e vai a Modifica>Incolla come nuovo livello.

25. Apri Welcome_2016_Deko_2, e vai a Modifica>Copia.
Torna al tuo lavoro e vai a Modifica>Incolla come nuovo livello.
26. Effetti>Effetti di immagine>Scostamento.

27. Apri Welcome_2016_deko_3, e vai a Modifica>Copia.
Torna al tuo lavoro e vai a Modifica>Incolla come nuovo livello.
28. Effetti>Effetti di immagine>Scostamento.

29. Livelli>Nuovo livello raster.
Abbassa l'opacità dello strumento Riempimento a 15,
e riempi  con il colore bianco di sfondo #ffffff. con il colore bianco di sfondo #ffffff.

Prima di dimenticare, riporta l'opacità dello strumento Riempimento a 100.
30. Livelli>Unisci>Unisci visibile.
31. Immagine>Aggiungi bordatura, 1 pixel, simmetriche, colore bianco #ffffff.
32. Effetti>Plugins>Universe - Stars.
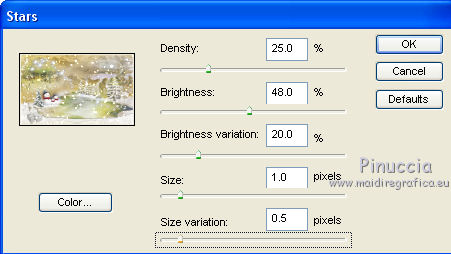
Risultato

33. Modifica>Copia.
34. Apri Welcome_2016 bottom layer (che sarà la nuova base del tuo lavoro),
e vai a Modifica>Incolla come nuovo livello.
35. Apri Welcome_2016_Deko_4, e vai a Modifica>Copia.
Torna al tuo lavoro e vai a Modifica>Incolla come nuovo livello.
36. Effetti>Effetti di immagine>Scostamento.

37. Apri Welcome_2016_Deko_5, e vai a Modifica>Copia.
Torna al tuo lavoro e vai a Modifica>Incolla come nuovo livello.
38. Effetti>Effetti di immagine>Scostamento.

39. Apri Tube_woman, e vai a Modifica>Copia.
Torna al tuo lavoro e vai a Modifica>Incolla come nuovo livello.
40. Effetti>Effetti di immagine>Scostamento.

41. Effetti>Plugins>Alien Skin Eye Candy 5 Impact - Perspective Shadow.
Seleziona il preset Drop Shadow Blurry e ok.

42. Firma il tuo lavoro.
Immagine>Aggiungi bordatura, 1 pixel, simmetriche, colore bianco #ffffff.
43. Immagine>Ridimensiona, a 900 pixels di larghezza, tutti i livelli selezionato.
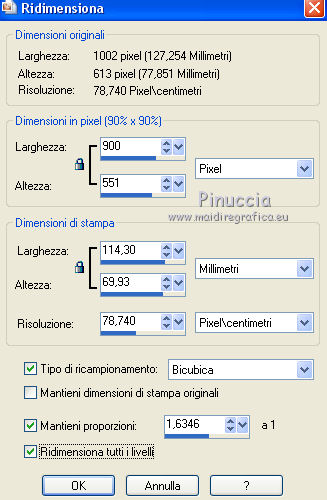
Salva in formato jpg.
Il tube di questo esempio è di Isa
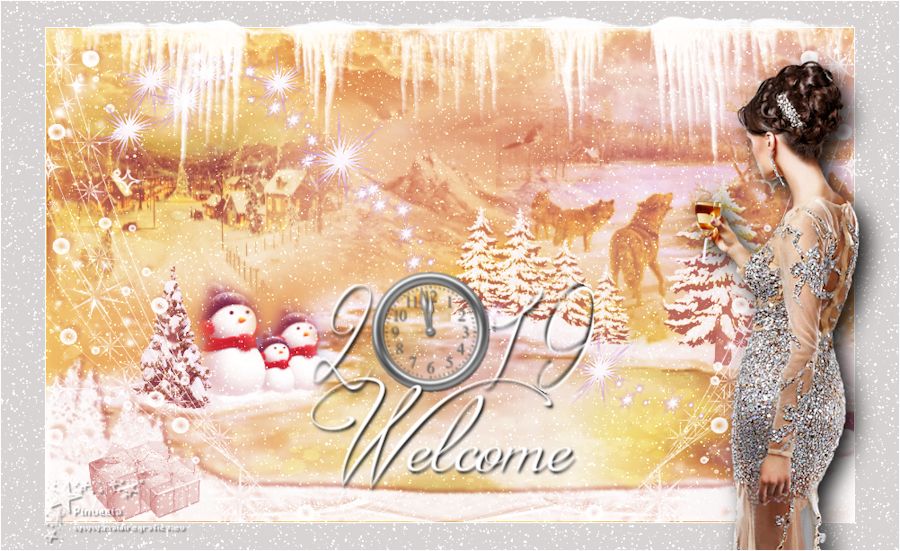
Versione 2019


Se hai problemi o dubbi, o trovi un link non funzionante, o se vuoi mandarmi la tua versione, scrivimi.
24 Novembre 2015
|

