|
MAGIC DIMENSION
MAGICA DIMENSIONE

Ringrazio Git per avermi permesso di tradurre i suoi tutorial.
Il suo sito non è più in rete
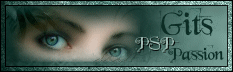
qui puoi trovare qualche risposta ai tuoi dubbi.
Se l'argomento che ti interessa non è presente, ti prego di segnalarmelo.
Questo tutorial è stato creato con PSP 8, ma può essere eseguito anche con le altre versioni di PSP.
Questo tutorial è una creazione di ©Git e non può essere copiato su altri siti nè essere offerto per il download.
Lo stesso vale per la mia traduzione.
Occorrente:
Materiale qui
A parte il tube di Halle Berry, il materiale è di Git.
Per favore, rispetta il lavoro degli autori e mantieni inalterato il materiale.
Filtri:
Mura's Seamless - Tile Frame qui
Flaming Pear - Superbladepro qui
Screenworks - Point Array qui
Graphis Plus - Cross Shadow qui
Animation Shop qui

Apri il materiale in PSP. Duplicalo con maiuscola+D e chiudi gli originali.
Apri una nuova immagine trasparente 550 x 400 pixels.
Imposta il colore di primo piano con #171B0D,
e il colore di sfondo con #839b6b.
Passa l colore di primo piano a Gradiente.

1. Riempi  l'immagine trasparente con il gradiente. l'immagine trasparente con il gradiente.
Attiva lo strumento Pennello distorsione 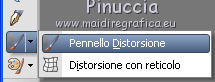
per le versioni precedenti 
con i seguenti settaggi:

Usando il colore chiaro di primo piano distorci il colore, per ottenere qualcosa di simile a questo.

2. Effetti>Plugins>Mura's Seamless - Tile Frame:

Seleziona con la bacchetta magica  le parti bianche. le parti bianche.

Effetti>Plugins>Flaming Pear - Superblade Pro:
clicca sul simbolo del cd, cerca e seleziona il preset "coppery glass" e clicca ok.

Mantieni selezionato.
Regola>Tonalità e saturazione>Viraggio:

Mantieni ancora selezionato.
Regola>Luminosità e contrasto>Luminosità e contrasto:

Selezione>Inverti.
Effetti>Plugins>Screenworks - Point Array.
Selezione>Inverti.
Effetti>Effetti 3D>Sfalsa ombra:

Selezione>Deseleziona.
Dovresti avere questo.

3. Immagine>Aggiungi bordatura, 2 pixels, simmetriche, con il colore di primo piano #171B0D.
Immagine>Aggiungi bordatura, 15 pixels, simmetriche, con il colore di sfondo #839B6B.
Seleziona questo bordo con la bacchetta magica 
Effetti>Plugins>Graphics Plus - Cross Shadow, con i settaggi standard.

Selezione>Deseleziona.
Immagine>Aggiungi bordatura, 2 pixels, simmetriche, con il colore #171B0D.
4. Apri il tube "Schraube" e vai a Modifica>Copia.
Torna al tuo lavoro e vai a Modifica>Incolla come nuovo livello.
Sposta  la vite nell'angolo in alto a sinistra. la vite nell'angolo in alto a sinistra.
Effetti>Effetti 3D>Sfalsa ombra:

Livelli>Duplica.
Immagine>Rifletti.
Livelli>Duplica.
Immagine>Capovolgi.
Livelli>Duplica.
Immagine>Rifletti.
E avrai una vite in ogni angolo.
5. Apri il tube "Fenster" e vai a Modifica>Copia.
Torna al tuo lavoro e vai a Modifica>Incolla come nuovo livello.
Effetti>Effetti 3D>Sfalsa ombra, come al punto 2.

Apri il tube "DavidSaavedraPinupHalleBerryConnyTube".
Immagine>Ridimensiona, al 70%.
Modifica>Copia.
Torna al tuo lavoro e vai a Modifica>Incolla come nuovo livello.
Sposta  il tube a destra accanto alla finestra. il tube a destra accanto alla finestra.
Effetti>Effetti 3D>Sfalsa ombra, come al punto 2.
6. Imposta il gradiente come colore di sfondo e chiudi il colore di primo piano.
Attiva lo strumento Testo 

dovrai regolare la dimensione in base alla lunghezza del testo e alla versione di PSP che stai usando
Scrivi il tuo testo al centro della Finestra.
Livelli>Converti in livello raster.
Effetti>Effetti 3D>Sfalsa ombra:

Questo è il momento, se vuoi, di aggiungere il tuo nome e/o il tuo watermark.
7. Chiudi il livello della donna.
Livelli>Unisci>Unisci visibile.
Riapri il livello del tube.
Adesso hai due livelli: il livello Uniti che deve trovarsi nella posizione inferiore,
e il livello Raster 3 che deve trovarsi nella posizione superiore.

8. Attiva il livello Uniti.
Apri il tube "Fenster 2" e vai a Modifica>Copia.
Torna al tuo lavoro e vai a Modifica>Incolla come nuovo livello.
Effetti>Effetti 3D>Sfalsa ombra, come al punto 2.
Sposta  il tube a sinistra della finestra: il tube a sinistra della finestra:

Livelli>Duplica.
Immagine>Rifletti.
Salva questa immagine in formato jpg, con il nome Immagine1.
Modifica>Annulla azione Rifletti.
Modifica>Annulla azione Duplica livello.
Effetti>Effetti di immagine>Scostamento.

Livelli>Duplica.
Immagine>Rifletti.
Salva questa immagine con il nome Immagine2.jpg.
Modifica>Annulla azione Rifletti.
Modifica>Annulla azione Duplica livello.
Effetti>Effetti di immagine>Scostamento.

Livelli>Duplica.
Immagine>Rifletti.
Salva come Immagine3.jpg
Modifica>Annulla azione Rifletti.
Modifica>Annulla azione Duplica livello.
Effetti>Effetti di immagine>Scostamento.

Livelli>Duplica.
Immagine>Rifletti.
Salva come Immagine4.jpg.
Modifica>Annulla azione Rifletti.
Modifica>Annulla azione Duplica livello.
Effetti>Effetti di immagine>Scostamento.

Livelli>Duplica.
Immagine>Rifletti.
Salva come Immagine5.
Modifica>Annulla azione Rifletti.
Modifica>Annulla azione Duplica livello.
Effetti>Effetti di immagine>Scostamento.

Livelli>Duplica.
Immagine>Rifletti.
Salva come Immagine6.
9. Apri Animation Shop.
Clicca sull'icona Creazione guidata animazione.

e segui le finestre (per il dettaglio del procedimento vedi qui)
Quando apparirà la finestra relativa alla velocità puoi impostare la velocità a 30 (ricorda che, comunque, che - se vorrai - potrai cambiarla successivamente).

Quando apparirà la finestra per l'inserimento delle immagini, cercale nella cartella dove le hai salvate, e assicurati che siano in ordine dall'1 al 6.

Alla fine avrai una animazione composta da 6 fotogrammi.
Dovrai ancora cambiare la velocità dei fotogrammi 1 e 6.
Seleziona questi fotogrammi e imposta la velocità a 100.


Controlla il risultato cliccando su Visualizza  e salva in formato gif. e salva in formato gif.

Se hai problemi o dubbi, o trovi un link non funzionante,
o anche soltanto per un saluto, scrivimi.
1 Ottobre 2009
|