OLIVIA (LES 150)


Ringrazio Corry per avermi permesso di tradurre i suoi tutorial.


![]()
![]()
qui puoi trovare qualche risposta ai tuoi dubbi.
Se l'argomento che ti interessa non Ŕ presente, ti prego di segnalarmelo.
Questo tutorial Ŕ stato creato con Corelx9, ma pu˛ essere eseguito anche con le altre versioni.
Dalla versione X4, il comando Immagine>Rifletti Ŕ stato sostituito con Immagine>Capovolgi in orizzontale,
e il comando Immagine>Capovolgi con Immagine>Capovolgi in verticale.
Nelle versioni X5 e X6, le funzioni sono state migliorate rendendo disponibile il menu Oggetti.
Con la nuova versione X7 sono tornati Rifletti/Capovolgi, ma con nuove differenze.
Vedi la scheda sull'argomento qui
traduzione francese/traduction française qui/ici
Vos versions qui
Occorrente:
Materiale qui
Grazie: per il tube AnaRidzi e per la maschera Narah.
Il resto del materiale Ŕ di Corry.
(in questa pagina trovi i links ai siti dei creatori di tubes)
Filtri
in caso di dubbi, ricorda di consultare la mia sezione filtri qui
Filters Unlimited 2.0 qui
Mehdi - Sorting Tiles qui
Alien Skin Eye Candy 5 Impact - Glass qui
It@lian Editors Effect - Effetto Fantasma qui
I filtri It@lian Editors si possono usare da soli o importati in Filters Unlimited
(come fare vedi qui)
Se un filtro fornito appare con questa icona ![]() deve necessariamente essere importato in Filters Unlimited.
deve necessariamente essere importato in Filters Unlimited.

Se utilizzi altri colori, non esitare a cambiare modalitÓ di miscelatura e opacitÓ dei livelli
Apri la maschera in PSP e minimizzala con il resto del materiale.
Imposta il colore di primo piano con #480704,
e il colore di sfondo con il colore bianco #ffffff.
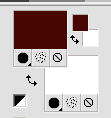
1. Apri una nuova immagine trasparente 900 x 550 pixels.
2. Selezione>Seleziona tutto.
Apri l'immagine di sfondo achtergrond les 150 e vai a Modifica>Copia.
Torna al tuo lavoro e vai a Modifica>Incolla nella selezione.
Selezione>Deseleziona.
(colorizza se stai usando altri colori).
3. Effetti>Plugins>Mehdi - Sorting Tiles.
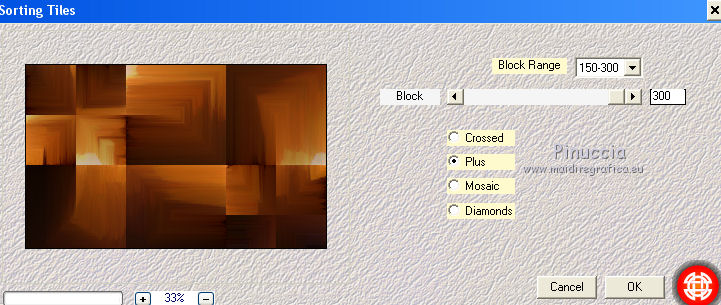
4. Effetti>Plugins>It@lian Editors Effect - Effetto Fantasma
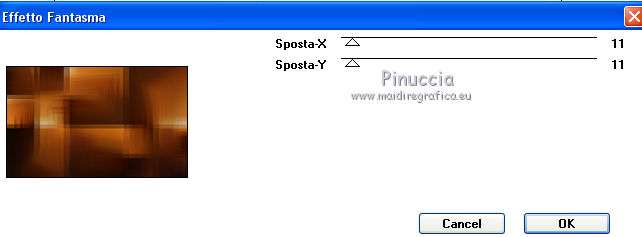
5. Apri Element les 150 e vai a Modifica>Copia.
Torna al tuo lavoro e vai a Modifica>Incolla come nuovo livello.
Tasto K sulla tastiera per attivare lo strumento Puntatore 
e imposta Posizione X e Posizione Y a 0
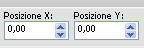
(il tube si troverÓ nell'angolo in alto a sinistra)
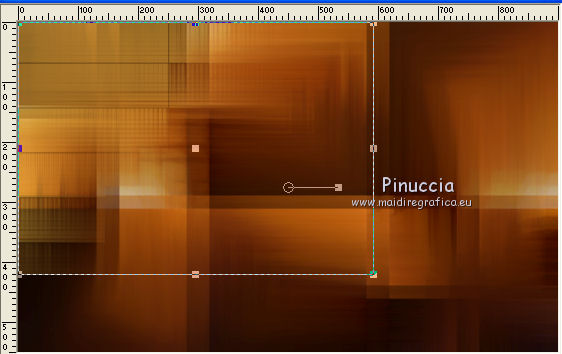
6. Livelli>Duplica.
Immagine>Rifletti.
Immagine>Capovolgi.
Livelli>Unisci>Unisci gi¨.
Cambia la modalitÓ di miscelatura di questo livello in Sovrapponi.
7. Livelli>Nuovo livello raster.
Riempi  il livello con il colore bianco.
il livello con il colore bianco.
Livelli>Nuovo livello maschera>Da immagine.
Apri il menu sotto la finestra di origine e vedrai la lista dei files aperti.
Seleziona la maschera Narah_Mask_1091.

Livelli>Unisci>Unisci gruppo.
Cambia la modalitÓ di miscelatura di questo livello in Sovrapponi (o secondo i tuoi colori).
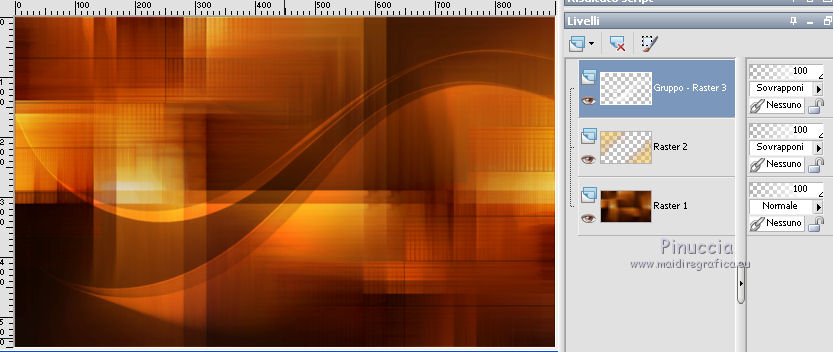
8. Apri element 2 les 150 e vai a Modifica>Copia.
Torna al tuo lavoro e vai a Modifica>Incolla come nuovo livello.
Tasto K per attivare lo strumento Puntatore 
e imposta Posizione X: 614,00 e Posizione Y: 22,00.
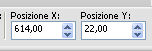
Premi il tasto M per deselezionare lo strumento.
Cambia la modalitÓ di miscelatura di questo livello in Sovrapponi.
9. Attiva il livello della maschera.
Attiva lo strumento Gomma 
e cancella la linea sopra la sfera superiore
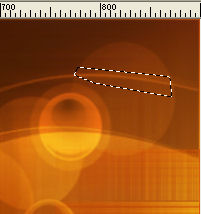

10. Chiudi il livello superiore.
Modifica>Copia Speciale>Copia Unione.
Riapri e attiva il livello superiore.
11. Livelli>Nuovo livello raster.
Attiva lo strumento Selezione  , cerchio
, cerchio
e traccia un cerchio come nell'esempio.
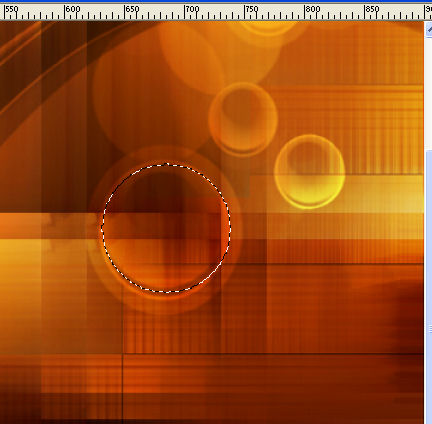
12. Modifica>Incolla nella selezione.
13. Effetti>Effetti tecniche di disegno>Pennellate, colore di primo piano #480704.
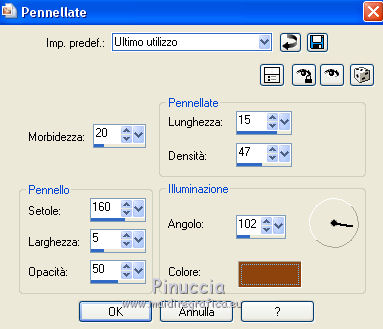
14. Effetti>Plugins>Alien Skin Eye Candy 5 Impact - Glass.
Seleziona il preset Clear e ok.

Selezione>Deseleziona.
15. Apri il tube birds e vai a Modifica>Copia.
Torna al tuo lavoro e vai a Modifica>Incolla come nuovo livello.
Spostalo  in alto a destra, sui cerchi.
in alto a destra, sui cerchi.
16. Apri tekst les 150 e vai a Modifica>Copia.
Torna al tuo lavoro e vai a Modifica>Incolla come nuovo livello.
Tasto K per attivare lo strumento Puntatore 
e imposta Posizione X: 168,00 e Posizione Y: 17,00.
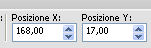
17. Apri il tube bladeren e vai a Modifica>Copia.
Torna al tuo lavoro e vai a Modifica>Incolla come nuovo livello.
Imposta Posizione x: 18,00 e Posizione Y: 315,00
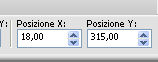
Tasto M per deselezionare lo strumento.
18. Effetti>Effetti di bordo>Aumenta.
Cambia la modalitÓ di miscelatura di questo livello in Sovrapponi.
19. Per i bordi:
Mantieni il colore di primo piano con #480704,
e imposta il colore di sfondo con #f2a61b.
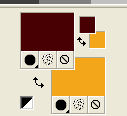
Immagine>Aggiungi bordatura, 1 pixel, simmetriche, colore di primo piano #480704.
Immagine>Aggiungi bordatura, 1 pixel, simmetriche, colore di sfondo #f2a61b.
Immagine>Aggiungi bordatura, 1 pixel, simmetriche, colore di primo piano #480704.
Immagine>Aggiungi bordatura, 20 pixels, simmetriche, colore #ffffff.
Immagine>Aggiungi bordatura, 1 pixel, simmetriche, colore di primo piano #480704.
Immagine>Aggiungi bordatura, 1 pixel, simmetriche, colore di sfondo #f2a61b.
Immagine>Aggiungi bordatura, 1 pixel, simmetriche, colore di primo piano #480704.
Immagine>Aggiungi bordatura, 30 pixels, simmetriche, colore #ffffff.
20. Apri il tube della donna di AnaRidzi e vai a Modifica>Copia.
Torna al tuo lavoro e vai a Modifica>Incolla come nuovo livello.
Immagine>Ridimensiona, all'80%, tutti i livelli non selezionato.
Sposta  il tube contro il bordo.
il tube contro il bordo.
21. Effetti>Effetti 3D>Sfalsa ombra, colore di primo piano #480704.

22. Apri il testo Olivia e vai a Modifica>Copia.
Torna al tuo lavoro e vai a Modifica>Incolla come nuovo livello.
Spostalo  a sinistra, vedi il mio esempio.
a sinistra, vedi il mio esempio.
23. Firma il tuo lavoro su un nuovo livello.
Immagine>Aggiungi bordatura, 1 pixel, simmetriche, colore di primo piano #480704.
24. Salva in formato jpg.
Versione con tube di Rooske


Puoi scrivermi per qualsiasi problema, o dubbio,
se trovi un link che non funziona, o anche soltanto per dirmi se il tutorial ti Ŕ piaciuto.
11 Novembre 2019

