|
YOU LOVE MY DARK

Ringrazio Christa per avermi permesso di tradurre i suoi tutorial.

qui puoi trovare qualche risposta ai tuoi dubbi.
Se l'argomento che ti interessa non Ŕ presente, ti prego di segnalarmelo.
Questo tutorial Ŕ stato creato con PSP 9, ma pu˛ essere eseguito anche con le altre versioni di PSP.
Per tradurlo, ho usato PSP X.
Questo tutorial Ŕ una creazione di ęChrista e non pu˛ essere copiato su altri siti nŔ essere offerto per il download.
Lo stesso vale per la mia traduzione.
Il materiale viene da vari gruppi di condivisione. Il copyright appartiene ai rispettivi autori.
Grazie ai creatori dei tubes che mettono a disposizione il loro lavoro in vari gruppi di condivisione.
Occorrente:
Materiale qui
Per i tubes grazie Chaosgaby.
Rispetta il lavoro degli autori, non cambiare il nome del file e non cancellare il watermark.
Filtri:
in caso di dubbi, ricorda di consultare la mia sezione filtri qui
Xero - Improver qui
Xero - Bad Dream XL qui
Mura's Meister - Cloud qui
Graphics Plus - Cross Shadow qui
Alien Skin Xenofex 2.0 - Classic Mosaic qui
Ti servirÓ anche Animation Shop qui

Metti la maschera nella cartella Maschere,
e apri il resto del materiale in PSP.
1. Apri un anuova immagine trasparente 800 x 600 pixels.
Imposta il colore di primo piano con #6e4bb0,
e il colore di sfondo con #280a2f.
Effetti>Plugins>Mura's Meister - Cloud.

ricorda che questo filtro lavora con i lavori impostati nella paletta dei materiali, ma tiene in memoria il primo settaggio dall'apertura del programma.
Quindi se hai giÓ usato il filtro, per essere sicuro di avere impostati i colori corretti premi il tasto Reset.
Premere successivamente il tasto Reset serve per cambiare casualmente (ragione per la quale il tuo risultato non potrÓ essere uguale al mio esempio, l'aspetto delle nuvole.
Effetti>Plugins>Alien Skin Xenofex 2.0 - Classic Mosaic.

2. Apri il tube del viso - il mio chg.13.05022011.psd - e vai a Modifica>Copia.
Torna al tuo lavoro e vai a Modifica>Incolla come nuovo livello.
Livelli>Duplica, e cambia la modalitÓ di miscelatura di questo livello in Luce diffusa.
Attiva il livello sottostante dell'originale.
Effetti>Plugins>Xero - Improver.

Apri "element1_cg.psd" e vai a Modifica>Copia.
Torna al tuo lavoro e vai a Modifica>Incolla come nuovo livello.
Lascia questo livello tra i due livelli del viso.
La modalitÓ di miscelatura di questo livello Ŕ correttamente impostata in Luce netta.
Se stai usando altri colori, adatta l'elemento a questi colori (sul Viraggio vedi qui).
Rinomina questo livello "elemento 1".
Livelli>Duplica.
Immagine>Rifletti.
Rinomina questo livello "2".
Livelli>Duplica e rinomina questo livello "elemento 3".
Cambia la modalitÓ di miscelatura in Filtra e chiudilo.
3. Attiva il livello superiore - il duplicato del viso.
Livelli>Nuovo livello raster.
Riempi  con il colore di primo piano. con il colore di primo piano.
Livelli>Carica/Salva maschera>Carica maschera da disco.
Cerca e carica la maschera maske-fantasy-54-bd-28-1-10.

Livelli>Unisci>Unisci gruppo.
Effetti>Effetti 3D>Sfalsa ombra, con il colore nero.

Effetti>Plugins>Xero - Bad Dream XL.
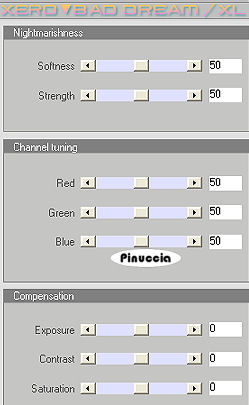
Cambia la modalitÓ di miscelatura di questo livello in Sovrapponi (qui puoi scegliere, se vuoi, la modalitÓ che preferisci).
Nella paletta dei livelli porta il livello della maschera sotto il livello "elemento 3".
Apri "element2_pearls.psd" e vai a Modifica>Copia.
Torna al tuo lavoro e vai a Modifica>Incolla come nuovo livello.
Livelli>Disponi>Porta in alto.
Sposta  l'elemento in basso, sul bordo. l'elemento in basso, sul bordo.
Se necessario, colorizza.
Livelli>Duplica.
Immagine>Capovolgi.
4. Apri "element_herz.psd " e vai a Modifica>Copia.
Torna al tuo lavoro e vai a Modifica>Incolla come nuovo livello.
Se necessario, colorizza.
Sposta  l'elemento a sinistra. l'elemento a sinistra.
Attiva il livello Raster 1.
Selezione>Seleziona tutto.
Immagine>Ritaglia la selezione.
Selezione>Seleziona tutto.
Immagine>Dimensioni tela.

Selezione>Inverti.
Livelli>Nuovo livello raster.
Livelli>Disponi>Porta in alto.
Riempi  con il colore di sfondo. con il colore di sfondo.
Effetti>Plugins>Graphics Plus - Cross Shadow.

Effetti>Effetti 3D>Smusso a incasso.

Ripeti Effetti>Plugins>Graphics Plus - Cross Shadow, con i settaggi precedenti.
Selezione>Deseleziona.
5. Apri "element_ecke.psd" e vai a Modifica>Copia.
Torna al tuo lavoro e vai a Modifica>Incolla come nuovo livello.
Spostalo  in alto contro il bordo. in alto contro il bordo.
Nella paletta dei livelli porta questo livello sotto quello del bordo.
Se necessario colorizza.
Attiva il livello superiore.
Apri "text_cg.psd" e e vai a Modifica>Copia.
Torna al tuo lavoro e vai a Modifica>Incolla come nuovo livello.
Spostalo  in basso. in basso.
Se necessario, colorizza.
Aggiungi il tuo nome e/o il tuo watermark su un nuovo livello.
6. Animazione.
L'animazione coinvolge i livelli "elemento 1", "elemento 2", "elemento 3".
Lascia visibili elemento 1 e 3 e chiudi elemento 2.
Modifica>Copia Unione.
Apri Animation Shop e vai a Modifica>Incolla>Incolla come nuova animazione.
Torna in PSP.
Chiudi "elemento 3".
Lascia visibili "elemento 2" con modalitÓ di miscelatura Luce netta,
e "elemento 1" con modalitÓ di miscelatura Luce diffusa.
Modifica>Copia Unione.
Torna in Animation Shop e vai a Modifica>Incolla>Incolla dopo il fotogramma corrente.
In PSP.
Lascia chiuso "elemento 3".
Lascia "elemento 2" con modalitÓ di miscelatura Luce netta.
Cambia la modalitÓ di miscealatura di "elemento 1" in Luce netta.
Modifica>Copia Unione.
In Animation Shop: Modifica>Incolla>Incolla dopo il fotogramma corrente.
Modifica>Seleziona tutto.
Animazione>ProprietÓ fotogramma, e imposta la velocitÓ a 75.

Controlla il risultato cliccando su Visualizza  e salva in formato gif. e salva in formato gif.

Se hai problemi o dubbi, o trovi un link non funzionante,
o anche soltanto per un saluto, scrivimi.
23 Giugno 2011
|







 con il colore di primo piano.
con il colore di primo piano.

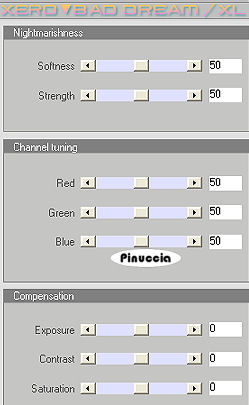
 l'elemento in basso, sul bordo.
l'elemento in basso, sul bordo.



 e salva in formato gif.
e salva in formato gif.

