|
JOYEUSES FÊTES 2012 
Ringrazio Aquarellice per avermi permesso di tradurre i suoi tutorial. Il sito è chiuso 
qui puoi trovare qualche risposta ai tuoi dubbi. Se l'argomento che ti interessa non è presente, ti prego di segnalarmelo. Questo tutorial è stato creato con PSP X3, ma può essere eseguito anche con le altre versioni di PSP. Per tradurlo, ho usato PSP X. Occorrente: Materiale qui Per i tubes usati grazie Anitadesign, LadyCrea, K@rine e TReagen. Lascia intatto il nome del tube. Il © appartiene all'artista originale. Mantieni il credito di chi ha creato il tube. Filtri in caso di dubbi, ricorda di consultare la mia sezione filtri qui Filters Unlimited 2.0 qui VM Texture qui Andromeda - Perspective qui VanDerLee Unplugged-X qui Alien Skin Xenofex 2.0 qui Harry's Filters 4 qui Tramages qui I filtri Tramages e VM Texture si possono usare da soli o importandoli in Filters Unlimited (come fare vedi qui  Apri il font e minimizzalo. Lo troverai nella lista dei font disponibili quando ti servirà. Metti le selezioni nella cartella Selezioni. 1. Imposta il colore di primo piano con #c7c1e7, e il colore di sfondo con il colore nero #000000.  Passa il colore di primo piano a Gradiente, stile Lineare.  2. Apri una nuova immagine trasparente 900 x 600 pixels, e riempila  con il gradiente. con il gradiente.3. Regola>Sfocatura>Sfocatura gaussiana - raggio 30.  4. Effetti>Plugins>Filters Unlimited 2.0 - VM Texture - Dribble.  Regola>Messa a fuoco>Metti a fuoco. 5. Effetti>Plugins>The Plugin Site - Harry's Filters 2 volte con i seguenti settaggi. attenzione, se stai usando altri colori, regola i settaggi secondo il tuo colore chiaro  6. Livelli>Duplica. Livelli>Nuovo livello raster. Riporta il colore di primo piano al colore chiaro. Imposta l'opacità dello strumento Riempimento a 50  Riempi  il livello con il colore chiaro. il livello con il colore chiaro.7. Immagine>Ridimensiona, all'80%, tutti i livelli non selezionato. Selezione>Seleziona tutto. Selezione>Mobile. 8. Selezione>Modifica>Seleziona bordature selezione.  9. Riempi  con il colore scuro opacità 100 con il colore scuro opacità 100 Selezione>Deseleziona. 10. Attiva lo strumento Bacchetta magica  e clicca al centro del rettangolo per selezionarlo.  11. Livelli>Nuovo livello raster. Apri il tube @LadyCrea575 e vai a Modifica>Copia. Torna al tuo lavoro e vai a Modifica>Incolla nella selezione. Selezione>Deseleziona. 12. Immagine>Rifletti. Livelli>Unisci>Unisci giù - 2 volte. 13. Immagine>Ridimensiona, all'80%, tutti i livelli non selezionato. Selezione>Seleziona tutto. Selezione>Mobile. 14. Selezione>Modifica>Seleziona bordature selezione, con i settaggi precedenti. Riempi  la selezione con il colore scuro, opacità 100 la selezione con il colore scuro, opacità 100 Attenzione, se il riempimento risulta "sfocato", imposta la modalità di corrispondenza in Colore Selezione>Deseleziona. 15. Effetti>Plugins>Andromeda - Perspective. Clicca sull'icona Presets 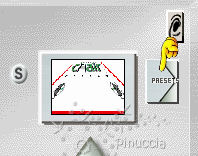 seleziona Side Walls e It open close e clicca sul segno di spunta in basso a destra per confermare.  Di nuovo clicca sul segno di spunta per chiudere la finestra del filtro.  16. Sposta  l'immagine in alto a sinistra, l'immagine in alto a sinistra,come nell'esempio.  17. Attiva il livello Raster 1. Livelli>Disponi>Porta in alto. Non preoccuparti se non vedi il livello inferiore 18. Livelli>Nuovo livello raster. Riempi  con il colore chiaro, opacità 50 con il colore chiaro, opacità 50 19. Immagine>Ridimensiona, all'80%, tutti i livelli non selezionato. Selezione>Seleziona tutto. Selezione>Mobile. 20. Selezione>Modifica>Seleziona bordature selezione, con i settaggi precedenti. Riempi  la selezione con il colore scuro, opacità 100 la selezione con il colore scuro, opacità 100 Selezione>Deseleziona. 21. Livelli>Nuovo livello raster. Selezione>Carica/Salva selezione>Carica selezione da disco. Cerca e carica la selezione @qua_fig546.  22. Apri il tube 1035-christmastree-Misted_LB TUBES e vai a Modifica>Copia. Torna al tuo lavoro e vai a Modifica>Incolla nella selezione. 23. Livelli>Nuovo livello raster. Apri il tube k@rine_dreams_Misted_Winter_2086_Novembre_2011 e vai a Modifica>Copia. Torna al tuo lavoro e vai a Modifica>Incolla nella selezione. 24. Effetti>Plugins>VanDerLee - Unplugged-X - Snow.  Selezione>Deseleziona. 25. Apri il tube TReagen_3069 e vai a Modifica>Copia. Torna al tuo lavoro e vai a Modifica>Incolla come nuovo livello. 26. Livelli>Unisci>Unisci giù - 4 volte. Dovresti avere questo.  27. Immagine>Ridimensiona, all'80%, tutti i livelli non selezionato. Selezione>Seleziona tutto. Selezione>Mobile. Selezione>Modifica>Seleziona bordature selezione, con i settaggi precedenti. Riempi  la selezione con il colore nero, la selezione con il colore nero,opacità 100 Selezione>Deseleziona. 28. Effetti>Plugins>Andromeda - Perspective. Clicca sull'icona Presets 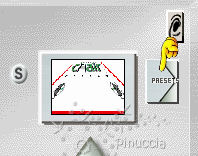 seleziona Side Walls e rtopen centered (usa le frecce per scorrere il menu) e clicca sul segno di spunta in basso a destra per confermare.  Di nuovo clicca sul segno di spunta per chiudere la finestra del filtro.  29. Sposta  l'immagine a destra, come nell'esempio. l'immagine a destra, come nell'esempio. Livelli>Unisci>Unisci giù. 30. Riporta il colore di primo piano al gradiente iniziale.  Livelli>Nuovo livello raster. Riempi  con il gradiente. con il gradiente.Livelli>Disponi>Sposta giù. 31. Attiva il livello copia di Raster 1, e seleziona la parte inferiore con la bacchetta magica   32. Attiva nuovamente il livello Raster 1. Selezione>Innalza selezione a livello. 33. Effetti>Effetti di trama>Mosaico di vetro.  34. Effetti>Plugins>The Plugin Site - Harry's Filters, con i settaggi precedenti. Selezione>Deseleziona. 35. Attiva nuovamente il livello copia di Raster 1. Seleziona la parte superiore con la bacchetta magica   36. Posizionati nuovamente sul livello Raster 1. Selezione>Innalza selezione a livello. 37. Effetti>Plugins>Filters Unlimited 2.0 - Tramages - Tow the line, con i settaggi standard.  38. Effetti>Plugins>The Plugin Site - Harry's Filters, con i settaggi precedenti. Selezione>Deseleziona. 39. Attiva il livello superiore. Apri il tube Wittekerstsboom e vai a Modifica>Copia. Torna al tuo lavoro e vai a Modifica>Incolla come nuovo livello. Spostalo  in basso a destra, come nel mio esempio. in basso a destra, come nel mio esempio.40. Effetti>Effetti 3D>Sfalsa ombra.  41. Apri il tube Mtm_Misc194-20 Dec 2007 e vai a Modifica>Copia. Torna al tuo lavoro e vai a Modifica>Incolla come nuovo livello. 42. Immagine>Ridimensiona, al 50%, tutti i livelli non selezionato. Spostalo  in alto contro il bordo. in alto contro il bordo.43. Regola>Tonalità e saturazione>Viraggio (con i valori corrispondenti al tuo colore chiaro).  44. Effetti>Effetti 3D>Sfalsa ombra, con i settaggi precedenti. 45. Apri il tube Anitadesign_07-02_2010 e vai a Modifica>Copia. Torna al tuo lavoro e vai a Modifica>Incolla come nuovo livello. Immagine>Rifletti. Spostalo  in basso a sinistra, come nel mio esempio. in basso a sinistra, come nel mio esempio.46. Effetti>Effetti 3D>Sfalsa ombra.  47. Attiva il livello copia di Raster 1. 48. Apri il tube christmaspresentblue e vai a Modifica>Copia. Torna al tuo lavoro e vai a Modifica>Incolla come nuovo livello. Immagine>Ridimensiona, al 70%, tutti i livelli non selezionato. Spostalo  vicino all'albero. vicino all'albero.49. Livelli>Duplica. Immagine>Ridimensiona, al 70%, tutti i livelli non selezionato. Immagine>Ruota per gradi - 45 gradi a destra.  Posiziona  il pacchetto accanto al precedente. il pacchetto accanto al precedente. 50. Apri il tube ourson_peluche_@qua e vai a Modifica>Copia. Torna al tuo lavoro e vai a Modifica>Incolla come nuovo livello. Immagine>Ridimensiona, al 50%, tutti i livelli non selezionato. Spostalo  accanto ai pacchetti. accanto ai pacchetti.51. Effetti>Effetti 3D>Sfalsa ombra.  52. Immagine>Aggiungi bordatura, 2 pixels, simmetriche, con il colore nero. Immagine>Aggiungi bordatura, 35 pixels, simmetriche, con il colore chiaro. Seleziona questo bordo con la bacchetta magica  e riempilo  con il gradiente. con il gradiente.53. Effetti>Plugins>The Plugin Site - Harry's Filters, con i settaggi precedenti. 54. Selezione>Inverti. Effetti>Effetti 3D>Sfalsa ombra.  Selezione>Deseleziona. 55. Immagine>Aggiungi bordatura, 2 pixels, simmetriche, con il colore nero. 56. Livelli>Nuovo livello raster. Selezione>Carica/Salva selezione>Carica selezione da disco. Cerca e carica la selezione @qua_fig550.  Imposta il colore di sfondo con il colore bianco, e riempi  la selezione con il colore bianco, opacità 100 la selezione con il colore bianco, opacità 100 Selezione>Modifica>Contrai - 2 pixels. Premi sulla tastiera il tasto CANC. 57. Riempi  la selezione con il colore chiaro, opacità 50 la selezione con il colore chiaro, opacità 50 Selezione>Deseleziona. 58. Immagine>Ruota per gradi - 90 gradi a sinistra.  59. Attiva lo strumento Testo  , font Gabriola, grassetto (B), dimensione 33, , font Gabriola, grassetto (B), dimensione 33,dovrai regolare la dimensione in base al testo e alla versione di PSP che stai usando  Lascia il colore di sfondo con il colore bianco, e chiudi il colore di primo piano. Scrivi il tuo testo e posizionalo al centro del rettangolo. Livelli>Converti in livello raster. Livelli>Disponi>Sposta giù. 60. Effetti>Effetti di distorsione>Mulinello.  Sposta  la striscia in alto a destra. la striscia in alto a destra. 61. Firma il tuo lavoro. 62. Se non vuoi realizzare l'animazione, salva in formato jpg. 63. Se vuoi animare il lavoro, continua. 64. Attiva lo strumento Selezione a mano libera  , da punto a punto, , da punto a punto,e seleziona l'albero e il testo.  Livelli>Duplica - 2 volte e rimani posizionato sul livello della seconda copia. Effetti>Plugins>Alien Skin Xenofex 2.0 - Constellation. Seleziona il preset Glimmer e, sotto basic, cambia la dimensione (Star Size) con 3.   Attiva il livello sottostante della prima copia. Effetti>Plugins>Alien Skin Xenofex 2.0 - Constellation, clicca una volta su Random Seed e ok. Attiva il livello inferiore. Effetti>Plugins>Alien Skin Xenofex 2.0 - Constellation, clicca una volta su Random Seed e ok. Selezione>Deseleziona. Immagine>Ridimensiona, a 700 pixels di larghezza, tutti i livelli selezionato (o alla dimensione che preferisci). Salva il lavoro in formato Animation Shop (*.psp). 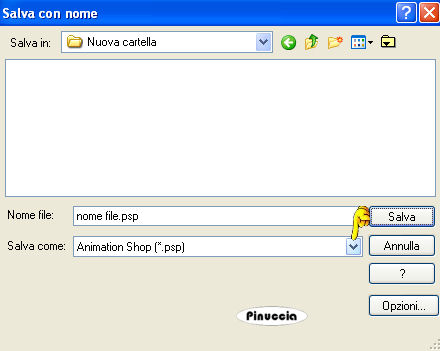 64. Apri Animation Shop e apri l'immagine che hai appena salvato. Controlla il risultato cliccando su Visualizza  e salva in formato gif. e salva in formato gif.Per questo esempio ho usato un tube di Maryse   Le vostre versioni. Grazie  Angela  Se hai problemi o dubbi, o trovi un link non funzionante, o anche soltanto per un saluto, scrivimi. 4 Dicembre 2012 |