NATURE

Ringrazio Lien per il permesso di tradurre i suoi tutorial.
Il sito è chiuso

Questa lezione è stata scritta in PSP X.
Occorrente:
Materiale qui
Filtri:
Filters Unlimited 2 qui
FM Tile Tools qui
Mura's Meister qui
Tramages di Andrews 8 Tow the Line
Metti i filtri nella cartella Plugins.
Metti il pennello nella cartella Pennelli.
Metti i tubes in una cartella a scelta.
1. Apri i tubes e per il momento minimizzali.
2. Apri una nuova immagine trasparente 600 x 450 pixels.
3. Imposta il colore di primo piano su bianco e il colore di sfondo su #c0c0c0,
o un altro colore preso dalla tua immagine.
4. Effetti>Plugins>Mura's Meister / Cloud, con i seguenti settaggi:

5. Apri i tre tubes.
Uno alla volta, posizionati sul livello del tube e vai a Modifica>Copia.
Torna alla tua immagine e vai a Modifica>Incolla come nuovo livello.
Spostalo  in maniera appropriata, seguendo l'esempio della tag finale. in maniera appropriata, seguendo l'esempio della tag finale.
6. Nella paletta dei livelli abbassa l'opacità del tube dei ragazzi che si specchiano nell'acqua all'80%.
Se tutto ti sembra a posto:
Livelli>Unisci>Unisci visibile.
7. Effetti>Plugins>Xero / Porcelain, con i seguenti settaggi:

8. Modifica>Copia.
Modifica>Incolla come nuova immagine.
Minimizzala e mettila da parte per il momento, ti servirà più tardi.
9. Ritorna alla tua immagine originale.
Effetti>Plugins>Filters Unlimited II / Special Effects 1-Square Bumps:

10. Immagine>Ridimensiona, 500 pixels di larghezza.
Regola>Messa a fuoco>Maschera di contrasto:

11. Immagine>Aggiungi bordatura, 2 pixels, simmetriche, con il colore bianco.
12. Immagine>Aggiungi bordatura, 20 pixels, simmetriche, con un qualsiasi colore, purchè sia contrastante, per esempio il rosso.
Attiva lo strumento bacchetta magica  con i seguenti settaggi: con i seguenti settaggi:

13. Riempi  il bordo con il colore bianco. il bordo con il colore bianco.
Livelli>nuovo livello raster.
14. Apri la copia dell'immagine che hai minimizzato prima (passo 8).
Modifica>Copia.
15. Ritorna al tuo lavoro e vai a Modifica>Incolla nella selezione.
16. Effetti>Plugins>Tramages / Tow the line, con i seguenti settaggi:

Selezione>Deseleziona.
17. Abbassa l'opacità di questo livello al 60%.
18. Immagine>Aggiungi bordatura, 2 pixels, simmetriche, con il colore bianco.
Livelli>Innalza livello di sfondo.
19. Immagine>Dimensione tela, con i seguenti settaggi:

20. Livelli>Nuovo livello raster.
Selezione>Seleziona tutto.
Modifica>Incolla nella selezione (l'immagine è ancora in memoria).
21. Selezione>Deseleziona.
Regola>Luminosità e contrasto>Viraggio, con i seguenti settaggi:

22. Livelli>Disponi>Sposta giù.
23. Immagine>Aggiungi bordatura, 2 pixels, simmetriche, con il colore bianco.
24. Immagine>Aggiungi bordatura, 1 pixel, simmetriche, con il colore #202020.
25. Immagine>Cornice immagine>Nastro per angoli, con i seguenti settaggi:

Consiglio:
La cornice è nello zip. Se non la trovi nel tuo menu delle cornici immagine, apri il file incluso nello zip
e vai a File>Esporta>Cornice immagine

Assegna il nome alla cornice (Nastro per angoli) e clicca Salva.

Adesso la troverai disponibile nel menu delle Cornici immagine.
26. Selezione>Seleziona tutto.
Selezione>Mobile.
Selezione>Immobilizza.
27. Regola>Luminosità e contrasto>Viraggio, con i seguenti settaggi:

28. Selezione>Deseleziona.
29. Livelli>Nuovo livello raster.
30. Attiva lo strumento pennello  e cerca il pennello "Nature", dimensione 250, gli altri settaggi sono già corretti. e cerca il pennello "Nature", dimensione 250, gli altri settaggi sono già corretti.
Applica il pennello sull'immagine.
31. Effetti>Effetti 3D>Sfalsa ombra, con i seguenti settaggi, colore #202020.
Abbassa l'opacità di questo livello all'80%.
32. Livelli>Nuovo livellor raster.
Aggiungi il tuo watermark.
Livelli>Unisci>Unisci tutto.
33. Se vuoi, ridimensiona la tag.
In questo caso, non dimenticare di mettere a fuoco:
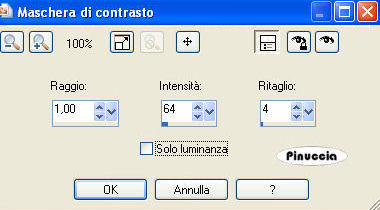
34. File>Esporta>Ottimizzazione JPEG, valore di compressione 20.

Se hai problemi o dubbi, o trovi un link non funzionante,
o anche soltanto per un saluto, scrivimi.
agosto 2006
|



