
Ringrazio Bigi per avermi permesso di tradurre questo tutorial. MASQUERADE
qui puoi trovare qualche risposta ai tuoi dubbi. Se l'argomento che ti interessa non è presente, ti prego di segnalarmelo. Questo tutorial è stato scritto con PSP X, ma può essere eseguito anche con le altre versioni di PSP. Il copyright del tutorial appartiene a Laguna Azul. Il copyright della traduzione è mio. Il copyright dei tubes e delle immagini è dei rispettivi artisti. Per favore, rispetta il lavoro degli autori. Occorrente: Materiale qui FiltrI: Graphics Plus qui FM Tile Tools qui Filters Unlimited 2.0 qui Screenworks qui Toadies qui Xenofex 2 qui il filtro Toadies si importa in Filters Unlimited 2.0 (come fare vedi qui) ma funziona anche da solo. Ti servirà anche Animation Shop qui Metti le maschere nella cartella Maschere. Importa il pennello in PSP (File>Importa>Pennello personalizzato - cerca il pennello e clicca Aggiungi). 1. Apri una nuova immagine trasparente 720 x 560 pixels. Apri il file di sfondo la_paper_gold, e minimizzalo. Passa il colore di primo piano a Motivi; apri il menu cliccando sulla freccia a fianco del box, cerca e seleziona il motivo con i settaggi standard.  Riempi  l'immagine trasparente con questo motivo. l'immagine trasparente con questo motivo.2. Apri il tube la_ballroom, e vai a Modifica>Copia. Torna al tuo lavoro e vai a Modifica>Incolla come nuovo livello. Immagine>Ridimensiona, al 70%, tutti i livelli non selezionato. Effetti>Plugins>FM Tile Tools - Blend Emboss, con i settaggi standard.  Cambia la modalità di miscelatura di questo livello in Luce netta, e abbassa l'opacità al 40%. Sposta  il tube nell'angolo in alto a destra. il tube nell'angolo in alto a destra. 3. Apri il tube Fem7Sept07Bnll e vai a Modifica>Copia. Torna al tuo lavoro e vai a Modifica>Incolla come nuovo livello. Immagine>Ridimensiona, al 60%, tutti i livelli non selezionato. Regola>Messa a fuoco>Metti a fuoco. Sposta  il tube nell'angolo in alto a sinistra. il tube nell'angolo in alto a sinistra.Cambia la modalità di miscelatura di questo livello in Luce netta, e abbassa l'opacità al 34%. 4. Apri il tube la_venedig, e vai a Modifica>Copia. Torna al tuo lavoro e vai a Modifica>Incolla come nuovo livello. Sposta  il tube nell'angolo in basso a sinistra. il tube nell'angolo in basso a sinistra. Cambia la modalità di miscelatura di questo livello in Filtra. 5. Livelli>Nuovo livello raster. Imposta il colore di primo piano con #baad67, e riempi  il livello con questo colore. il livello con questo colore.Livelli>Carica/Salva maschera>Carica maschera da disco. Cerca e seleziona la maschera Tyleress_Mask 10, con i seguenti settaggi.  Livelli>Unisci>Unisci gruppo. Effetti>Plugins>FM Tile Tools - Blend Emboss, con i settaggi standard. Effetti>Effetti di bordo>Aumenta. Cambia la modalità di miscelatura di questo livello in Moltiplica, e abbassa l'opacità al 52%. 6. Livelli>Nuovo livello raster. Imposta il colore di primo piano con #6a501b. Attiva lo strumento Pennello  cerca e seleziona il pennello timeless_blends_script2, e applicalo nell'angolo in basso a sinistra con il colore di primo piano. per facilitare lo spostamento, usa il puntatore  , ,poi - per liberarti della griglia, premi sulla tastiera il tasto M 7. Apri il tube SS - Moody Blues - Chrome Doodle 2, e vai a Modifica>Copia. Torna al tuo lavoro e vai a Modifica>Incolla come nuovo livello. Immagine>Capovolgi. Sposta  il tube nell'angolo in alto a destra. il tube nell'angolo in alto a destra. Cambia la modalità di miscelatura di questo livello in Luce diffusa. 8. Apri il tube SS - Moody Blues - Beaded String, e vai a Modifica>Copia. Torna al tuo lavoro e vai a Modifica>Incolla come nuovo livello. Immagine>Ridimensiona, al 40%, tutti i livelli non selezionato. Regola>Messa a fuoco>Metti a fuoco. Immagine>Ruota per gradi - 45 gradi a destra:  Sposta  anche questo tube nell'angolo in alto a destra. anche questo tube nell'angolo in alto a destra. Cambia la modalità di miscelatura di questo livello in Luminanza (Esistente). Effetti>Effetti 3D>sfalsa ombra, con i seguenti settaggi, colore nero.  9. Apri il tube SS - Moody Blues - Flower, e vai a Modifica>Copia. Torna al tuo lavoro e vai a Modifica>Incolla come nuovo livello. Sposta  il tube nell'angolo in basso a sinistra. il tube nell'angolo in basso a sinistra. Cambia la modalità di miscelatura di questo livello in Luminanza (esistente), e abbassa l'opacità al 18%. 10. Apri il tube Mtm_Misc 192-small-25 Okt 2007, e vai a Modifica>Copia. Torna al tuo lavoro e vai a Modifica>Incolla come nuovo livello. Immagine>Ridimensiona, al 50%, tutti i livelli non selezionato. Regola>Messa a fuoco>Accentua messa a fuoco. Sposta  la maschera come nell'esempio. la maschera come nell'esempio. Effetti>Effetti 3D>Sfalsa ombra, con i settaggi usati al punto 8. Cambia la modalità di miscelatura di questo livello in Luminanza (esistente). 11. Apri il tube Gerry-Divers4-ventiaans maskersmall-21 oktober 2007, e vai a Modifica>Copia. Torna al tuo lavoro e vai a Modifica>Incolla come nuovo livello. Sposta  il tube a destra, più o meno come nell'esempio. il tube a destra, più o meno come nell'esempio. Livelli>Carica/Salva maschera>Carica maschera da disco. Cerca e carica la maschera 00.20-20, con i seguenti settaggi.  Livelli>Unisci>Unisci gruppo. Livelli>Duplica. Cambia la modalità di miscelatura di questo livello in Sovrapponi, e abbassa l'opacità al 60%. Livelli>Unisci>Unisci tutto. 12. Immagine>Aggiungi bordatura, 1 pixel, simmetriche, con il colore nero. Immagine>Aggiungi bordatura, 3 pixels, simmetriche, con il colore #baad67. Seleziona questo bordo con la bacchetta magica   Effetti>Plugins>Screenworks - Dot Screen. Selezione>Deseleziona. Immagine>Aggiungi bordatura, 1 pixel, simmetriche, con il colore nero. 13. Immagine>Aggiungi bordatura, 15 pixels, simmetriche, con il colore #baad67. Seleziona questo bordo con la bacchetta magica  Effetti>Plugins>Toadies - What are you:  Effetti>Plugins>Filters Unlimited 2.0 - Convolution Filters - Emboss(Strong), con i settaggi standard.  Selezione>Inverti. Effetti>Effetti 3D>sfalsa ombra, con i seguenti settaggi, colore nero, 2 volte.  Selezione>Deseleziona. 14. Immagine>Aggiungi bordatura, 1 pixel, simmetriche, con il colore nero. Immagine>Aggiungi bordatura, 3 pixels, simmetriche, con il colore #baad67. Seleziona questo bordo con la bacchetta magica  Effetti>Plugins>Screenworks - Dot Screen. Effetti>Plugins>Graphics Plus - Cross Shadow, con i settaggi standard.  Selezione>Deseleziona. Immagine>Aggiungi bordatura, 1 pixel, simmetriche, con il colore nero. Aggiungi il tuo nome e/o il tuo watermark. Livelli>Unisci>Unisci tutto.  per creare l'animazione 15. Copia l'immagine: Modifica>Copia. Apri Animation Shop e vai a Modifica>Incolla>Incolla come nuova immagine. Animazione>Inserisci effetto immagine, con i seguenti settaggi.  Ti troverai 6 fotogrammi. Clicca sul primo fotogramma per selezionarlo e premi sulla tastiera il tasto CANC. Modifica>Seleziona tutto. Modifica>Copia. Torna in PSP e vai a Modifica>Incolla come nuova immagine. Troverai i cinque livelli con lo stesso nome "Cornice 1". Se vuoi, per non confonderti, rinominali dal basso Cornice 1, cornice 2..... 16. Imposta il colore di primo piano con il nero e chiudi il colore di sfondo. Attiva lo strumento Penna 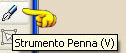 (o premi sulla tastiera il tasto V), con i seguenti settaggi: (o premi sulla tastiera il tasto V), con i seguenti settaggi:  Traccia punto a punto un bordo sulla maschera. Ogni volta che chiuderai un contorno, prima di iniziarne un altro vai a Livelli>Converti in livello raster. Alla fine, approssimativamente, dovresti avere qualcosa di simile a questo.  Chiudi i 5 livelli inferiori. Attiva il successivo livello e vai a Livelli>Unisci>Unisci visibile. 17. Effetti>Plugins>Alien Skin Xenofex - Constellation, con i seguenti settaggi:  Abbassa l'opacità di questo livello al 60%. Rendi visibile il primo dei livelli inferiori (Cornice 1).  Livelli>Unisci>Unisci visibile. Modifica>Copia. Torna in Animation Shop e vai a Modifica>Incolla>Incolla come nuova immagine. 18. Torna in PSP. Modifica>Annulla azione unisci visibile. Modifica>Annulla azione Imposta visibilità livello. Modifica>Annulla azione Constellation. puoi, più velocemente, cliccare tre volte sull'icona Annulla ultimo comando.  Chiudi il livello Cornice 1 e rendi visibile il livello successivo (Cornice 2).  Effetti>Plugins>Alien Skin - Xenofex 2, con gli stessi settaggi, ma clicca una volta su Random Seed. Abbassa l'opacità del livello al 60%. Livelli>Unisci>Unisci visibile. Modifica>Copia. Torna in Animation Shop e vai a Modifica>Incolla>Incolla dopo il fotogramma corrente. 19. Ripeti il punto 18, per le cornici 3, 4, 5. 20. Quando hai finito, in Animation Shop, clicca sul primo fotogramma per selezionarlo e vai a Modifica>Seleziona tutto (oppure sulla tastiera premi la combinazione di tasti ctrl+A), Apri il tube glitzer. Clicca sul primo fotogramma per selezionarlo e vai a Modifica>Seleziona tutto (ctrl+A), e poi Modifica>Copia (ctrl+C). Torna al tuo lavoro e vai a Modifica>Incolla>Incolla nel fotogramma selezionato (Ctrl+E). Posiziona il glitter sul primo diamantino della maschera e, quando hai trovato la posizione corretta, rilascia il tasto del mouse.  Ripeti Ctrl+E per aggiungere altri diamantini sulla maschera. Nel mio esempio li ho alternati su quelli esistenti e ne ho aggiunti un paio sulla maschera in basso. Quando hai finito, Modifica>Seleziona tutto. Animazione>Proprietà fotogramma, e imposta la velocità a 12.  Controlla il risultato cliccando su Visualizza  e salva in formato gif. e salva in formato gif. Se hai problemi o dubbi, o trovi un link non funzionante, o anche soltanto per un saluto, scrivimi 9 Aprile 2008 |